Topp 2 måter å lage en Windows 11 oppstartbar USB-stasjon
Miscellanea / / May 11, 2022
Til tross for Microsofts påstander om at Windows 10 ville være den siste versjonen av Windows, har vi nå Windows 11 som siste versjon. Windows 11 gir flere forbedringer, funksjoner og en visuell overhaling. Hvis du ønsker å oppgradere, er det slik du kan installer Windows 11 på riktig måte på datamaskinen din.

Hvis du vil installere en ny kopi av Windows 11 på PC-en din, kan det være lurt å lage en oppstartbar disk for fremtidig bruk. Hvis Windows-PCen din krasjer og trenger reparasjon eller noe går utover å fikse, kan du bruke den samme oppstartbare Windows 11-disken for å enkelt installere en ny kopi.
Du trenger en lisensnøkkel for PC-en din hver gang du ønsker å installere Windows 11-kopien på nytt. På samme måte, hvis du planlegger å bruke denne oppstartbare USB-stasjonen på andre datamaskiner, trenger du en relevant Windows 11-lisensnøkkel for å aktivere versjonen.
Slik kan du opprette en oppstartbar USB-stasjon for Windows 11. Det er to hovedmåter å gjøre det på.
Opprett en Windows 11 oppstartbar USB ved hjelp av Microsoft Media Creation Tool
Microsoft gjør det ekstremt enkelt å lage en Windows 11 oppstartbar USB-stasjon direkte ved å bruke det offisielle programmet – Media Creation Tool. Når du laster ned Windows 11 ISO, vil medieopprettingsverktøyet være det første du trenger å laste ned på din Windows-PC. Deretter setter du inn en USB-stasjon for å lage en oppstartbar USB. Slik fungerer det.
Klargjøring av USB-stasjonen
Trinn 1: Sett inn USB-stasjonen du vil bruke som en oppstartbar Windows 11-disk. USB-stasjonen må ha minst 8 GB kapasitet, og du bør formatere den med FAT32-partisjon for å bruke UEFI-modus.
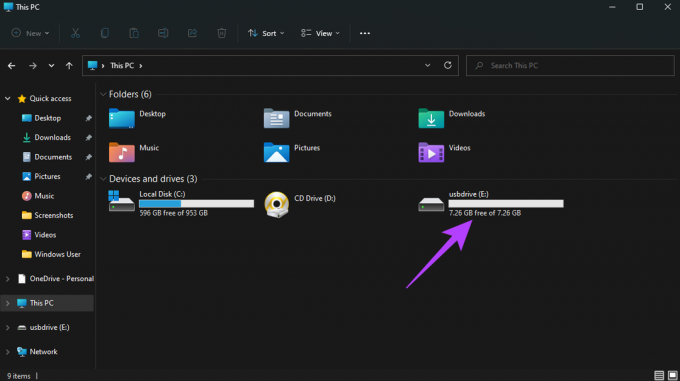
Steg 2: Åpne Windows Utforsker og høyreklikk på USB-stasjonen. Velg Format.

Trinn 3: Velg filsystemet som FAT32 og skriv inn et navn under volumetiketten. Velg alternativet Hurtigformatering og klikk på Start.

Trinn 4: Klikk på OK i dialogboksen for å bekrefte.
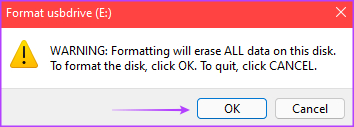
Trinn 5: Vent til formateringen er fullført. Klikk på OK når du blir bedt om det.
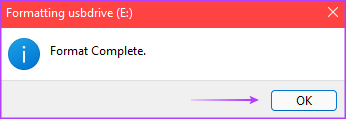
USB-stasjonen er nå klar.
Opprette installasjonsmediet
Trinn 1: Gå over til Microsofts Windows 11-nedlastingsside og klikk på Last ned nå-knappen under delen "Opprett Windows 11-installasjonsmedier".
Windows 11 nedlastingsside

Steg 2: Dette vil laste ned Media Creation Tool på din PC. Start programmet fra stedet du lastet det ned.
Trinn 3: Et vindu vil hilse deg med skjermbildet "Gjeldende merknader og lisensvilkår". Klikk på Godta-knappen for å fortsette.

Trinn 4: Velg ønsket språk fra rullegardinmenyen og velg den aktuelle utgaven av Windows som du vil installere. Eventuelt kan du merke av i boksen ved siden av 'Bruk de anbefalte alternativene for denne PCen' for å velge innstillingene som brukes på gjeldende PC. Når du er ferdig, klikker du på Neste-knappen.
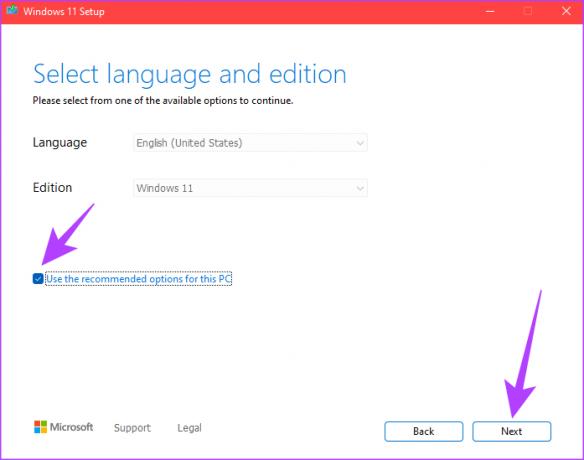
Trinn 5: På neste skjerm, velg USB-flash-stasjon og klikk på Neste-knappen.

Trinn 6: Denne skjermen viser listen over flyttbare stasjoner som er koblet til PC-en. Velg stasjonen som tilsvarer USB-flashstasjonen og klikk på Neste-knappen.
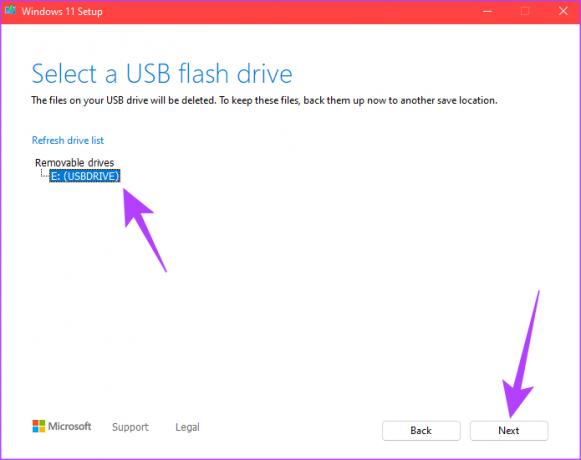
Trinn 7: Media Creation Tool vil nå laste ned Windows 11 til USB-stasjonen. Denne prosessen kan ta en stund avhengig av internettforbindelseshastighetene og skrivehastighetene på USB-stasjonen.
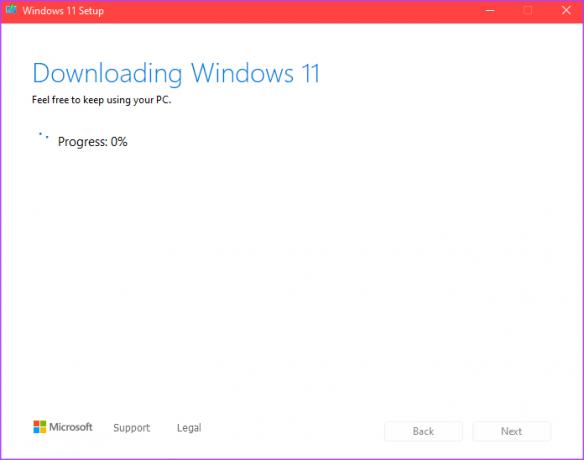
Trinn 8: Etter at prosessen med nedlasting og installasjon er fullført, vil du se en melding som sier "Din USB-flash-stasjon er klar". Klikk på Fullfør-knappen.
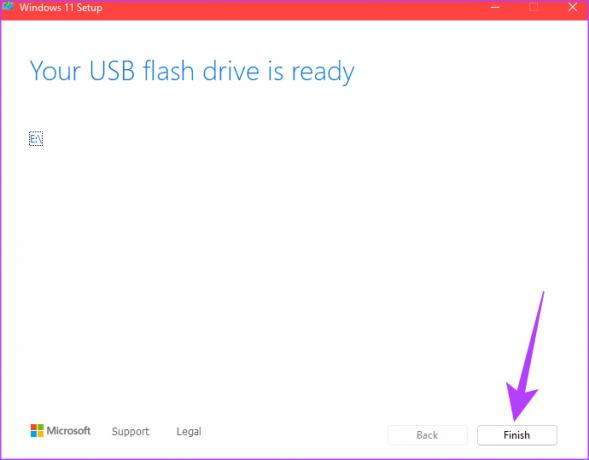
Din oppstartbare USB-stasjon for Windows 11 er nå opprettet. Koble den til PC-en du vil installere Windows 11 på og starte opp i den via BIOS for å starte installasjonen.
Lag en Windows 11 oppstartbar USB ved hjelp av Rufus
Rufus er et verktøy som kan brukes til å lage en oppstartbar stasjon for flere operativsystemer. En fordel med å bruke Rufus er at du kan lage oppstartbare USB-stasjoner av hvilket som helst operativsystem du vil, så lenge du har ISO-filen. Også, hvis du vil prøve ut Windows 11 på eldre og ikke-kompatibel maskinvare til unngå feilen "Denne PCen kan ikke kjøre Windows 11"., kan du velge å omgå TPM (Trusted Platform Module) og sikker oppstart mens du oppretter en oppstartbar Windows 11 USB-disk.
Omgå TPM- og sikker oppstartskrav ved å bruke Rufus
En annen fordel med å bruke Rufus ville være å omgå minimum systemkrav for Windows 11. Med Windows 11-utgivelsen krever operativsystemet at hovedkortet ditt har en TPM (Trusted Platform Module) installert enten i form av en fysisk brikke eller en fastvarebasert implementering. Hvis du møter feilen "Denne PC-en kan ikke kjøre Windows 11", er det som at du ikke har aktivert TPM på PC-en eller maskinvaren støtter det ikke.

TPM legger i hovedsak et lag med sikkerhet til dataene som er lagret på PC-en din. På samme måte sikrer Secure Boot at bare pålitelig programvare er tillatt å installere på PC-en din. Aktivering av TPM og sikker oppstart er avgjørende for å installere Windows 11 på støttet maskinvare. Du kan imidlertid omgå dette kravet ved å bruke den nyeste versjonen av Rufus hvis du har en eldre PC som ikke tilbyr TPM-alternativet.
Merk: Vi anbefaler ikke å omgå TPM- og Secure Boot-restriksjonene siden de kan være en trussel mot sikkerheten til PC-en din. Fortsett med forsiktighet og bruk denne metoden bare hvis du ikke kan aktivere TPM og installere Windows på den offisielle måten.
Laster ned Rufus og Windows 11 ISO
Trinn 1: Sett inn USB-stasjonen i PC-en. Du trenger ikke å formatere det siden Rufus vil automatisk gjøre det for deg. Hvis dataene på USB-stasjonen er viktige, ta en sikkerhetskopi da den vil bli slettet.
Steg 2: Last ned den nyeste versjonen av Rufus fra den offisielle nettsiden.
Last ned Rufus
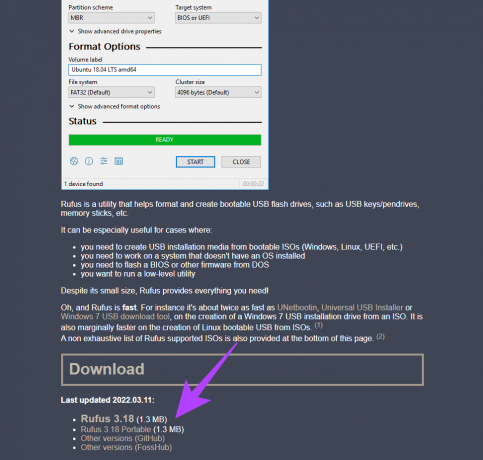
Trinn 3: Sammen med Rufus må du også laste ned Windows 11 ISO-filen. Du kan få det fra delen "Last ned Windows 11-diskbilde" på Microsofts nettsted.
Last ned Windows 11 ISO

Trinn 4: Når du klikker på nedlastingsknappen, blir du bedt om å velge språket du vil laste ned Windows 11 på. Velg ønsket språk og klikk på Bekreft.
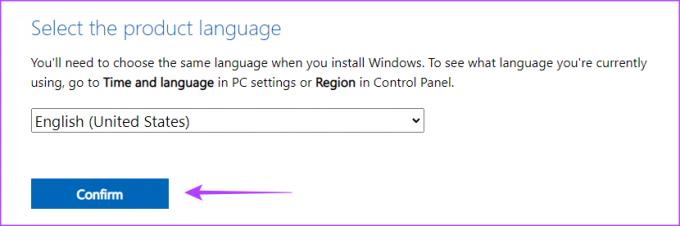
Trinn 5: Klikk på 64-biters nedlastingsknappen og vent til den er fullført.
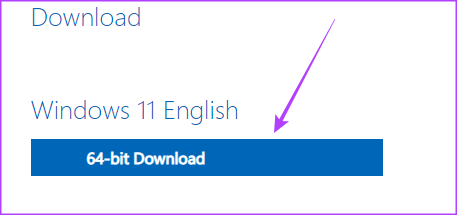
Etter de relevante Windows 11 ISO-nedlastingene, kan du fortsette å opprette en oppstartbar USB-stasjon.
Opprette installasjonsmediet
Trinn 1: Åpne Rufus på datamaskinen og velg banen til USB-stasjonen som enheten.

Steg 2: Klikk på Velg-knappen ved siden av Boot Selection.

Trinn 3: Bruk Windows Utforsker-vinduet til å navigere til Windows 11 ISO-filen du lastet ned. Velg den og klikk på Åpne.
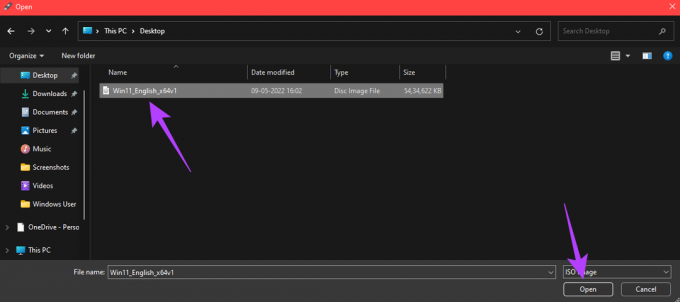
Trinn 4: Under bildealternativet, velg "Standard Windows 11-installasjon (TPM 2.0 + sikker oppstart)" hvis PC-en din oppfyller disse to kravene.

Hvis du vil omgå TPM og sikker oppstart, velg "Utvidet Windows 11-installasjon (ingen TPM 2.0/ingen sikker oppstart)." Igjen, du bør velge dette alternativet bare hvis du planlegger å installere Windows 11 på en datamaskin med eldre, ikke-støttet maskinvare.

Trinn 5: Under Volumetikett kan du tilordne et nytt navn som "Windows 11 Installation Disk." Når du har valgt ønsket alternativ, klikker du på Start.

Trinn 6: Klikk på OK når du blir bedt om det.

Trinn 7: Vent til prosessen begynner. Når statuslinjen nederst blir helt grønn, er din Windows 11 oppstartbare USB klar til bruk.
Installer Windows 11 fra en USB-stasjon på din PC
Avhengig av dine krav, kan du velge begge måter å lage en oppstartbar USB-stasjon for Windows 11. Bare sett inn USB-stasjonen i PC-en og endre oppstartsstasjonen fra BIOS til USB-stasjonen. Følg installasjonsprosedyren og du vil ha Windows 11 oppstartbar USB-stasjon klar på kort tid.
Sist oppdatert 11. mai 2022
Artikkelen ovenfor kan inneholde tilknyttede lenker som hjelper til med å støtte Guiding Tech. Det påvirker imidlertid ikke vår redaksjonelle integritet. Innholdet forblir objektivt og autentisk.



