Topp 6 måter å fikse Kan ikke installere programmer eller programvare på Windows 11
Miscellanea / / May 14, 2022
Mens Microsoft Store vil gi deg en versjon av de mest populære appene, har den ikke alle programmer eller programvare. Du må kanskje laste ned og installere programmer fra internett. Selv om det ikke burde være et problem, kan Windows 11 noen ganger nekte å installere favorittprogramvaren din.

Hvis Windows 11 ikke lar deg installere nye programmer eller får feil, har du havnet på riktig side. Vi deler noen feilsøkingstips for å løse problemet på kort tid.
1. Sjekk programkompatibilitet
Kompatibilitetsproblemer kan ofte føre til slike installasjonsfeil på Windows 11. Programmer og spill som fungerte perfekt på Windows 10, for eksempel, kan ikke nødvendigvis være kompatible med Windows 11. I slike tilfeller vil du ikke kunne installere programmet uansett hva du gjør. Vanligvis kan du finne slik informasjon på appleverandørens nettsted.

Derfor, før du prøver ut løsningene nedenfor, sjekk om programmet du prøver å installere er kompatibelt med Windows 11.
2. Kjør installasjonsprogrammet som administrator
De fleste tredjeparts appinstallasjoner på Windows krever administrativ godkjenning. Ideelt sett bør du se en brukerkontokontroll (UAC)-ledetekst når du kjører installasjonsprogrammet. Men hvis det ikke skjer, kan du kjøre installasjonsprogrammet som administrator manuelt. Dette er hvordan.
Høyreklikk på installasjonsfilen og velg Kjør som administrator. Følg deretter instruksjonene på skjermen for å se om programmet er vellykket installert.
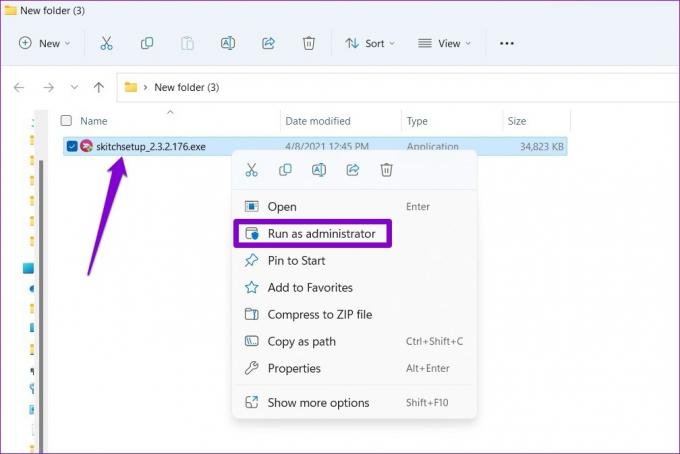
3. Kjør programinstallering og avinstallering av feilsøking
Hvis problemet vedvarer, kan du henvende deg til en av Windows-feilsøkerne for å få hjelp. Microsoft tilbyr en feilsøking for programinstallering og avinstallering som automatisk kan oppdage og fikse eventuelle skadede registernøkler som kan hindre programinstallasjoner på Windows. Slik kan du bruke det.
Trinn 1: Få det dedikerte feilsøkingsverktøyet fra Microsoft.
Få programinstaller og avinstaller feilsøking
Steg 2: Dobbeltklikk på feilsøkingsprogrammet for å kjøre det.

Trinn 3: Klikk på Neste.

Trinn 4: Velg Installerer på følgende skjermbilde. Verktøyet vil automatisk begynne å lete etter eventuelle problemer med registerfilene.
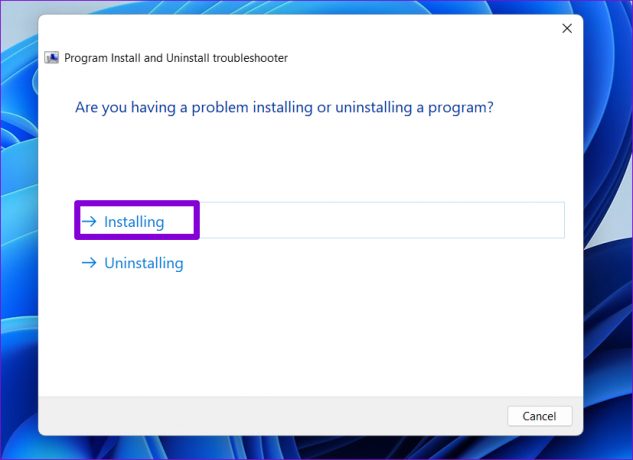
Trinn 5: Velg programmet du prøver å installere. Hvis du ikke finner den, velg Ikke oppført. Trykk deretter på Neste.
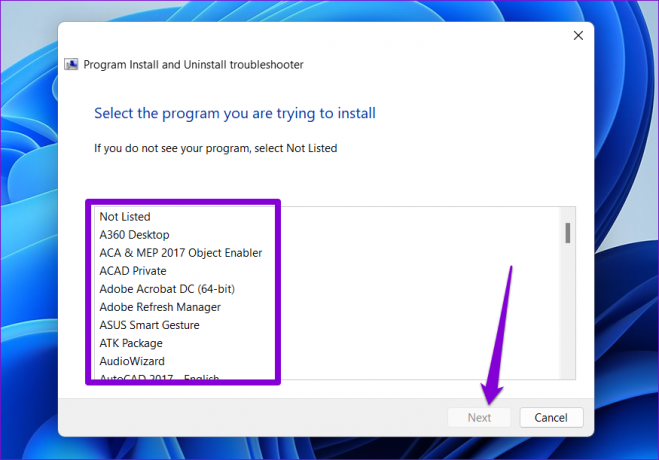
Derfra følger du instruksjonene på skjermen for å fullføre feilsøkingsprosessen. Etter det, prøv å installere programmet på nytt.
4. Sjekk installasjonsinnstillingene for Windows-appen
Windows 11 lar deg begrense appinstallasjon fra andre kilder enn Microsoft Store å forbedre sikkerheten. Windows vil blokkere alle tredjeparts appinstallasjoner fra ukjente kilder hvis du tidligere har aktivert denne innstillingen. Slik kan du endre det.
Trinn 1: Høyreklikk på Start-menyen og velg Innstillinger fra listen.

Steg 2: I Apps-fanen klikker du på Avanserte appinnstillinger til høyre.

Trinn 3: Bruk rullegardinmenyen ved siden av 'Velg hvor du skal hente apper' og velg 'Hvor som helst, men gi meg beskjed hvis det er en sammenlignbar app i Microsoft Store'.

Etter å ha gjort endringen, prøv å kjøre installasjonsprogrammet for å se om det fungerer.
5. Avinstaller tidligere versjon av program eller programvare
En annen grunn til at Windows ikke klarer å installere et tredjepartsprogram eller -programvare, er hvis en eldre versjon av det programmet allerede er tilgjengelig på PC-en din. Hvis det ser ut til å være tilfelle, må du fjern den eldre versjonen av programmet før du kjører installasjonsprogrammet igjen.
Trinn 1: Trykk på Windows-tasten + R for å starte dialogboksen Kjør, skriv inn kontroll, og trykk Enter.
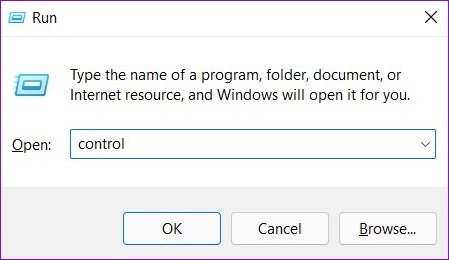
Steg 2: Bytt visningstype til store eller små ikoner ved å bruke rullegardinmenyen øverst til høyre. Klikk deretter på Programmer og funksjoner.

Trinn 3: Velg programmet du ønsker å fjerne og klikk på Avinstaller/endre øverst.

Derfra følger du instruksjonene på skjermen for å fjerne programmet. Når den er fjernet, prøv å kjøre installasjonsprogrammet på nytt.
6. Aktiver utviklermodus
Aktivering av utviklermodus på Windows lar deg sidelaste apper fra nesten hvilken som helst kilde. Som antydning av navnet, er innstillingen ment for utviklere å installere og teste appene sine. Men hvis du er sikker på programvarens troverdighet du prøver å installere, kan du aktivere utviklermodus på Windows for å installere det programmet. Dette er hvordan.
Trinn 1: Trykk på Windows-tasten + I for å starte Innstillinger-appen. Naviger til Personvern og sikkerhet-fanen til venstre.

Steg 2: Under Sikkerhet klikker du på For utviklere.
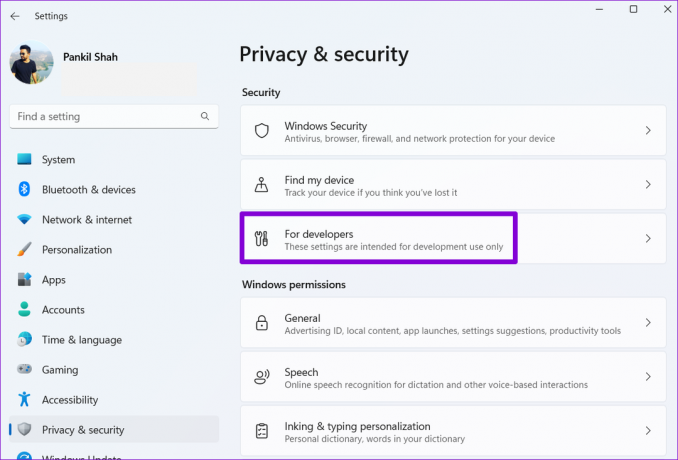
Trinn 3: Aktiver bryteren ved siden av Utviklermodus.
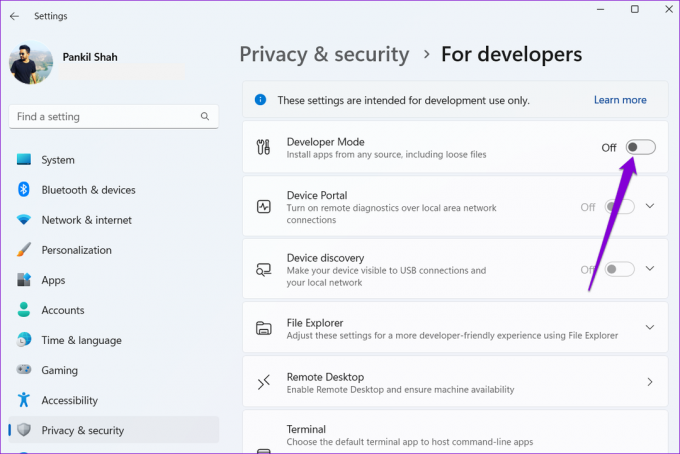
Prøv å kjøre installasjonsprogrammet en gang til og se om det fungerer. Ikke glem å slå av utviklermodus etter at du har installert programmet.
Installasjon pågår
Hvis appen eller programmet du prøver å installere er tilgjengelig på Microsoft Store, bør du alltid laste det ned. Imidlertid bør bruk av feilsøkingstipsene nevnt ovenfor bidra til å fikse problemet hvis det ikke er et alternativ.
Sist oppdatert 14. mai 2022
Artikkelen ovenfor kan inneholde tilknyttede lenker som hjelper til med å støtte Guiding Tech. Det påvirker imidlertid ikke vår redaksjonelle integritet. Innholdet forblir objektivt og autentisk.

Skrevet av
Pankil er sivilingeniør av yrke som startet sin reise som forfatter ved EOTO.tech. Han begynte nylig i Guiding Tech som frilansskribent for å dekke fremgangsmåter, forklaringer, kjøpsguider, tips og triks for Android, iOS, Windows og Web.



