Topp 7 måter å fikse Telegram-varsler som ikke fungerer på Windows 10 og Windows 11
Miscellanea / / May 17, 2022
Telegram-appen er også tilgjengelig for stasjonære datamaskiner for å la deg koble til vennene dine fra Windows-datamaskinen. I motsetning til mobilappene, håndterer skrivebordet varsler annerledes på Windows 10 og Windows 11. Så når Telegram ikke klarer å sende noen varsler på Windows datamaskin, må du fikse det for å unngå å gå glipp av viktige meldinger.

Du må brette ermene og komme deg ned for å feilsøke Telegram-appen for Windows. Vi har samlet en haug med løsninger for å fikse problemet med Telegram-varslinger som ikke fungerer på Windows 10 og Windows 11.
1. Sjekk innstillinger for varsling i appen
Du kan starte med å bekrefte Telegrams appinnstillinger for å sikre at varsler ikke er deaktivert. Slik sjekker du varslingsinnstillingene.
Trinn 1: Åpne Telegram på PC-en og klikk på de tre horisontale linjene i øverste venstre hjørne for å gå til appmenyen.

Steg 2: Klikk på Innstillinger.

Trinn 3: Gå til Varsler og lyder.
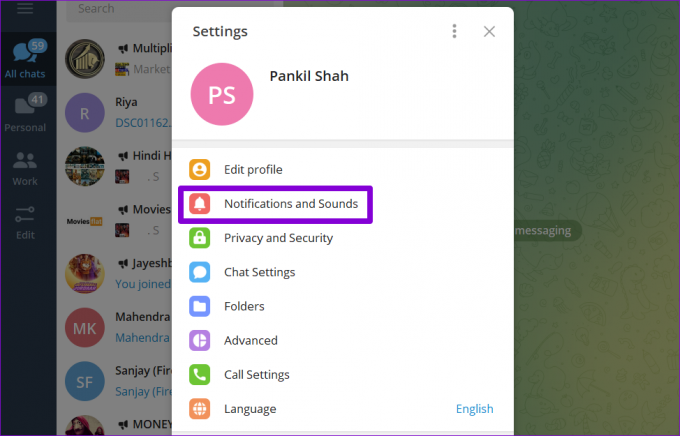
Trinn 4: Slå på bryteren ved siden av skrivebordsvarsler.

Sjekk om varslene fungerer bra.
2. Slå på lyden for samtaler
Hvis du ikke mottar varsler fra noen få utvalgte kontakter, grupper eller kanaler, kan det hende du har dempet dem og glemt det. Følg trinnene nedenfor for å slå på lyden for varslene.
Trinn 1: Start Telegram-appen og åpne samtalen som varsler ikke fungerer for. Trykk på kontaktens navn øverst.

Steg 2: Slå på bryteren ved siden av Varsler.
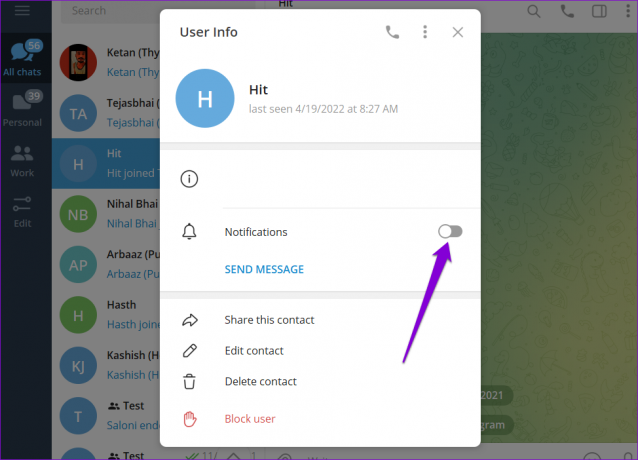
Gjenta denne prosessen for alle kontaktene, grupper og kanaler der varsler ikke fungerer.
3. La Telegram fungere i bakgrunnen
En annen grunn til at Telegram-appen ikke kan sende varsler, er hvis den ikke har tillatelse til det arbeid i bakgrunnen. I så fall vil Windows suspendere appens bakgrunnsaktiviteter, og det betyr at du ikke får noen nye meldinger før du åpner appen. Slik endrer du det.
Trinn 1: Klikk på søkeikonet på oppgavelinjen, skriv inn telegram skrivebord i boksen, og åpne App-innstillinger.

Steg 2: Bruk rullegardinmenyen under Tillatelser for bakgrunnsapper for å velge Alltid fra listen.

Når det er tillatt, bør Telegram varsle deg om nye meldinger og varsler etter hvert som de kommer.
4. Deaktiver Focus Assist
De Fokushjelp på Windows er en ny funksjon som hjelper deg å dedikere tiden din til spesifikke aktiviteter og unngå distraksjoner. Når du aktiverer spesifikke Focus assist-innstillinger, kan det hende at Telegram-appen ikke kan sende deg varsler eller varsler for nye meldinger. Så sjekk fokusinnstillingene på PC-en din for å sikre at den er slått av.
Trinn 1: Høyreklikk på Start-menyen og velg Innstillinger fra listen.

Steg 2: I System-fanen klikker du på Fokushjelp.

Trinn 3: Sett fokushjelpen til Av.
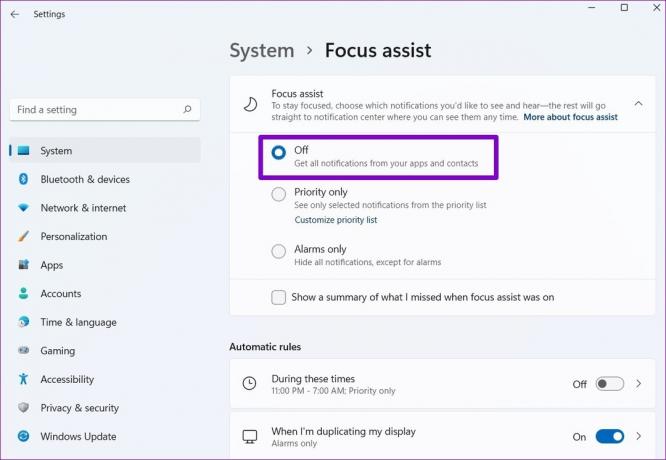
Etter å ha deaktivert Focus assist, vil du få varsler fra Telegram og andre apper.
5. Kjør Windows Store App Feilsøking
Når apper på PC-en din nekter å åpne eller ikke fungerer etter hensikten, kan det hjelpe å kjøre Windows Store Apps feilsøking. Den vil diagnostisere alle appene på PC-en din, inkludert Telegram, og fikse eventuelle problemer. Slik kan du bruke det.
Trinn 1: Trykk på Windows-tasten + I for å åpne Innstillinger-appen. I System-fanen klikker du på Feilsøking.

Steg 2: Gå til Andre feilsøkere.
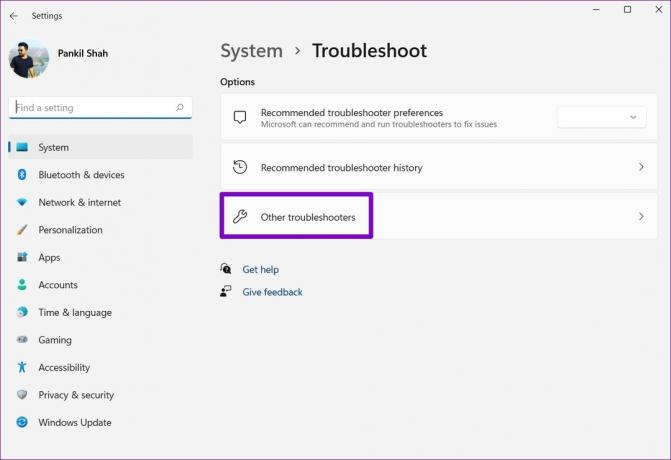
Trinn 3: Rull ned og klikk på Kjør-knappen ved siden av Windows Store-apper.
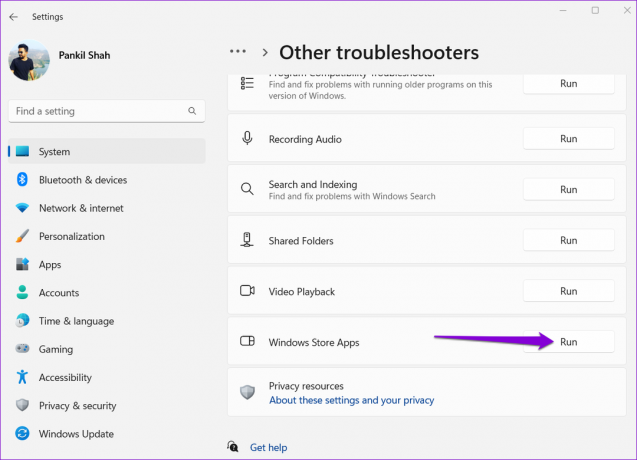
Verktøyet vil automatisk begynne å oppdage eventuelle problemer og fikse dem for deg. Etter å ha kjørt feilsøkingsprogrammet, sjekk for å se om varslene fungerer.
6. Reparer eller tilbakestill Telegram-appen
Hvis Windows-feilsøkeren ikke klarer å oppdage noen problemer, kan du bruke Reparer-alternativet i Windows for å se om det kan fikse Telegram-appen for deg. Ikke bekymre deg, dette vil ikke påvirke appens data.
Trinn 1: Klikk på søkeikonet på oppgavelinjen, skriv inn telegram skrivebord i boksen, og klikk på Appinnstillinger.

Steg 2: Rull ned til Tilbakestill-delen og klikk på Reparer-knappen.
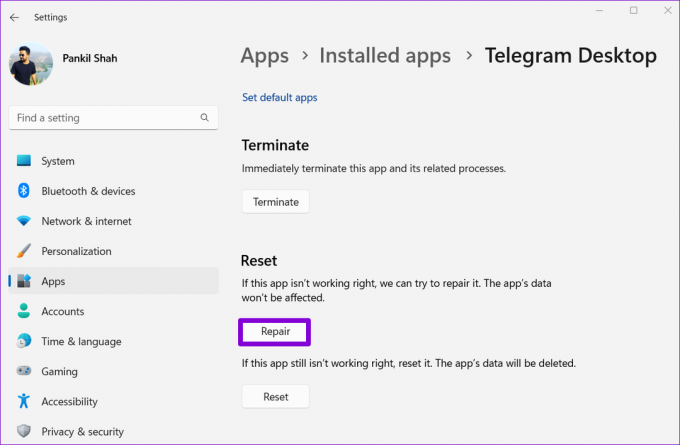
Hvis reparasjon av appen ikke fungerer, kan du prøve å tilbakestille den. Dette er like effektivt som å avinstallere appen og installere den på nytt. Merk at dette vil slette alle appdataene.
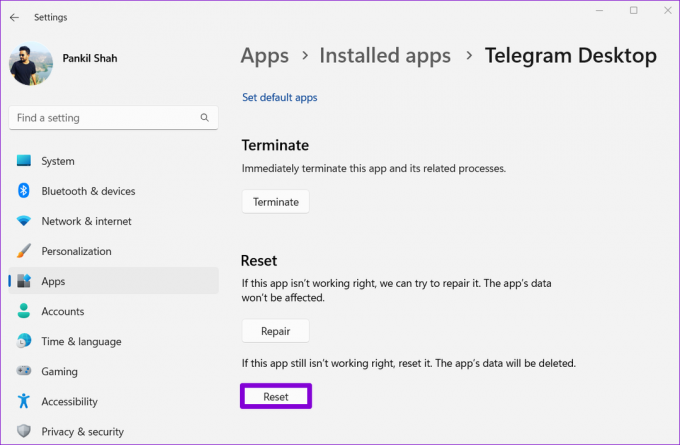
7. Oppdater Telegram
Bruk av en utdatert versjon av appen kan også føre til slike varslingsproblemer til tider. Så hvis ingenting fungerer, bør du oppdatere Telegram-appen fra Microsoft Store for å se om det hjelper.
Gå aldri glipp av en oppdatering
Hvis du bruker mesteparten av dagen på å jobbe på en datamaskin, er du sannsynligvis avhengig av Telegrams skrivebordsapp for å motta varsler og meldinger. Slike varslingsproblemer bør imidlertid ikke være årsaken til at du går glipp av en viktig melding fra en venn. Gå gjennom tipsene nevnt ovenfor for å fikse Telegram Desktop-varsler på din Windows-PC.
Sist oppdatert 17. mai 2022
Artikkelen ovenfor kan inneholde tilknyttede lenker som hjelper til med å støtte Guiding Tech. Det påvirker imidlertid ikke vår redaksjonelle integritet. Innholdet forblir objektivt og autentisk.

Skrevet av
Pankil er sivilingeniør av yrke som startet sin reise som forfatter ved EOTO.tech. Han begynte nylig i Guiding Tech som frilansskribent for å dekke fremgangsmåter, forklaringer, kjøpsguider, tips og triks for Android, iOS, Windows og Web.



