Reparer Angi brukerinnstillinger til driver mislyktes i Windows 10
Miscellanea / / May 20, 2022

En merkelig dialogfeil som hevder Angi brukerinnstillinger til driver mislyktes, har blitt rapportert av mange Windows-brukere, spesielt de som bruker bærbare datamaskiner fra Lenovo og Sony. Problemet dukker vanligvis opp under oppstart, selv om det også kan dukke opp på rart tidspunkt. Touchpad-enheten på den bærbare datamaskinen er skyld i dette problemet. Alps Pointing Hardware er enheten som ofte viser denne feilen, og den er vanlig på Lenovo-datamaskiner. Problemet som er lagt merke til skjer tilfeldig, men oftest under oppstart.

Innhold
- Hvordan fikse Sett brukerinnstillinger til driver mislyktes i Windows 10
- Metode 1: Gi nytt navn til problematisk fil
- Metode 2: Oppdater Windows
- Metode 3: Installer styreplatedrivere på nytt
- Metode 4: Oppdater enhetsdrivere
- Metode 5: Deaktiver oppstartsappen
- Metode 6: Deaktiver Alps Service
- Metode 7: Utfør Clean Boot
Hvordan fikse Sett brukerinnstillinger til driver mislyktes i Windows 10
Feilen Angi brukerinnstillinger til driver mislyktes kan være forårsaket av en rekke berøringsplaterelaterte problemer. Dette problemet har til og med blitt rapportert på en stasjonær PC uten pekeplate. Det er flere årsaker til dette problemet
Windows 10.- Installere styreplatedrivere på en stasjonær PC: Du kan lett legge merke til denne feilen på datamaskinen din hvis maskinen din ikke engang har en pekeplate og du på en eller annen måte lastet disse driverne.
- Ingen behov for sjåfører i Alpene: Hvis du har problemer med det første scenariet, eller hvis du bruker alternative styreplatedrivere, ødelegg den viktigste kjørbare filen, blokker den fra å starte, eller deaktiver tjenesten for å unngå at problemet gjentar seg.
- Drivere som ikke er riktig installert: Hvis du bruker Alps Pointing Device-drivere og de gir deg dette problemet, prøv å installere driveren på nytt for å se om det løser problemet.
I denne artikkelen viser vi deg hvordan du løser problemet Angi brukerinnstillinger til driver mislykket på Windows-maskiner i detalj. Pass på at du følger trinnene nedenfor nøye for å løse dette problemet på datamaskinen.
Metode 1: Gi nytt navn til problematisk fil
Hvis du har konkurrerende styreplatedrivere, kan du prøve å endre apoint.exe-kjørbaren i den tilsvarende underkatalogen for å løse problemet Angi brukerinnstillinger til driver mislyktes. Det kan være nyttig fordi mange brukeres styreplatedrivere er inkompatible. Her er en grunnleggende oversikt.
1. Gå til Denne PC-en og dobbeltklikk på din Lokal disk.
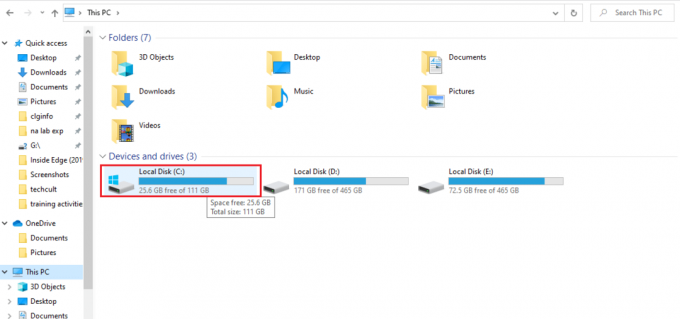
2. Klikk på Programfiler eller Programfiler (x86).

3. Dobbeltklikk på Apoint2K mappe for å åpne den.
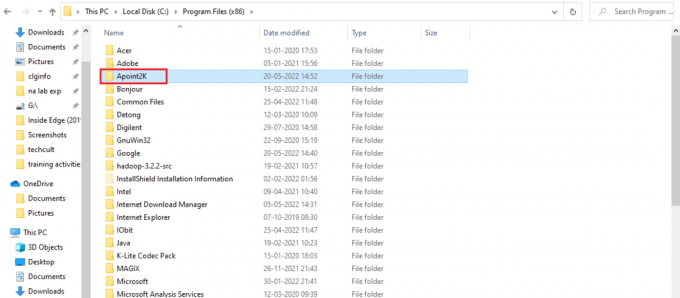
Merk: Du kan bruke prosedyrene nevnt nedenfor hvis du ikke finner denne mappen eller hvis du har installert den et annet sted.
4. La feilmeldingen vises. Når den vises, trykk Ctrl + Shift + Esc-tasten samtidig for å åpne Oppgavebehandling.
5. Klikk på Mer informasjon.
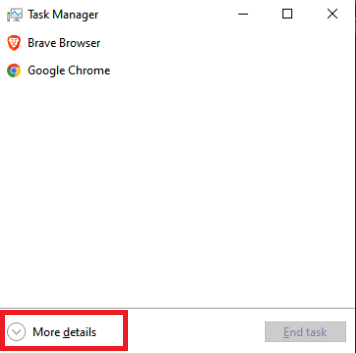
6. Høyreklikk på prosesselementet Alps-pekeenhet og velg Åpne fil plassering.
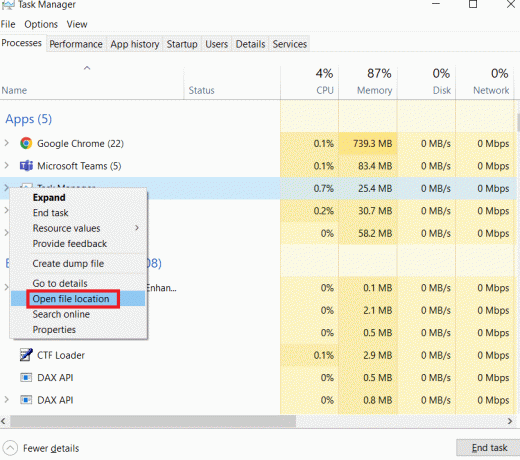
7. Høyreklikk den samme oppføringen igjen når mappen er åpnet og velg Avslutt oppgaven.

8. Finn apoint.exe filen i Apoint2K-mappen, høyreklikk den og velg Gi nytt navn fra kontekstmenyen som vises.
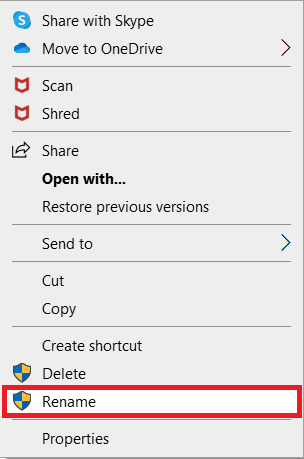
9. Gi det nytt navn til apoint old.exe og dobbeltsjekke modifikasjonene.

Merk: Noen brukere har hevdet at metodene ovenfor ikke fungerte fordi de krevde fullstendig eierskap og administrasjon av Apoint2K-mappen i Programfiler. Hvis du ser noen tillatelsesrelaterte feilmeldinger, sørg for å prøve trinnene nedenfor for å fikse satt brukerinnstillinger til driver mislyktes feil.
1. Du må først identifisere installasjonsmappe før du fortsetter.
2. Det skal være mappen som åpnet da du fikk den i Task Manager og valgte Åpne fil plassering alternativ.
3. Du kan også se i C: mappe, som er standardstedet for alle programmer på datamaskinen.
4. Når du har funnet den, høyreklikker du på Apoint2K mappe som inneholder den defekte kjørbare filen og velg Egenskaper fra kontekstmenyen som vises.

5. Velg Sikkerhet fanen i Egenskaper-boksen.
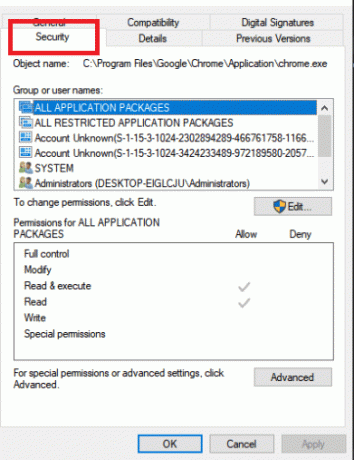
6. Klikk på nederst Avansert alternativ.
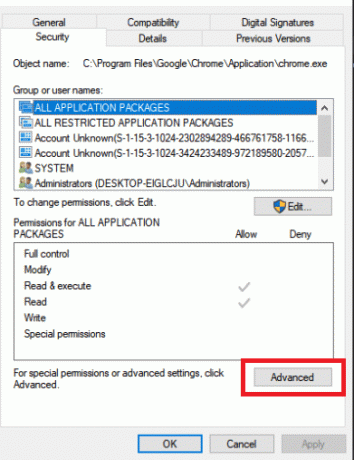
7. I Avanserte sikkerhetsinnstillinger-boksen som vises på skjermen, klikk Endring ved siden av eieroppføringen.
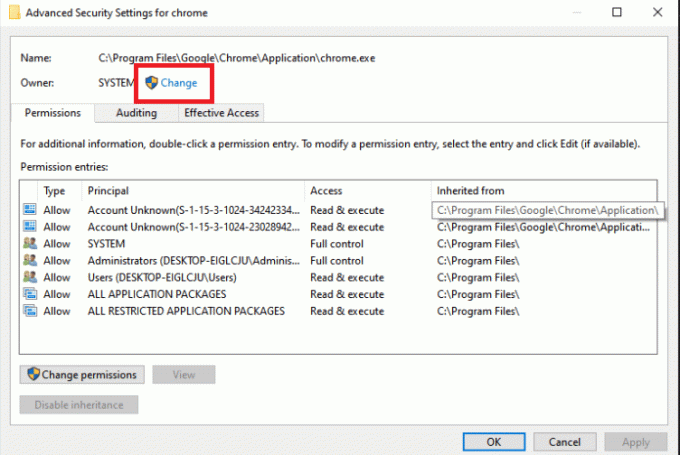
8. Type Alle sammen i boksen Angi objektnavnet som skal velges, og klikk deretter på Sjekk navn knapp. Teksten Alle skal fremheves.

9. For å gjøre Alle til mappens eier, klikk på OK alternativ.
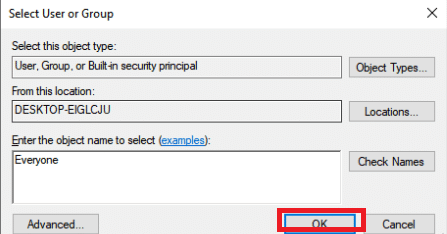
10. For å legge til flere tillatelser til mappen, klikk på Legge til i Avanserte sikkerhetsinnstillinger-boksen.

11. Øverst klikker du på Velg en rektor knapp.

12. Type Alle sammen igjen og klikk Sjekk navn.
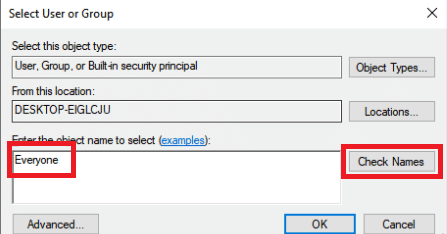
13. Velg OK alternativ.
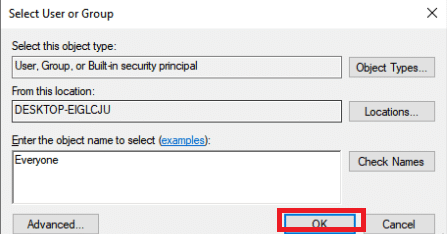
14. Forsikre Tillate er valgt som Type.
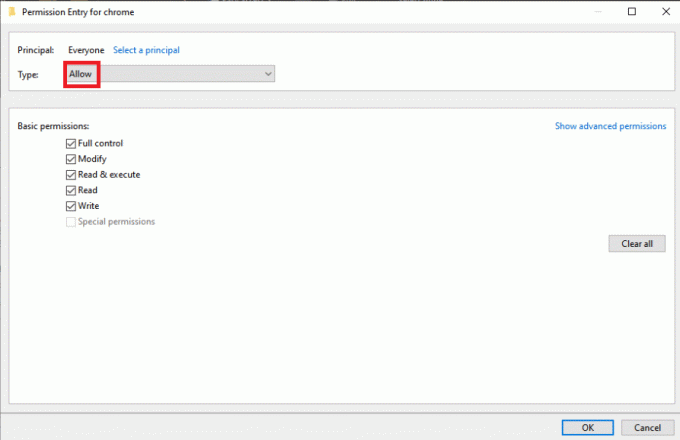
15. Kryss av i boksen ved siden av Full kontroll i panelet for grunnleggende tillatelser. For å legge til fullstendige rettigheter, klikk på OK knapp.

16. Klikk OK to ganger til for å lukke alle vinduene som vises start PC-en på nytt for å se om problemet Angi brukerinnstillinger til driver mislyktes fortsatt.
Les også:Reparer Active Directory Domain Services er for øyeblikket utilgjengelig
Metode 2: Oppdater Windows
Før vi utforsker ytterligere alternativer, må du oppdatere Windows til den nyeste versjonen. Ifølge Microsoft-utviklere var dette en feil som påvirket mange versjoner av Windows. Les vår guide på Hvordan laste ned og installere den siste oppdateringen for Windows 10 for å fikse de angitte brukerinnstillingene til driver mislyktes feil.

Metode 3: Installer styreplatedrivere på nytt
Problemet Angi brukerinnstillinger til driver mislyktes vanligvis alltid refererer til styreplatedrivere. Du kan prøve å installere disse driverne på nytt og prøve å fikse problemet på nytt. Du kan enten bruke standard Microsoft touchpad-drivere eller gå på nettet og se etter produsentens nettsted for å få tak i driverne. Utfør handlingene som er skissert nedenfor.
1. Først og fremst må du slette evt sjåfører som for øyeblikket er installert.
2. trykk Windows-tast, type Enhetsbehandling, og klikk på Åpen.

3. Dobbeltklikk på Mus og andre pekeutstyr å utvide driverne.
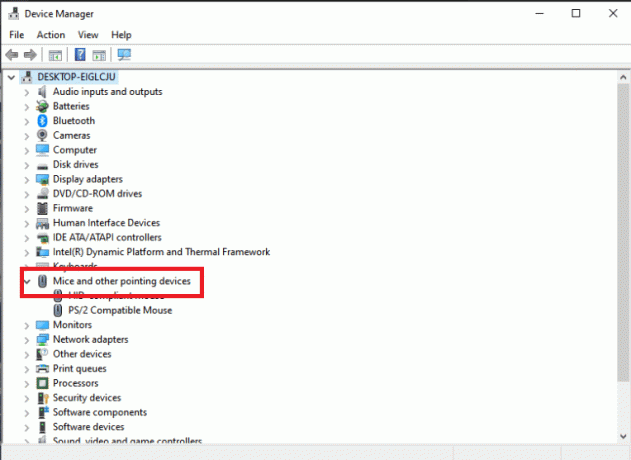
4. Høyreklikk på driveren og velg Avinstallerenhet fra kontekstmenyen som vises.

5. Fjern merket Slett driverprogramvaren for denne enheten alternativet og klikk på Avinstaller.

6. Endelig, start PC-en på nytt.
7. Nå åpen Enhetsbehandling igjen og klikk på Handling menyen, og velg deretter Skann etter maskinvareendringer.

Styreputedriveren vil da bli installert på nytt.
Les også:Hva er en enhetsdriver? Hvordan virker det?
Metode 4: Oppdater enhetsdrivere
Ødelagte eller utdaterte enhetsdrivere er en av de mest utbredte årsakene til dette problemet. Så før du gjør noe mer komplisert, bør du prøve å oppgradere styreputedriveren. Følg vår guide til oppdater enhetsdrivere på Windows 10.
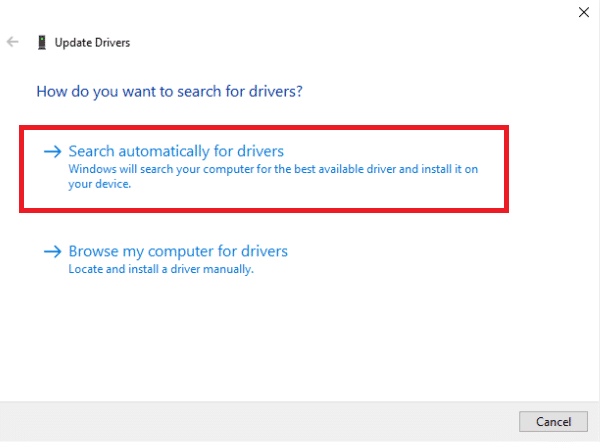
Metode 5: Deaktiver oppstartsappen
Dette problemet oppstår ofte når styreplatedrivere er installert på en maskin som ikke har en pekeplate. Det kan også være vanskelig å fjerne driverne for Alpene-pekeenhet. Så det er å foretrekke å bare forby dem fra å starte opp i det hele tatt.
1. trykk Ctrl + Shift + Escnøkler samtidig for å åpne Oppgavebehandling.
2. Gå til Oppstart fanen.

3. Se etter Alpene pekeenhet på listen. Når du har funnet den, høyreklikker du på den og velger Deaktiver alternativet i vinduets nederste høyre hjørne.

Sjekk om angi brukerinnstillinger til driver mislyktes feilen vedvarer etter omstart av datamaskinen.
Metode 6: Deaktiver Alps Service
Tjenester installert på datamaskinen din vil fortsette å fungere til du ber dem om å stoppe. Dette gjelder også med Alps-produkter. Uansett hva du gjør, vil kjernetjenesten fortsette å fungere. Det er best hvis du bare slutter å gjøre det. Som et resultat kan du prøve å deaktivere Alps-enhetens primære tjeneste. For å gjøre det, følg instruksjonene nedenfor.
1. Først og fremst må du slette evt sjåfører som for øyeblikket er installert.
2. trykk Windows + Rnøkler sammen for å åpne Løpe dialogboks.
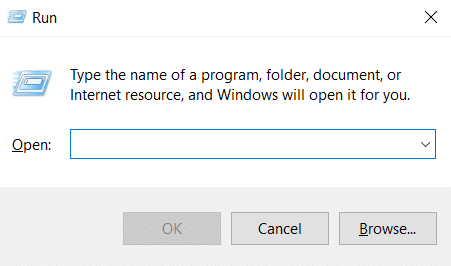
3. Type tjenester.msc og trykk Enter-tasten å lansere Tjenester vindu.
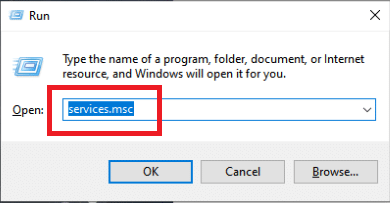
4. I listen, se etter Alpene SMBus Monitor Service.
5. Høyreklikk på den og velg Egenskaper alternativet fra menyen som vises.
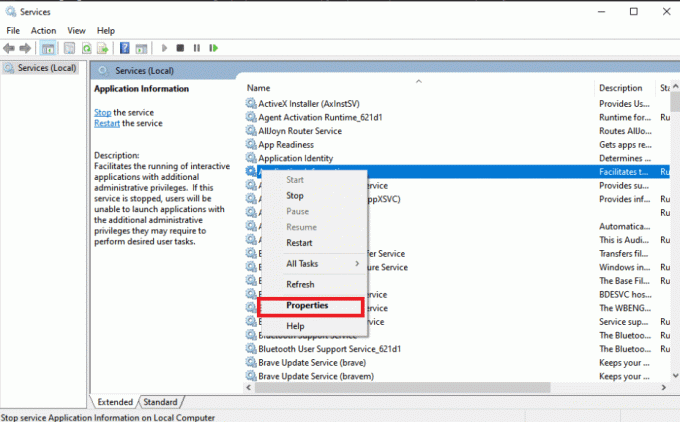
6. Hvis Tjenestestatus er allerede Løping, velg Stoppe knapp.
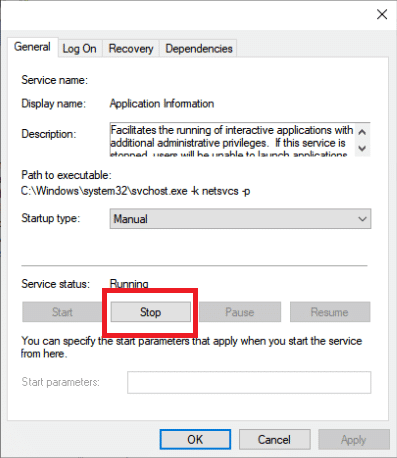
7. Klikk for å åpne menyen, og velg deretter Funksjonshemmet fra rullegardinmenyen.
8. Sjekk om problemet Angi brukerinnstillinger til driver mislyktes fortsatt vises etter omstart av datamaskinen.
Les også:Fiks Multimedia Audio Controller Driver Problem
Metode 7: Utfør Clean Boot
En ren oppstart kan hjelpe deg med å feilsøke og finne ut hvilket program eller hvilken programvare som forårsaker problemet. Les vår guide på hvordan du utfører ren oppstart i Windows 10.
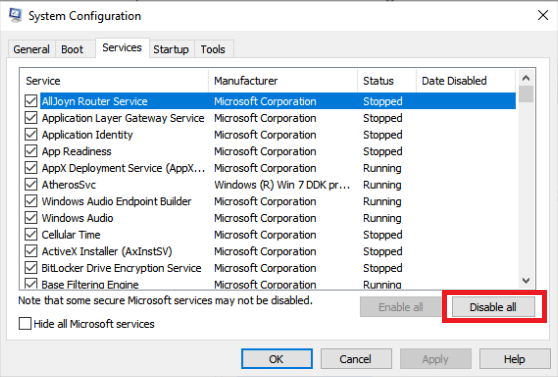
Ofte stilte spørsmål (FAQs)
Q1. Hva betyr det når en PC-driver feiler?
Ans. Driver Power State Failure-problemet i Windows 10 kan indikere defekte drivere, feilaktig maskinvare eller, i sjeldne situasjoner, feil strøminnstillinger.
Q2. Hva får en sjåfør til å ikke fungere?
Ans. Hvis maskinvaren til datamaskinen din fungerer, støter du sannsynligvis på problemer med enhetsdrivere. Manglende, skadede eller foreldede drivere forårsaker de fleste problemer med Windows-enhetsdrivere. Det er bare én av mange grunner til at du bør holde enhetsdriverne oppdatert.
Anbefalt:
- Slik aktiverer du Twitch-konto
- Reparer forespørselen mislyktes på grunn av en fatal maskinvarefeil på enheten
- Fiks Logitech Unifying Receiver som ikke fungerer i Windows 10
- Reparer alle kameraer er reservert Feil 0xA00f4288 i Windows 10
Vi håper du fant denne informasjonen nyttig og at du klarte å løse problemet Angi brukerinnstillinger til driver mislyktes feil på Windows 10. Fortell oss hvilken strategi som fungerte best for deg. Hvis du har spørsmål eller kommentarer, vennligst bruk skjemaet nedenfor.



