5 beste måter å fikse stedstjenester som ikke fungerer på Mac
Miscellanea / / May 20, 2022
Som din iPhone, Stedstjenester er avgjørende for din Mac. For nettsteder som Netflix og Amazon Prime Video bruker nettleseren din posisjonstjenester for å vise innholdet som er tilgjengelig for din region. Apper som Apple Maps krever din nøyaktige plassering for å hjelpe deg med å beregne avstanden mellom stedene.

Men noen ganger kan ikke brukere surfe på nettet og få tilgang til stedsbasert informasjon på Mac-en. Dette innlegget vil hjelpe deg med løsninger for å fikse stedstjenester som ikke fungerer på Mac.
1. Sjekk om posisjonstjenester er aktivert på din Mac
For å løse dette problemet, må du sjekke om posisjonstjenester faktisk er aktivert på Mac-en eller ikke. Mange innebygde apper og tredjepartsapper liker Microsoft Teams og Slack bruker nøyaktige posisjonsdata. Hvis appene dine ikke kan fastslå din nåværende posisjon, er dette det første stedet å fikse problemet.
Følg disse trinnene.
Trinn 1: Trykk på Kommando + mellomromstasten for å åpne Spotlight Search, skriv Systemvalg, og trykk på Retur.

Steg 2: Klikk på Sikkerhet og personvern.

Trinn 3: Klikk på låseikonet nederst til venstre.

Trinn 4: Autoriser handlingen din med Touch ID eller passord.

Trinn 5: Sjekk om posisjonstjenester er aktivert. Hvis den ikke er det, merk av i boksen foran "Aktiver posisjonstjenester".

Trinn 6: Etter å ha aktivert det, bla ned og klikk på Detaljer for å sjekke Systemtjenester.

Aktiver stedsbaserte forslag for å la Mac-en motta Siri-forslag og Safari-forslag.

Du kan også aktivere Significant Locations for å la Mac-en bestemme viktige posisjoner. Du vil da motta forslag fra Apple Maps og Kalender-appen.

Trinn 7: Klikk på Ferdig for å lagre endringer.

Trinn 8: Klikk på Lås opp-ikonet for å lagre endringer.

Etter at du har aktivert denne funksjonen, vil Mac-en nå få tilgang til posisjonen din fra Wi-Fi basert på IP-adressen din.
2. Aktiver posisjonstjenester for Mac-apper
Det neste du bør sjekke er om du har aktivert plasseringstilgang for appene som er installert på Mac-en din eller ikke. Det er tider når vi installerer en app og glemmer å tillate plasseringstilgang for appen. Dette er grunnen til at appen ikke er i stand til å hente informasjonen eller innholdet som er tilgjengelig i henhold til din region. Den viktigste appen som krever posisjonstilgang er Finn min, som er koblet til iCloud-kontoen din.
Følg disse trinnene for å aktivere posisjonstjenester for apper.
Trinn 1: Trykk på Kommando + mellomromstasten for å åpne Spotlight Search, skriv Systemvalg, og trykk på Retur. Alternativt kan du klikke på Systemvalg-ikonet på Dock.

Steg 2: Klikk på Sikkerhet og personvern.

Trinn 3: Klikk på låsikonet nederst.

Trinn 4: Autoriser handlingen din med Touch ID eller passord.

Trinn 5: Klikk i avmerkingsboksen ved siden av appnavnet som krever plasseringstjenester.

Trinn 6: Klikk på Lås opp-ikonet nederst til venstre for å lagre endringene.

3. Sjekk dato- og klokkeslettinnstillingene på Mac-en
Du må sørge for at Mac-ens dato- og klokkeslettinnstillinger er innstillingene for din nåværende plassering. Først da vil appene dine fungere som de skal og gi deg relevante forslag. Følg disse trinnene for å sjekke dato- og klokkeslettinnstillingene på Mac-en.
Trinn 1: Klikk på Launchpad-ikonet på Dock.

Steg 2: Klikk på Systemvalg-ikonet.

Trinn 3: Klikk på dato og klokkeslett.

Trinn 4: I vinduet Dato og klokkeslett klikker du på låseikonet nederst til venstre for å få tilgang til funksjonene.

Trinn 5: Autoriser handlingen din med Touch ID eller passord.

Trinn 6: Klikk for å aktivere Still inn dato og klokkeslett automatisk.

Trinn 7: Etter dette klikker du på Tidssone-fanen.
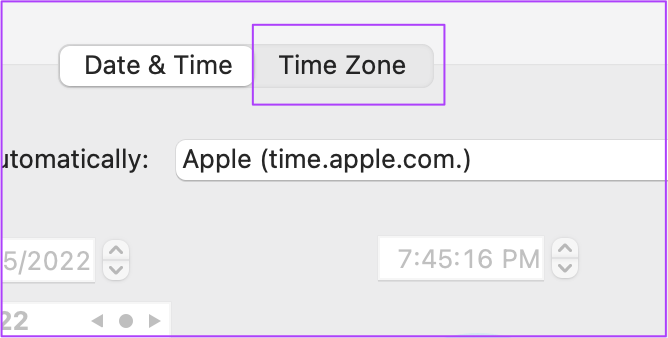
Trinn 8: Klikk på Velg tidssone automatisk ved å bruke gjeldende plassering.

Trinn 9: Klikk på Lås opp-ikonet for å lagre endringer.

4. Start Mac-en på nytt
Etter å ha aktivert posisjonstjenester for apper og sett på dato- og klokkeslettinnstillinger, anbefaler vi at du starter Mac-en på nytt. Dette vil gi en ny start på systemet ditt etter å ha brukt innstillingene. Følg disse trinnene.
Trinn 1: Klikk på Apple-ikonet øverst til venstre.

Steg 2: Velg Start på nytt.

5. Se etter macOS-oppdatering
Hvis du fortsatt finner problemer med plasseringstjenester på Mac-en, er siste utvei å oppdatere macOS. Det er en sjanse for at en programvarefeil forårsaker dette problemet på systemet ditt. I tillegg bør du vurdere å oppdatere macOS-versjonen, spesielt hvis du bruker en eldre modell.
Følg disse trinnene.
Trinn 1: Klikk på Apple-logoen øverst til venstre.

Steg 2: Klikk på Om denne Macen.

Trinn 3: Klikk på Software Update-knappen.

Hvis du ser en oppdatering tilgjengelig for Mac-en din, last ned og installer den. Etter dette, åpne appene dine og sjekk om stedstjenester fungerer eller ikke.
Løs problemer med plasseringstjenester på Mac
Dette var noen løsninger som vil hjelpe deg med å fikse plasseringstjenester som ikke fungerer på Mac. For å få tilgang til favorittinnholdet ditt på nettet eller bruke appene dine, er posisjonstjenester ekstremt viktige for alle enheter. Det være seg Android, iPhone, iPad eller Mac, du trenger hjelp fra Location Services for ulike behov som shopping, nettsurfing, se filmer på Netflix og mer.
Sist oppdatert 20. mai 2022
Artikkelen ovenfor kan inneholde tilknyttede lenker som hjelper til med å støtte Guiding Tech. Det påvirker imidlertid ikke vår redaksjonelle integritet. Innholdet forblir objektivt og autentisk.



