Slik legger du til et vannmerke i Pages-appen på iPhone, iPad og Mac
Miscellanea / / May 21, 2022
Mens du jobber i et profesjonelt miljø, lar Pages-appen på Macen deg lage nyhetsbrev, rundskriv, kontrakter, offisielle kunngjøringer og andre konfidensielle dokumenter. Pages-appen lar deg også endre bakgrunnsfargen for å tilpasse dokumentet og legge til en signatur for autentisitet.

Når du lager dokumenter ment for selskapets interne bruk, vil du kanskje legge til et vannmerke slik at folk forstår dokumentets konfidensialitet. Dette innlegget viser deg trinnene for å legge til et vannmerke i Pages-appen på iPhone, iPad og Mac.
Legg til et vannmerke i Pages-appen på Mac
Å lage dokumenter i Pages-appen på Mac er ganske praktisk, og å inkludere et vannmerke til dokumentet ditt gir et visst nivå av troverdighet. Det skaper også en ansvarsfraskrivelse for personen som har tilgang til disse dokumentene om informasjonens konfidensielle karakter.
Før du begynner med trinnene, sørg for at du bruker den nyeste versjonen av Pages-appen.
Skaff deg Pages-appen for Mac
Følg disse trinnene for å legge til et vannmerke.
Trinn 1: Trykk på Kommando + mellomromstasten for å åpne Spotlight Search, skriv Sider, og trykk på Retur

Steg 2: Åpne dokumentfilen der du vil legge til et vannmerke.
Trinn 3: Klikk på begynnelsen av dokumentet for å vise markøren. Trykk deretter på mellomromstasten et par ganger for å lage tom plass.
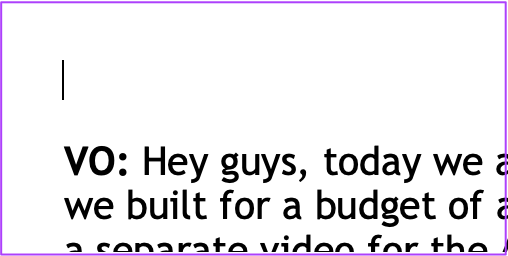
Trinn 4: Klikk på Tekst for å legge til en tekstboks i den tomme plassen øverst.

Trinn 5: Skriv teksten til vannmerket.

Trinn 6: Klikk på Stil-fanen i høyre hjørne og se etter Opacity nederst.

Trinn 7: Dra glidebryteren for å justere opasiteten for vannmerketeksten.
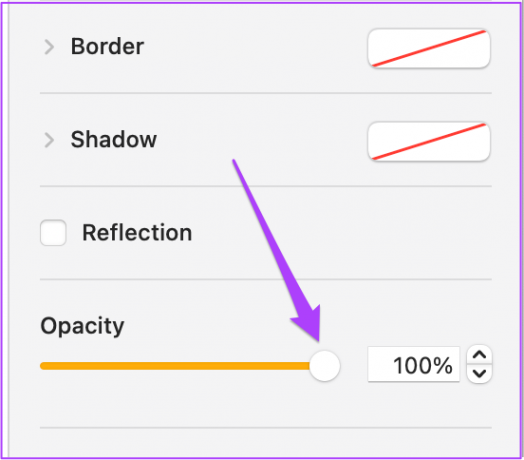
Trinn 8: Klikk på Tekst-fanen på høyre side.

Trinn 9: Fra Tekst-fanen kan du velge skrifttype, størrelse, farge og til og med tekstens justering.

Trinn 10: Hold tekstboksen valgt og klikk deretter på Ordne i den øverste menylinjen.

Trinn 11: Klikk på Utvalgsoppsett.

Trinn 12: Velg Flytt objekt til utvalgsoppsett.

Du vil nå se at vannmerketeksten har flyttet seg bak den vanlige teksten i dokumentet. Du kan velge og dra den mot midten av siden.

Følg disse trinnene hvis du vil endre vinkelen på vannmerketeksten.
Trinn 1: Klikk på Ordne i ytterste høyre hjørne.

Steg 2: Se etter Roter under fanen Ordne.

Trinn 3: Klikk og dra det sirkulære ikonet for å rotere teksten.

Du har lagt til et vannmerke som nå vises på hver side i dokumentet ditt.

Trinn 4: Trykk Kommando + S for å lagre endringene.
Legg til et vannmerke i Pages-appen på iPhone og iPad
Du kan bruke Pages-appen på iPhone og iPad for å legge til et vannmerke i dokumentet. Det er nyttig å gjøre endringer i siste liten før du sender dokumentene dine. Akkurat som din Mac, sørg for at du bruker den nyeste versjonen av Pages-appen på iPhone og iPad.
Last ned Pages-appen for iPhone
Last ned Pages-appen for iPad
Følg disse trinnene, og de gjelder også for iPad.
Trinn 1: Åpne Pages-appen på iPhone eller iPad. Åpne dokumentet der du vil legge til et vannmerke eller opprette et nytt.
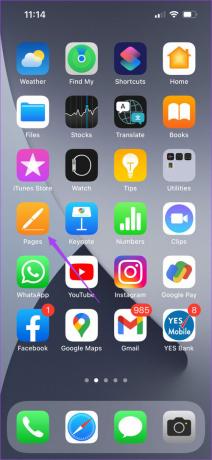
Steg 2: Trykk på den tomme plassen øverst på den første siden for å vise markøren.

Hvis du ikke bruker en tom side, trykk på Gå tilbake for å legge til mer tomt.
Trinn 3: Trykk på de tre prikkene øverst til høyre.

Trinn 4: Velg Dokumentoppsett fra listen over alternativer.

Trinn 5: På Dokumentoppsett-fanen blar du ned for å sjekke om topptekst- og bunntekstalternativer er aktivert.
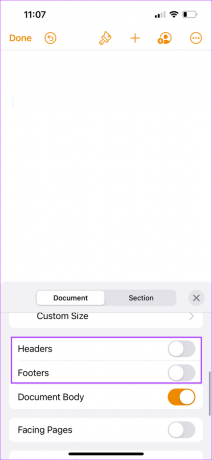
Trinn 6: Rull ned igjen og trykk på Flere alternativer.

Et nytt vindu vises på skjermen.
Trinn 7: Trykk på plusstegnet på den øverste menylinjen.
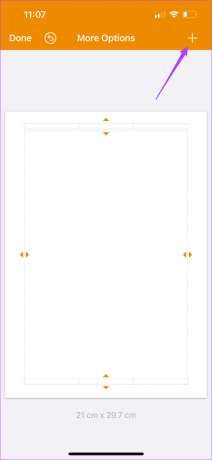
Trinn 8: Trykk på Shapes-ikonet.

Trinn 9: Trykk på Tekst under fanen Grunnleggende.

Trinn 10: Legg til teksten du vil ha som vannmerke.

Trinn 11: Velg tekstboksen og trykk på børsteikonet øverst.

Trinn 12: På Stil-fanen, bla ned og se etter Opacity.

Trinn 13: Endre opasiteten i henhold til ditt valg ved å dra glidebryteren.

Trinn 14: Velg kategorien Tekst og rull ned for å endre tekststørrelse og justering.

Trinn 15: Velg deretter fanen Ordne. Rull deretter ned og trykk på Roter.
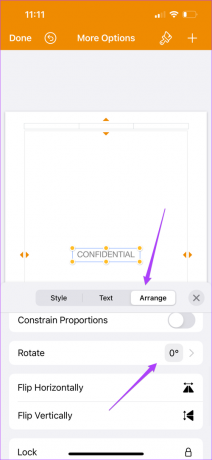
Trinn 16: Trykk på kantene på klokken for å velge rotasjonsvinkelen for vannmerket ditt.

Trinn 17: Trykk på kryssikonet for å lukke dette vinduet.

Trinn 18: Trykk på Ferdig for å lagre endringer.

Vannmerket vil nå vises på hver side av dokumentet.
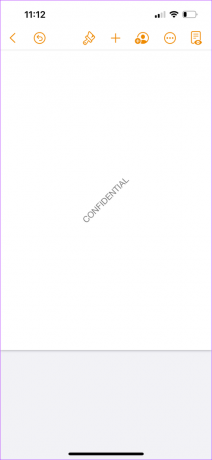
Legg til vannmerke i Pages-appen
Slik kan du legge til et vannmerke i dokumentene dine ved å bruke Pages-appen på Mac. Denne funksjonen kan til og med hjelpe kreative fagfolk som filmregissører og manusforfattere mens de forbereder manusene sine. Å legge til et vannmerke kan definere konfidensialiteten til dokumentene og betyr at det kun er for referanseformål.
Sist oppdatert 20. mai 2022
Artikkelen ovenfor kan inneholde tilknyttede lenker som hjelper til med å støtte Guiding Tech. Det påvirker imidlertid ikke vår redaksjonelle integritet. Innholdet forblir objektivt og autentisk.


![Løs problemet med YouTube som ikke fungerer på Chrome [LØST]](/f/402e256ba850628e8e4b11985ede538d.png?width=288&height=384)
![Filen er for stor for målfilsystemet [LOLVED]](/f/1697cbc352283af0da0cda0f9f7efafe.jpg?width=288&height=384)