Fiks Elder Scrolls Online som sitter fast på lasteskjermen
Miscellanea / / May 25, 2022
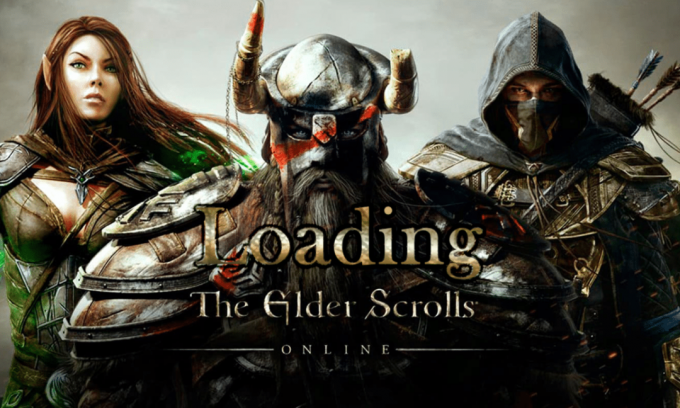
Elder Scrolls Online er et populært flerspillerspill utgitt av Bethesda Softworks. Du kan få tilgang til dette massive flerspillerspillet på flere plattformer som Windows, Mac, Xbox One, PlayStation 4/5, Stadia og Xbox Series X/S. Nylig har flere brukere klaget over Elder Scrolls på nettet som sitter fast på lasteskjermproblemet, så vi er her for å hjelpe deg ut av trøbbelet. Denne veiledningen inneholder et sett med feilsøkingsideer som vil fikse ESO-starteren som sitter fast ved lasting-problemet på din Windows 10-PC. Så fortsett å lese!

Innhold
- Hvordan fikse Elder Scrolls Online som sitter fast på lasteskjermen i Windows 10
- Foreløpige kontroller
- Metode 1: Kjør spillet som administrator
- Metode 2: Start ESO manuelt
- Metode 3: Endre CPU-tilhørighet
- Metode 4: Slett korrupte programdata
- Metode 5: Deaktiver proxy-server
- Metode 6: Deaktiver antivirus midlertidig (hvis aktuelt)
- Metode 7: Deaktiver Windows-brannmur (anbefales ikke)
- Metode 8: Oppdater grafikkdrivere
- Metode 9: Tilbakestill driveroppdateringer
- Metode 10: Installer grafikkdrivere på nytt
- Metode 11: Endre DNS-adresse
- Metode 12: Bruk Virtual Private Network
- Metode 13: Kjør Malware Scan
- Metode 14: Reparer ESO Launcher
- Metode 15: Installer Microsoft Visual C++-pakken på nytt
- Metode 16: Reparer DirectX
- Metode 17: Installer Elder Scrolls Online Launcher på nytt
Hvordan fikse Elder Scrolls Online som sitter fast på lasteskjermen i Windows 10
Vi har undersøkt dette problemet og konkludert med at følgende årsaker bidrar til at ESO-raketten sitter fast ved lasting.
- Brannmuren på PC-en blokkerer spillet ditt.
- Utdaterte og inkompatible drivere.
- CPU-tilhørigheten er satt for lavt, og den får ingen ekstra ressurser.
- Inkompatible proxy-innstillinger.
- Motstridende korrupte programdatafiler på en PC.
- Nettverksproblemer og mangel på administratorrettigheter.
- Feilkonfigurerte filer i Microsoft Visual C++, DirectX, Adobe Flash Player og Elder Scrolls Online-spill.
I neste avsnitt tar vi deg gjennom et sett med feilsøkingsmetoder som vil hjelpe deg å fikse ESO-starteren som sitter fast ved lasting av Windows 10.
Denne delen vil hjelpe deg med å fikse ESO-starteren som sitter fast ved lasting på din Windows 10-PC. Følg metodene i samme rekkefølge for å feilsøke problemet.
Foreløpige kontroller
Ustabil internettforbindelse fører til at Elder Scrolls online sitter fast på lasteskjermproblemet, også hvis det er forstyrrelser gjenstander mellom modemet og datamaskinen, kan de hindre det trådløse signalet og forårsake periodisk tilkobling problemer. Du kan kjøre en fartstest å vite det optimale nivået av nettverkshastighet som kreves for riktig tilkobling.
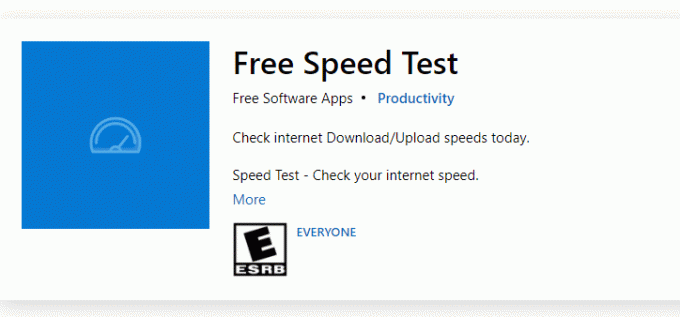
Sørg for at din Windows 10 PC tilfredsstiller kriteriene nedenfor.
- Finn signalstyrken til nettverket ditt, og hvis den er veldig lav, fjern alle hindringer i veien.
- Unngå for mange enheter koblet til samme nettverk.
- Kjøp alltid et modem/ruter verifisert av din Internett-leverandør (ISP), og de er fri for konflikter.
- Ikke bruk gamle, ødelagte eller skadede kabler. Bytt ut kablene om nødvendig.
- Sørg for at ledningene fra modemet til ruteren og modemet til veggen er stabile og ikke forstyrres.
Du kan også sjekke guiden vår på Slik feilsøker du problemer med nettverkstilkobling på Windows 10 for å feilsøke det samme.

Her er trinnene for å fikse ESO-starteren som sitter fast ved lasting på Windows 10.
Metode 1: Kjør spillet som administrator
For å unngå at Elder Scrolls Online sitter fast på lasteskjermproblemet, kjør spillet som administrator som instruert nedenfor.
1. Høyreklikk på spillsnarvei fil og velg Egenskaper.

2. I Egenskaper-vinduet bytter du til Kompatibilitet fanen.
3. Nå, merk av i boksen Kjør dette programmet som administrator.

4. Klikk til slutt på Bruk > OK for å lagre endringene.
Start nå programmet på nytt for å se om ESO-starteren sitter fast ved lasting er løst.
Metode 2: Start ESO manuelt
Dette er en enkel løsning som hjelper deg å spare tid på å fikse Elder Scrolls Online som sitter fast på lastskjermproblemet på din Windows 10-PC. Hvis du har problemer i Steam, omgår denne metoden lanseringen av spillet via Steam og åpner det direkte. Her Elder Scrolls Online tas som eksempel. Følg trinnene for spillet ditt.
Merk: Noen ganger kan du ikke få tilgang til alle online-tilkoblingsfunksjonene til Steam når du starter spillet manuelt. Så du må starte Steam først og deretter starte spillet manuelt eller omvendt.
1. trykk og hold Windows + E-taster sammen for å åpne Filutforsker.
2. Naviger deretter til katalogen der spillet er installert på PC-en. Her er et eksempel på en spillinstallasjonskatalog sti.
C:\Program Files (x86)\Steam\steamapps\common\Zenimax Online\The Elder Scrolls Online\game\client
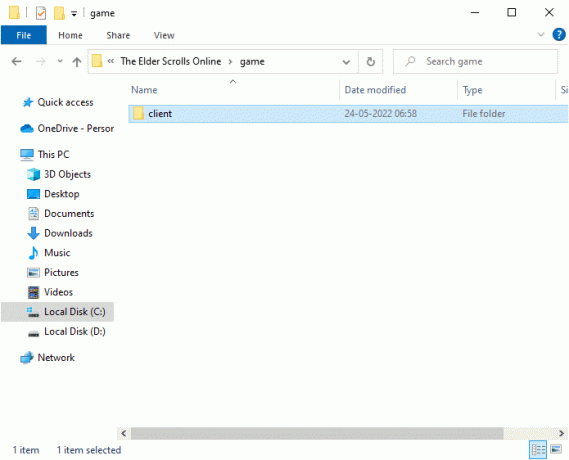
3. I klient mappen, høyreklikk på ESO64.exe kjørbar fil og klikk på Kjør som administrator.

Når du har startet spillet manuelt, sjekk om du står overfor Elder Scrolls Online som sitter fast på lasteskjermproblemet.
Les også:Fix Elder Scrolls Online lanseres ikke
Metode 3: Endre CPU-tilhørighet
Noen ganger kan CPU-tilhørigheten til Elder Scrolls Online-spillet ditt settes til lavere verdier, og du vil derfor motta en ESO-starter som sitter fast ved lasting av Windows 10-problemet. Derfor foreslår vi at du endrer CPU-tilhørighetsverdiene som instruert nedenfor.
1. Lansering ESO Launcher og trykk Ctrl + Shift + Esc-tastene sammen for å åpne Oppgavebehandling.
2. Nå bytter du til Detaljer fanen.

3. Deretter høyreklikker du på ZeniMax Online Studios Launcher, og velg deretter Angi tilhørighet alternativ som vist.
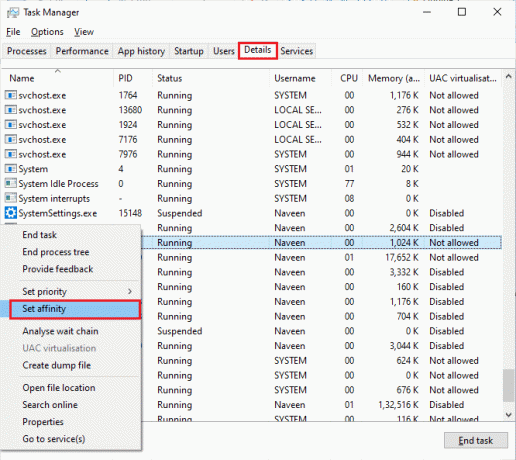
4. Fjern merket for Alle prosessorer boksen og sjekk deretter CPU 0 boksen som avbildet. Klikk deretter på OK.
Merk: Pass på at du gjør denne prosessen før spillet starter.
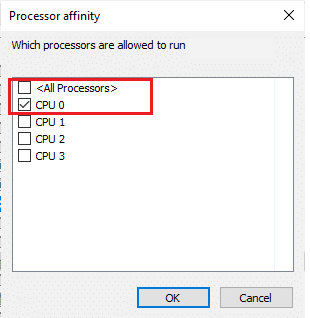
5. Sjekk nå om du fortsatt står overfor Elder Scrolls Online som sitter fast på lasteskjermproblemet.
6. Hvis spillet starter jevnt, gjenta trinn 4 og 5, men i trinn 5, sjekk AlleProsessorboks igjen.
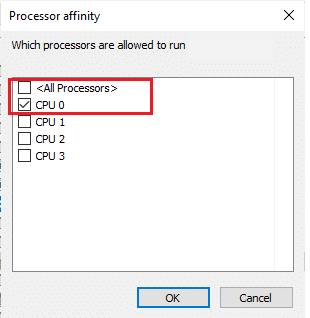
Likevel, hvis du står overfor et problem, hopp til neste metode.
Metode 4: Slett korrupte programdata
Hvis du har korrupte spillfiler på datamaskinen din, kan du møte en ESO-starter som sitter fast ved lasting. Hvis noen manglende viktige filer er korrupte eller skadet, kan du ikke starte spillet på riktig måte. Følg trinnene nedenfor for å slette korrupte programdatafiler på PC-en.
1. For det første, lukk alle bakgrunnsoppgavene på din PC.
2. trykk Windows + E-taster samtidig for å åpne Filutforsker.
3. Naviger nå til følgende plassering sti.
C:\Program Files (x86)\Zenimax Online\Launcher\ProgramData
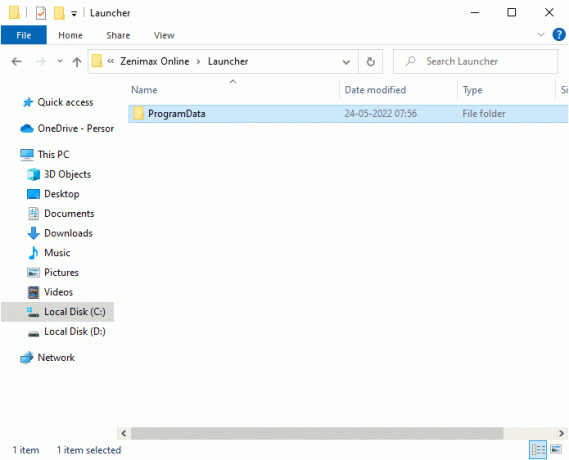
4. Høyreklikk på ProgramData-mappen og velg Slett alternativ.
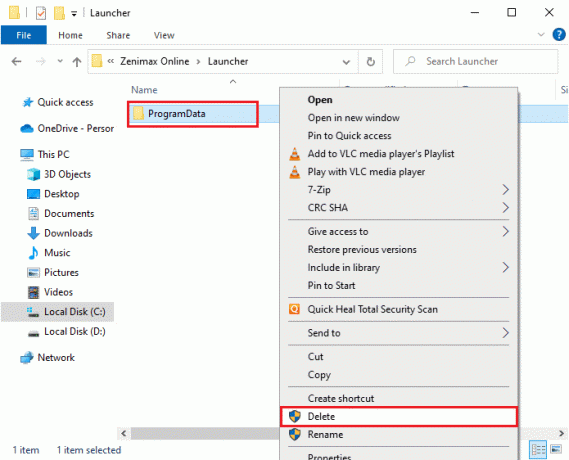
Sjekk om du har fikset ESO-starteren som sitter fast ved lasting av Windows 10-problem.
Les også:Fix Skyrim vil ikke starte i Windows 10
Metode 5: Deaktiver proxy-server
Når det er noen upassende nettverksinnstillinger på din Windows 10-datamaskin, vil du møte Elder Scrolls Online som sitter fast på lastskjermproblemet. Hvis du har installert tjenesten til proxy-servere på din PC, les vår Slik deaktiverer du VPN og proxy på Windows 10 og implementer trinnene som instruert i artikkelen.

Etter å ha deaktivert VPN-klienten og proxy-servere, sjekk om du har fikset ESO-starteren som sitter fast ved lasting. Likevel, hvis du har det samme problemet, prøv å koble til en mobil hotspot.
Metode 6: Deaktiver antivirus midlertidig (hvis aktuelt)
Antivirusprogrammet ditt kan feilaktig forhindre at nye, nyeste spilloppdateringer blir installert på PC-en din. Du anbefales å deaktivere antivirusprogrammet midlertidig for å fikse problemet. Les vår guide på Slik deaktiverer du antivirus midlertidig på Windows 10 og følg instruksjonene for å deaktivere antivirusprogrammet midlertidig på PC-en.

Etter å ha fikset ESO-starteren som sitter fast ved lasting på din Windows 10-PC, må du sørge for å aktivere antivirusprogrammet på nytt siden et system uten en sikkerhetspakke alltid er en trussel.
Les også:Slik avinstallerer du McAfee LiveSafe i Windows 10
Metode 7: Deaktiver Windows-brannmur (anbefales ikke)
Noen ganger kan Windows Defender-brannmuren på datamaskinen din hindre Elder Scrolls Online i å bli lansert, av sikkerhetsgrunner. Hvis i tilfelle Windows Defender-brannmur er den skyldige, må du aktivere den eller deaktivere brannmur-sikkerhetene midlertidig fra datamaskinen. Hvis du ikke vet hvordan du deaktiverer Windows Defender-brannmur, vår guide på Slik deaktiverer du Windows 10-brannmuren vil hjelpe deg å gjøre det. Du kan også tillate ESO launcher (hviteliste Elder Scrolls Online) ved å følge vår guide Tillat eller blokker apper gjennom Windows-brannmuren. Sørg for at du oppretter unntak for de kjørbare filene nedenfor. Alle disse filene er plassert i spillinstallasjonskatalogen.
- Bethesda.net_launcher
- ESO.exe Steam.exe
- Steam.exe

Når du har tilgang til Elder Scrolls Online, må du sørge for å aktivere brannmurpakken igjen for å forhindre datatrusler.
Metode 8: Oppdater grafikkdrivere
Hvis driverne på datamaskinen din er utdaterte, vil ikke denne utdaterte programvaren fungere bra med PC-spillene dine. Sørg for at du oppdaterer alle driverne på datamaskinen din slik at du får en bedre spillopplevelse. Følg vår guide 4 måter å oppdatere grafikkdrivere i Windows 10 for å oppdatere driveren og sjekke om du har løst problemet.

Les også:Reparer Angi brukerinnstillinger til driver mislyktes i Windows 10
Metode 9: Tilbakestill driveroppdateringer
Noen ganger kan den gjeldende versjonen av grafikkdrivere forårsake startkonflikter, og i dette tilfellet må du gjenopprette tidligere versjoner av installerte drivere. Du kan enkelt rulle tilbake datamaskindriverne til tidligere tilstand ved å følge veiledningen vår Slik tilbakestiller du drivere på Windows 10.
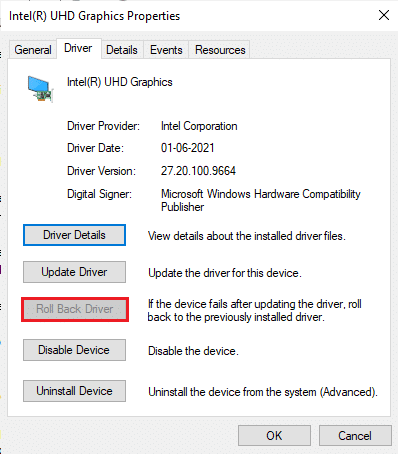
Lagre endringene dine og sjekk om du står overfor en ESO-starter som sitter fast ved lasting av Windows 10-problemet igjen.
Metode 10: Installer grafikkdrivere på nytt
Hvis du finner ut at alle driverne er oppdatert og det ikke er noen ventende oppdateringer, er det noen sjanser for at den gjeldende driveren er inkompatibel med spillet ditt. Du kan installere driveren på nytt ved å gå til den offisielle produsentens nettsted for NVIDIA, AMD og INTEL og laste ned den nyeste versjonen av den. Sjekk vår guide Hvordan avinstallere og installere drivere på nytt på Windows 10 og implementer trinnene for å installere grafikkdriverne på nytt på PC-en.

Etter å ha installert GPU-drivere på nytt, sjekk om du kan fikse Elder Scrolls Online som sitter fast ved lasting av skjermen.
Les også:Hva er en enhetsdriver? Hvordan virker det?
Metode 11: Endre DNS-adresse
Flere brukere har antydet at å bytte til Google DNS-adresser kan hjelpe deg med å fikse Elder Scrolls Online som sitter fast på lasteskjermproblemet. Hvis du starter Minecraft riktig og står overfor en svart tom skjerm, følg guiden vår for å endre DNS-adressen.
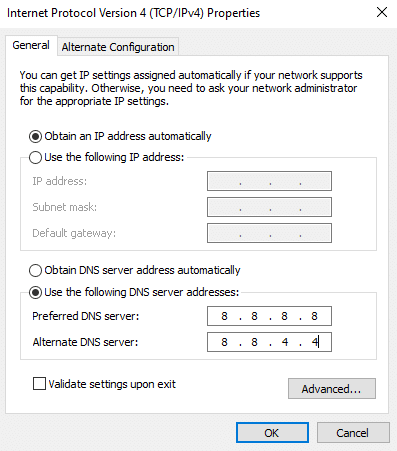
Etter å ha endret DNS-adressen din, sjekk om du kan starte Elder Scrolls Online uten feil.
Metode 12: Bruk Virtual Private Network
Hvis du står overfor Elder Scrolls Online som sitter fast på lasteskjermproblemet, kan du oppdatere spillet ved å bruke et virtuelt privat nettverk for å omgå nettverksidentiteten din. Før du installerer et VPN-nettverk, sjekk med Internett-leverandøren om Akami-patchserveren blir blokkert av dem. I så fall, be dem om å oppheve blokkeringen av dem, eller installer VPN. Ta et blikk på guiden vår Hva er en VPN og hvordan fungerer den? for å lære mer om Virtual Private Limited.

Hvis du er i tvil om hvordan du setter opp en VPN på din Windows 10-datamaskin, følg veiledningen vår på Hvordan sette opp en VPN på Windows 10 og implementere det samme.

Når du har satt opp en VPN-tilkobling, sjekk om du har fikset ESO-starteren som sitter fast ved innlastingsfeil.
Les også:Hvordan få NordVPN-konto gratis
Metode 13: Kjør Malware Scan
Hvis i tilfelle virusangrepet er svært alvorlig, kan du ikke koble til noe online spill kontinuerlig i det hele tatt. Du anbefales å skanne datamaskinen din som instruert i vår guide Hvordan kjører jeg en virusskanning på datamaskinen min?
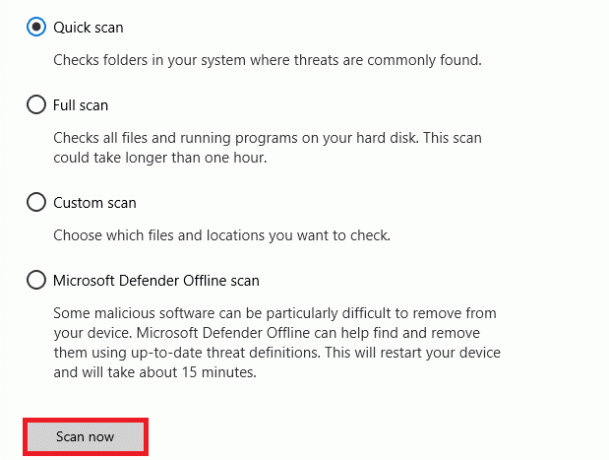
Hvis du vil fjerne skadelig programvare fra datamaskinen din, sjekk veiledningen vår Slik fjerner du skadelig programvare fra PC-en din i Windows 10. Når du har fjernet alle virusene fra datamaskinen din, kobler du til spillet og kontrollerer om du står overfor en ESO-lansering som sitter fast ved lasting igjen.
Metode 14: Reparer ESO Launcher
Likevel, hvis Elder Scrolls Online ikke laster inn, kan du prøve å reparere starteren for å fikse ESO-starteren som sitter fast ved lasting. Hvis det finnes noen problematiske filer i reparasjonsprosessen, installerer startprogrammet alle filene på nytt for å fikse problemet. Følg trinnene nedenfor for å reparere ESO-utskyteren.
1. Lansering Filutforsker og naviger til katalogen der spillet er installert på din PC. Her er et eksempel på katalogen sti.
C:\Program Files (x86)\Steam\steamapps\common\Zenimax Online\The Elder Scrolls Online\game\client
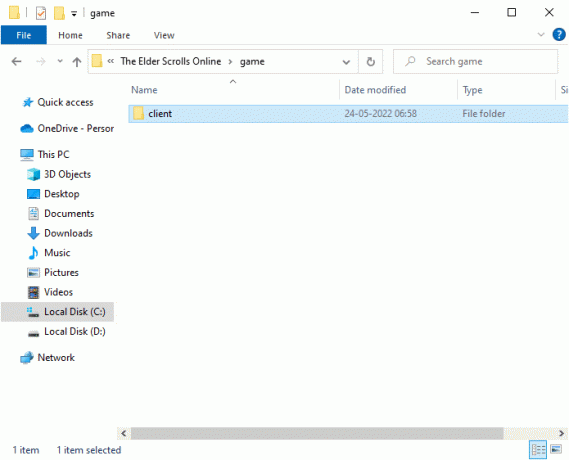
2. Deretter høyreklikker du på ESO64.exe kjørbar fil og klikk på Kjør som administrator.
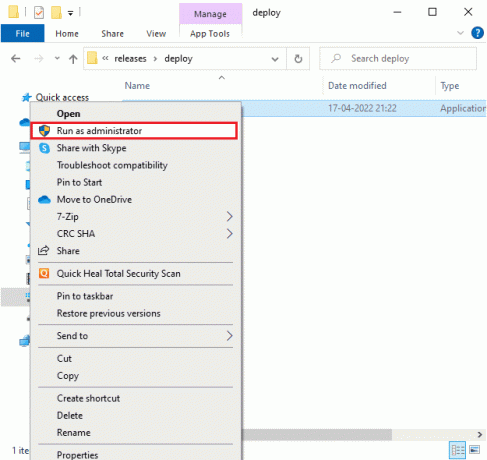
3. Vent nå til startprogrammet åpnes, og klikk på rullegardinmenyen Spillalternativer alternativ.
4. Klikk deretter på Reparere og vent til startprogrammet installerer de problematiske/manglende filene på nytt.
5. Når prosessen er fullført, start spillet på nytt og sjekk om du står overfor en ESO-starter som sitter fast ved lasting av Windows 10-problem.
Les også:Fiks Microsoft Visual C++ 2015 omdistribuerbart oppsett mislykkes Feil 0x80240017
Metode 15: Installer Microsoft Visual C++-pakken på nytt
Microsoft Visual C++ er en essensiell programvarekomponent som er nødvendig for å installeres på datamaskinen din for jevn drift av spill. Denne pakken kjører i bakgrunnen når du kjører spillene dine. Hvis det i tilfelle er korrupte Microsoft Visual C++-komponenter på PC-en din, må du installere hele pakken på nytt som instruert nedenfor.
Merk: I denne metoden demonstreres trinnene for å installere en enkelt pakke på nytt. Gjenta trinnene for å installere alle pakkene på nytt.
1. Slå den Windows-tast, type Kontrollpanel og klikk på Åpen.

2. Sett Vis etter > Kategori, klikk deretter på Avinstaller et program under Programmer menyen som vist.
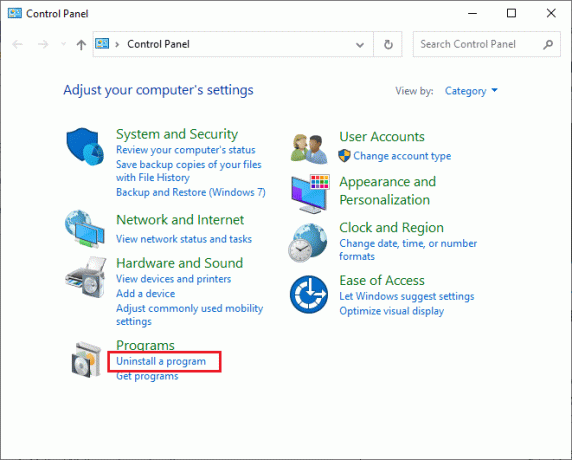
3. Velg Microsoft Visual C++ 2013 Redistribuerbar (x64) pakke.
4. Klikk deretter på Avinstaller og følg instruksjonene på skjermen for å fullføre prosessen.
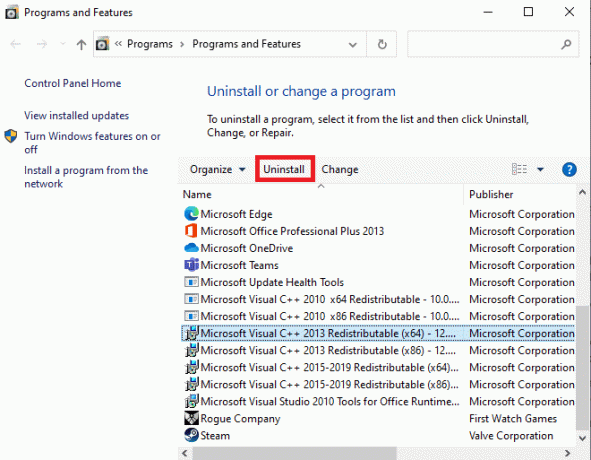
5. Besøk nå Microsoft Visual C++-pakkeoffisiell side og last ned pakkene.

6. Til slutt, kjør den nedlastede oppsettfil for å installere dem på din PC.
Merk: Siden få brukere har rapportert det Adobe Flash Player på PC-en din kan forstyrre Elder Scrolls Online-spill, anbefales du å installere det på nytt og sjekke om det fungerer for deg.
Metode 16: Reparer DirectX
Når du har korrupte DirectX-installasjonsfiler, vil du møte Elder Scrolls Online som sitter fast ved lasting av skjermen. Du kan ikke avinstallere DirectX så enkelt. Likevel kan du reparere den for å løse feilen ved å følge instruksjonene nedenfor.
1. Besøk DirectX End-User Runtime offisielt Nettinstallasjonssiden og klikk på nedlasting knapp.
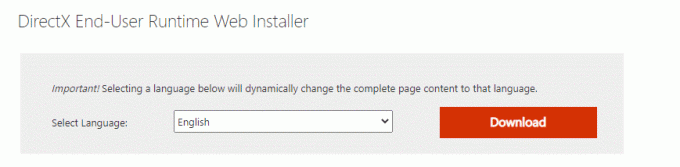
2. Følg nå instruksjonene på skjermen for å installere DirectX End-User Runtime Web Installer.
3. Her, naviger igjen til DirectX sluttbruker kjøretider side og velg juni 2010 versjon klikk på nedlasting knapp.
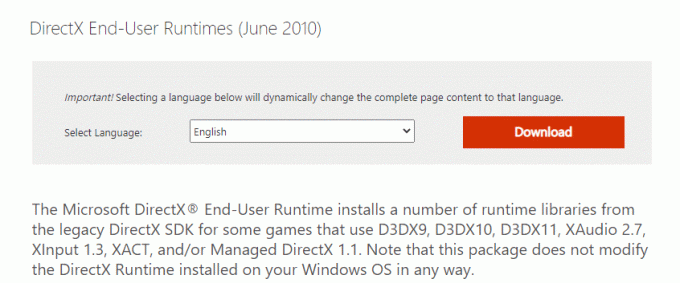
4. Neste, installer DirectX sluttbruker kjøretider (juni 2010) på din PC med administratorrettigheter.
Merk: De Microsoft DirectX® End-User Runtime installerer flere kjøretidsbiblioteker fra den eldre DirectX SDK for noen spill som bruker D3DX9, D3DX10, D3DX11, XAudio 2.7, XInput 1.3, XACT og/eller Managed DirectX 1.1. Merk at denne pakken ikke endrer DirectX Runtime som er installert på ditt Windows-operativsystem på noen måte vei.
5. Endelig, start PC-en på nytt. Disse verktøyene vil erstatte og reparere de korrupte DirectX-filene og fikser ESO-starteren som sitter fast ved lasting av Windows 10-problemet.
Les også:Fiks League of Legends Frame Drops
Metode 17: Installer Elder Scrolls Online Launcher på nytt
Hvis ingen av metodene har hjulpet deg, må du installere spillet på nytt som siste valg. Du kan også fjerne startfilen fra filutforskeren (C:\Program Files (x86)\Zenimax Online\Launcher), og du kan installere den på nytt fra kontoadministrasjonssiden. Hvis du spiller spillet via Steam, kan du ikke laste ned startprogrammet på denne måten. I dette tilfellet må du laste ned startprogrammet via Steam-biblioteket. Likevel, her er den vanligste måten å reinstallere ESO-starteren på.
1. Slå den Windows-tast og type apper og funksjoner, klikk deretter på Åpen.

2. Søk nå ESO bærerakett i listen og klikk på den. Deretter velger du Avinstaller alternativ.

3. Hvis du blir bedt om det, klikker du på igjen Avinstaller.
4. Når spillet er fullstendig avinstallert fra datamaskinen, trykk og hold Windows + E-taster sammen for å åpne Filutforsker.
5. Naviger nå til følgende stier og slett mappene relatert til ESO bærerakett.
C:\Windows\TempC:\Program Files\gametitlC:\Program Files (x86)\gametitleC:\Program Files\Common Files\Blizzard EntertainmentC:\Users\Public\Games\gametitleC:\Users\Public\Public Documents\Blizzard Entertainment\gametitle
Merk: Sørg for at du finner noe relatert til League of Legends i stedet for spilltittel på de ovennevnte stedene.
6. Tøm deretter alle dataene Papirkurv og permanent slette filene/mappene du har slettet nå.
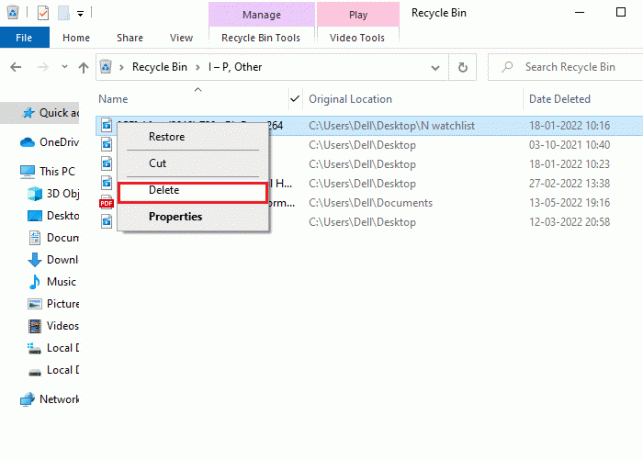
7. Gå deretter til ESO bærerakettnedlastingsside og klikk på KJØP NÅ alternativ.
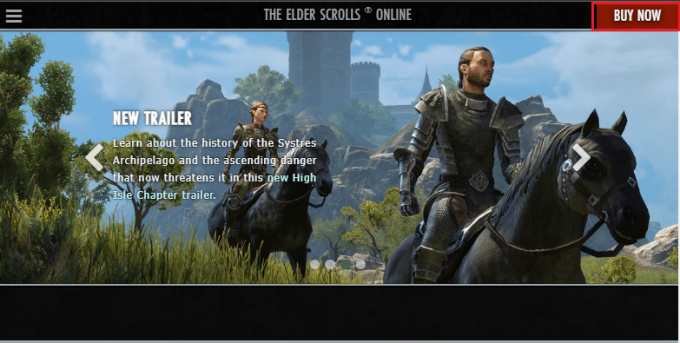
8. Melde deg på for kontoen din og fortsett å installere spillet.
9. Vent til spillet er installert. Navigere til Mine nedlastinger i Filutforsker og dobbeltklikk på oppsett fil for å kjøre programmet.
10. Følg instruksjoner på skjermen for å installere spillet på din Windows 10 PC.
Til slutt, start spillet på nytt, og nå vil du ha en løsning på det omtalte problemet. Du kan også besøk Elder Scrolls støtteside til tjenestemannen Elder Scrolls Online plattform.
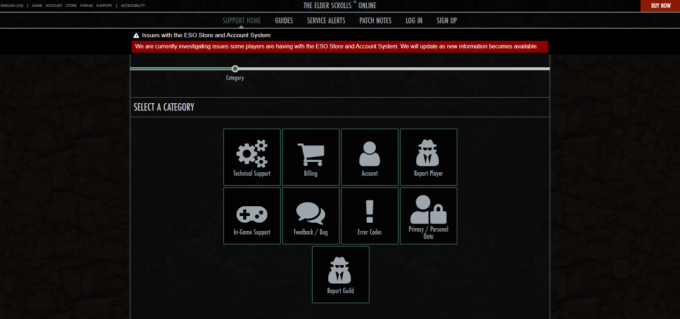
Anbefalt:
- Rett opp uspesifisert feil League of Legends i Windows 10
- Fix Kunne ikke installere BattlEye Service i Windows 10
- Reparer ARK fortsetter å krasje på Windows 10
- Fiks PUBG Stuck on Loading Screen på Windows 10
Vi håper at denne veiledningen var nyttig og at du kunne fikse Elder Scrolls Online sitter fast på lasteskjermen problem på Windows 10. Fortell oss hvilken metode som fungerte best for deg. Også, hvis du har spørsmål/forslag angående denne artikkelen, slipp dem gjerne i kommentarfeltet.


