Løs Esrv.exe-applikasjonsfeil i Windows 10
Miscellanea / / June 03, 2022

Hva med en feil som dukker opp hver gang du prøver å bruke favorittappen din på din Windows 10-PC? Ikke den typen feilmelding du ønsker å se hvis du kjører på en streng frist. Ble meldingen vist til deg i dialogboksen relatert til esrv.exe-applikasjonsfeilen? Ved å klikke på OK eller Lukk-knappen lukkes feilmeldingen, men du vil fortsatt ikke få tilgang til appen du prøver å starte. esrv.exe Oppstartsapplikasjonsfeilen er forårsaket på grunn av feil konfigurasjon på PC-en. Les artikkelen og implementer metodene i artikkelen for å fikse esrv.exe-applikasjonsfeilen i Windows 10.

Innhold
- Slik fikser du Esrv.exe-applikasjonsfeil i Windows 10
- Metode 1: Grunnleggende feilsøkingstrinn
- Metode 2: Gi nytt navn til esrv.exe-filer
- Metode 3: Bekreft proxy-innstillinger
- Metode 4: Endre kompatibilitetsinnstillinger for appen
- Metode 5: Endre Intel Driver & Support Assistance
- Metode 6: Endre LoadAppInit_DLLs
- Metode 7: Endre tjenester
- Metode 8: Bruk Autoruns-programvaren
Slik fikser du Esrv.exe-applikasjonsfeil i Windows 10
Intel Driver Update er en programvare som ser etter oppdateringene som er tilgjengelige på PC-en for drivere, brikkesett osv. Appen kalles nå Intel Driver & Support Assistance og esrv.exe er en feil knyttet til feilaktig fjerning av appen på PC-en. Hvis appen fjernes fra PC-en og ikke er fullstendig avinstallert, kan du få esrv.exe-feilen siden oppstartsnøklene fortsatt er tilgjengelige på PC-en. Feilmeldingen dukker opp når du prøver å få tilgang til en app som fortsatt trenger tilgang til Intel DSA-appen. De mulige årsakene til applikasjonsfeilen på PC-en er oppført nedenfor i denne delen.
- Utdaterte Windows- Hvis Windows på PC-en din er utdatert, kan du se programfeilen.
- Feil fjerning av Intel Driver Updater-verktøytjeneste- Hvis du ikke har fjernet eller avinstallert Intel Driver Updater Utility på riktig måte, kan du se esrv.exe-feilen dukke opp flere ganger.
- Problemer med Intel Driver Updater-verktøyet- Problemene i Intel Driver Updater-verktøyet kan gi deg programfeilen på PC-en.
- Problemer med registernøkler og tjenester på PC-en- Problemene i Registerredigering og de lokale tjenestene på PC-en kan gi applikasjonsfeil.
Metode 1: Grunnleggende feilsøkingstrinn
Den første tilnærmingen til å løse esrv.exe-applikasjonsfeilen på PC-en din er å prøve de grunnleggende feilsøkingsmetodene som er forklart her.
1. Start PC på nytt: Prøv å starte PC-en på nytt for å fikse problemene som skyldes mindre feil på PC-en. trykk Windows tasten, klikk på Makt knappen, og klikk på Omstart alternativet i menyen som vises for å starte PC-en på nytt.

2. Oppdater Windows: Hvis Windows på PC-en din er utdatert, må du oppdatere Windows på PC-en, slik at du kan løse applikasjonsfeilen. Følg metodene gitt i lenken her for å se etter Windows-oppdateringer og oppdater operativsystemet på din PC.
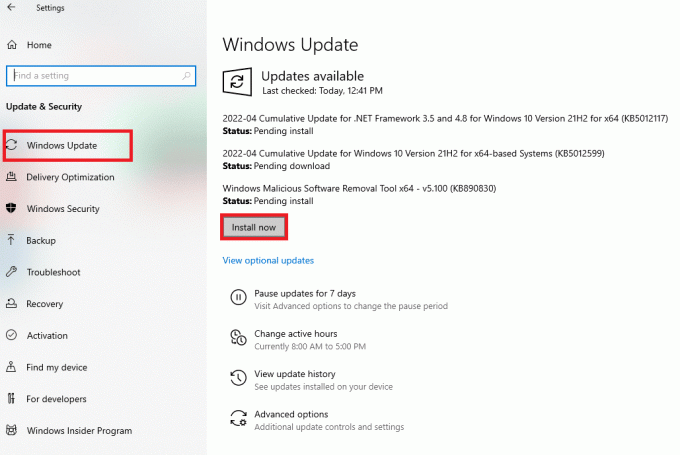
3. Bruk VPN-tjenesten: Hvis du bruker nettet, må du beskytte personvernet ditt på nettet med en VPN-klient som NordVPN. Les artikkelen på hvordan du får en NordVPN-konto og installerer VPN-klienten på PC-en for å fikse problemet.

Hvis filene på PC-en din er infisert, må du kanskje skanne etter virustrusler og fikse filene for å løse esrv.exe-applikasjonsfeilen.
4. Bruk Windows Defender Offline Scan Utility: Hvis det er noen skadevarefiler på PC-en din, kan det hende du får applikasjonsfeilen. Du kan skanne filene og reparere de korrupte filene for å fikse problemet. Du kan bruk Windows Defender Offline Scan-verktøytjenesten for å skanne filene og lenken som er gitt her forklarer prosessen med det samme.
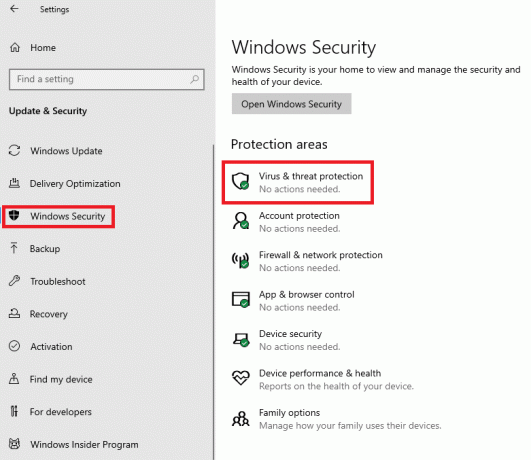
5. Kjør SFC Scan: Et annet alternativ for å skanne filene og se etter korrupte filer er å bruke SFC eller System File Checker-skanningen. Les artikkelen for å vite metode for å skanne filene ved å bruke SFC-kommandoen på din PC.
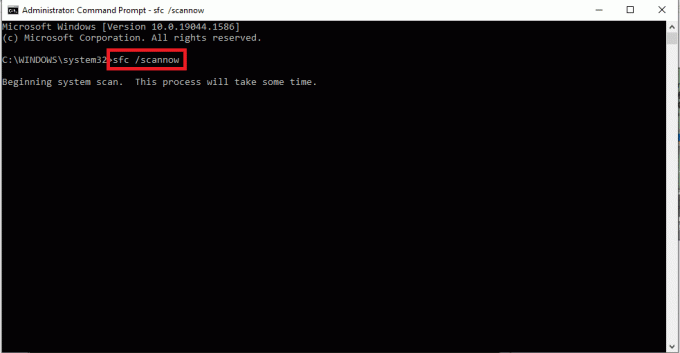
esrv.exe-applikasjonsfeilen skyldes Intel Driver Updater-verktøyet, så rettelsene knyttet til Intel Graphics Driver kan bidra til å løse problemet.
6. Oppdater Intel Graphics-driver: Siden applikasjonsfeilen primært er fokusert på Intel-grafikkkortet, kan du prøve å oppdatere grafikkdriveren for å fikse problemet på PC-en. Les artikkelen til oppdater grafikkdriveren på din PC.
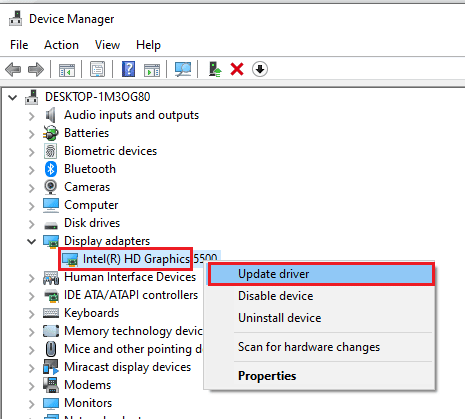
7. Installer Intel Graphics Driver på nytt: Et annet alternativ for å fikse problemene i Intel Graphics Driver for å løse applikasjonsfeilen er å avinstallere og installere grafikkdriveren på nytt. Les metode for å avinstallere og installere grafikkdriveren på nytt på din PC.
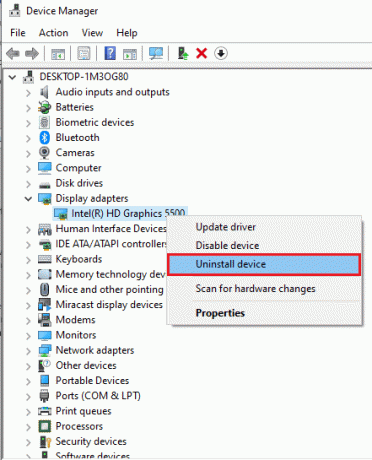
8. Installer det nyeste .NET-rammeverket: Du kan prøve å installere det nyeste .NET-rammeverket på PC-en din for å fikse problemet ved å bruke lenken som er gitt her. Åpne den offisielle nettsiden for .NET rammeverk på standard nettleser på din PC. Klikk på Last ned .NET Framework 4.8 Runtime for å installere rammeverket på PC-en din for å fikse problemet.
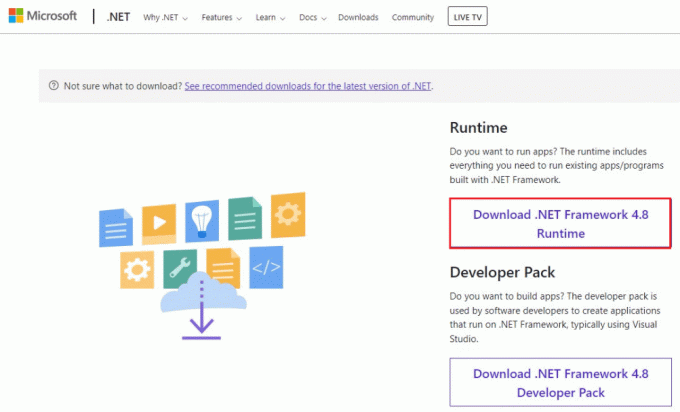
9. Utfør systemgjenoppretting: Hvis du ikke har mottatt feilen i en tidligere innstilling og mottar feilen etter at du har endret noen få komponenter, kan du prøve å gjenopprette PC-en til en tidligere versjon. Les artikkelen om metode for å utføre en systemgjenoppretting på PC-en for å rulle tilbake PC-en til en tidligere driftsinnstilling.
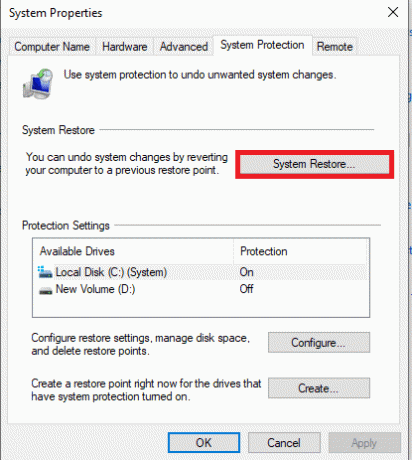
10. Tilbakestill PC: Du kan prøve å tilbakestille PC-en for å fikse problemet med esrv.exe-filen og gjøre PC-en på nytt med standardkomponenter. Les artikkelen på hvordan tilbakestille PC-en ved å bruke lenken her for å fikse problemet.
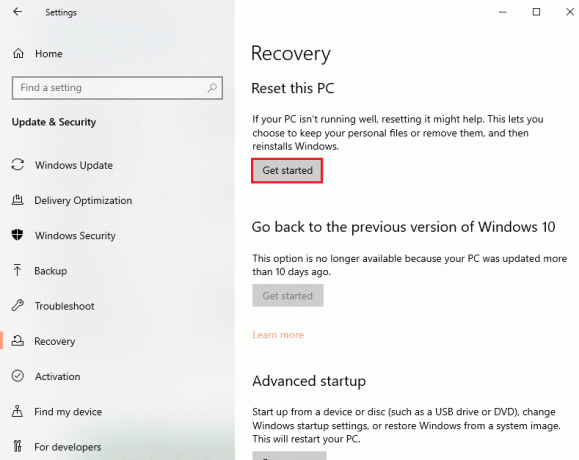
Les også:Fiks Event 1000-applikasjonsfeil i Windows 10
Metode 2: Gi nytt navn til esrv.exe-filer
esrv.exe-filene på PC-en kan gis nytt navn for å fikse esrv.exe-applikasjonsfeilen. Metoden er enkel og trinnene for å gjøre det samme er forklart i denne delen.
1. trykk Windows+ E-taster sammen for å lansere Filutforsker.
2. Finn esrv.exe fil ved å følge plasseringsbanen som beskrevet her.
C:\Program Files\Intel\Media SDK
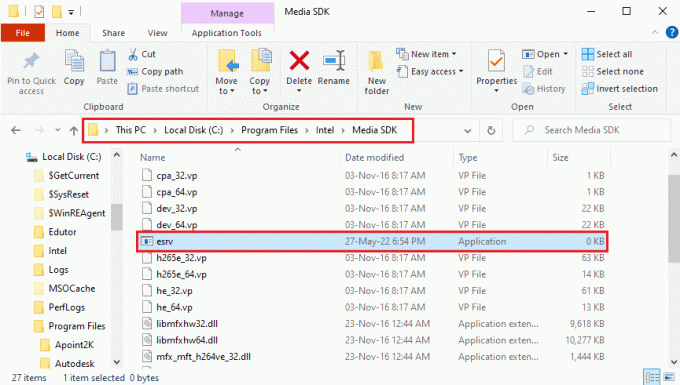
3. Velg esrv.exe fil, høyreklikk på filen og klikk på alternativet Gi nytt navn i listen.

4. Gi nytt navn til filen som esrv.old og trykk på Tast innnøkkel for å gi nytt navn til filen.
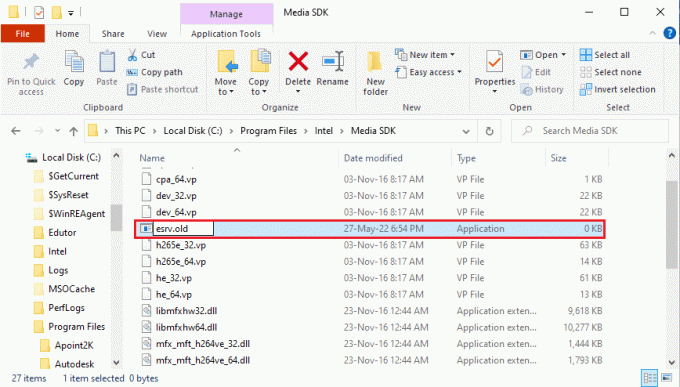
5. Klikk på Fortsette i UAC-ledetekstvinduet for å gi administratorrettigheter til å gi nytt navn til filen.
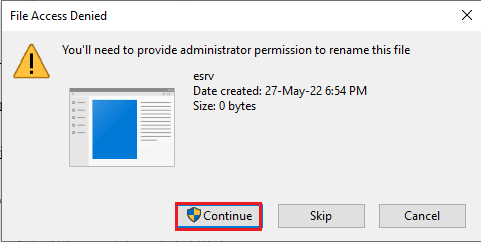
Metode 3: Bekreft proxy-innstillinger
Hvis du bruker en proxy på PC-en, kan problemene på PC-en ha forårsaket esrv.exe-applikasjonsfeilen. Metoden nedenfor vil se etter proxy-innstillingene og fikse problemene ved å bruke ledeteksten.
1. trykk Windows-tast, type Ledeteksten og klikk på Kjør som administrator.

2. Skriv inn følgende kommando og trykk på Tast innnøkkel for å se etter proxy-innstillingene på PC-en.
netsh winhttp vis proxy
Merk: Hvis det er noen problemer med proxy-innstillingene, blir du bedt om det i ledeteksten.

Les også:Fiks Service Error 1053 på Windows 10
Metode 4: Endre kompatibilitetsinnstillinger for appen
Du kan prøve å kjøre appen du prøver å få tilgang til i kompatibilitetsmodus for å unngå esrv.exe-applikasjonsfeilen.
1. trykk Windows + D-tastene samtidig for å se Skrivebord og velg Damp app.
2. Høyreklikk på Steam-appen og klikk på Eiendommer alternativet i listen tilgjengelig.
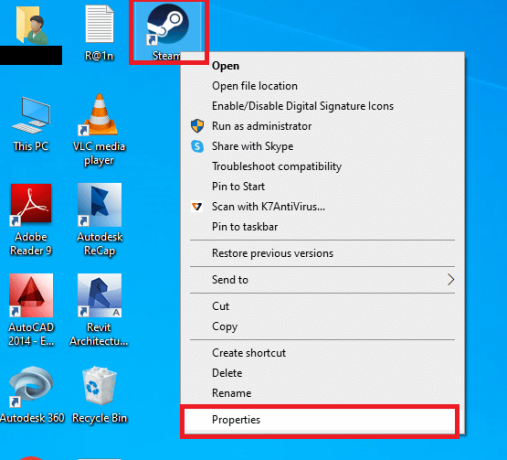
3. Gå til Kompatibilitet fanen i Steam-egenskaper vinduet, og velg alternativet Kjør dette programmet i kompatibilitetsmodus for i kompatibilitetsmodus seksjon. Klikk på Søke om og deretter på OK knapp
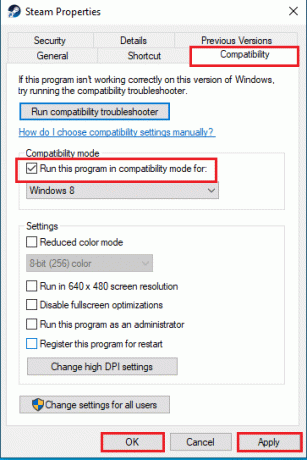
Metode 5: Endre Intel Driver & Support Assistance
Å endre Intel Driver Update Utility-appen kan fikse problemene med programfeilen. Du kan prøve å følge metodene nedenfor for å fikse feilen.
Trinn I: Avinstaller Intel Driver Update Utility
Du må avinstallere Intel Driver Utility-appen på PC-en din for å fikse esrv.exe-applikasjonsfeilen.
1. trykk Windows-tast, type Kontrollpanel og klikk på Åpen.

2. Sett Vis etter > Kategori, og klikk deretter på Avinstaller et program alternativ.
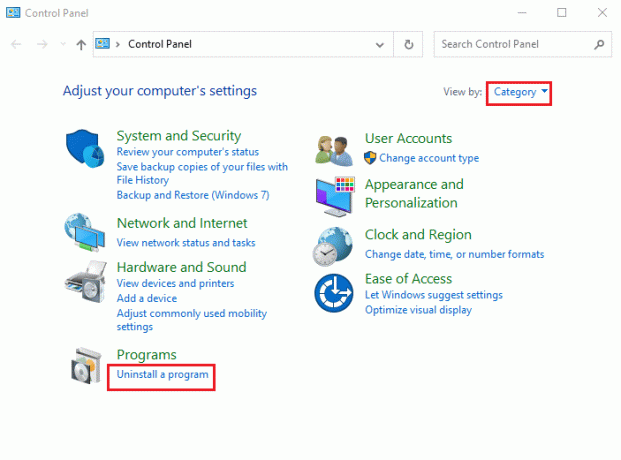
3. Velg Intel® Driver & Support Assistant appen og klikk på Avinstaller knappen i den øverste linjen.
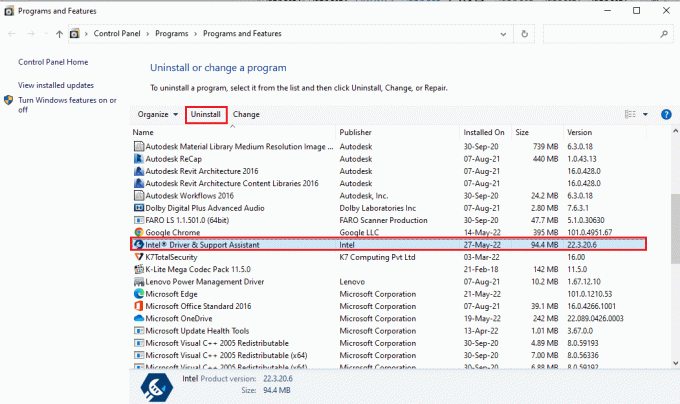
4. Klikk på Avinstaller knappen på Oppsett av Intel® Driver & Support Assistant vindu.
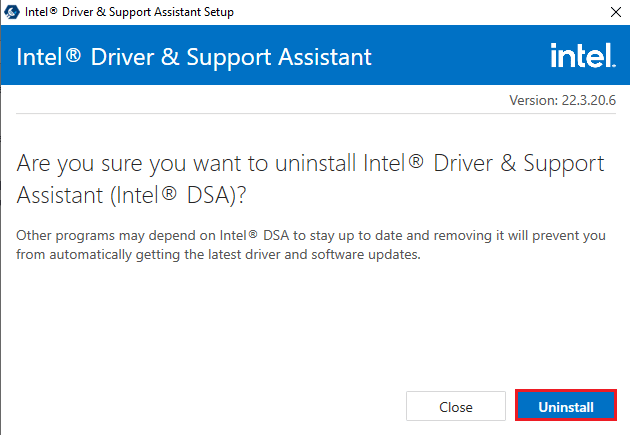
5. Du vil se en Avinstallering fullført vinduet etter at avinstalleringen av Intel DSA-appen er fullført og deretter omstart din PC.
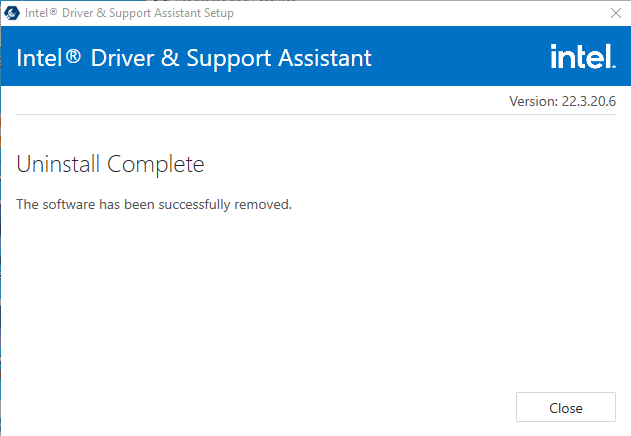
Les også:Hvordan sjekke Intel-prosessorgenerasjonen av bærbar PC
Trinn II: Oppdater Intel Driver & Support Assistance
Du må oppdatere Intel Driver & Support Assistance-appen for å fikse esrv.exe-applikasjonsfeilen på PC-en.
1. Slå den Windows-tast, type Google Chrome og klikk på Åpen.

2. Åpne den offisielle nettsiden for Intel driver og støttehjelp og klikk på Last ned nå knapp.

3. Dobbeltklikk på den nedlastede Intel-Driver-and-Support-Assistance.exe fil for å kjøre filen.

4. Kryss av i boksen på INTEL-PROGRAMVARELISENSAVTALE og klikk på Installere knappen for å installere appen.
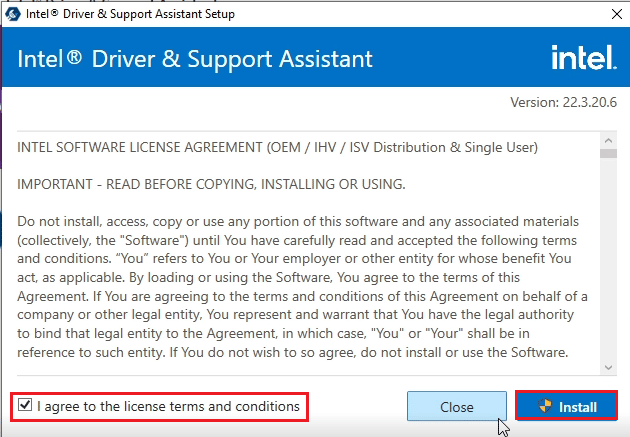
5. På neste side klikker du på Aksepterer knappen for å godta dataforbedringsprogrammet.
Merk: Du kan klikke på Avslå knappen hvis du ikke ønsker å bli med i forbedringsprogrammet.

6. Etter at installasjonen er fullført, klikk på Omstart for å starte PC-en på nytt for å fullføre installasjonsprosessen.
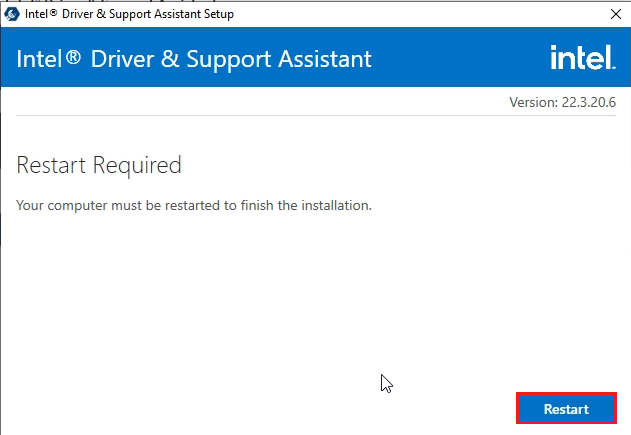
Metode 6: Endre LoadAppInit_DLLs
Den korrupte nøkkelen i Registerredigering for Intel DSA-appen må endres for å løse esrv.exe-applikasjonsfeilen.
1. trykk Windows-tast, type Registerredigering og klikk på Åpen.

2. Klikk på Ja knappen på Brukerkonto-kontroll ledetekst.
3. Naviger til Windows mappen ved å gå til den angitte banen i Registerredigering.
Datamaskin\HKEY_LOCAL_MACHINE\SOFTWARE\Microsoft\WindowsNT\CurrentVersion\Windows
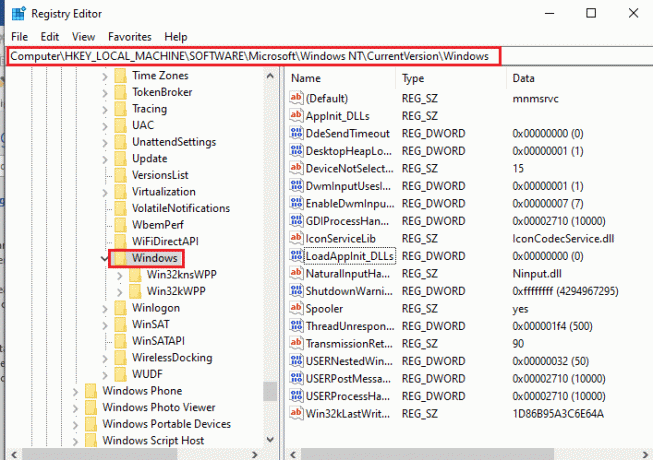
4. Velg nøkkelen LoadAppInit_DLLs i høyre rute i vinduet og Dobbeltklikk på nøkkelen.
Merk: Alternativt kan du Høyreklikk på LoadAppInit_DLLs-tasten og velg alternativet Endre... i menyen.
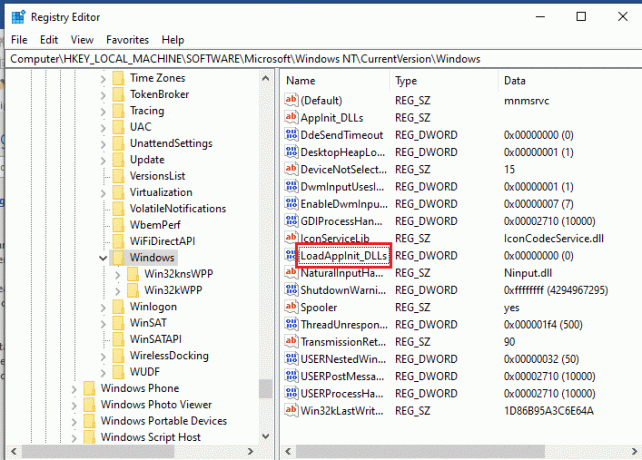
5. I Rediger DWORD (32-bit) verdi vindu, skriv inn verdien 0 i Verdidata bar og klikk på OK knappen for å endre verdien på nøkkelen.
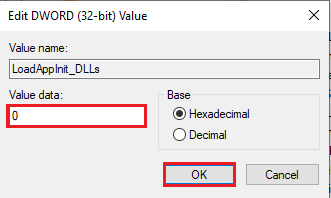
Les også:Hva er Google Chrome Elevation Service
Metode 7: Endre tjenester
De korrupte tjenestene på PC-en din må deaktiveres for å fikse programfeilen. Du kan starte tjenesten på nytt etter at problemet på PC-en er løst.
Alternativ I: Stopp Intel Updater Service
Du må stoppe tjenestene knyttet til Intel Driver & Support Assistance-verktøyet for å fikse esrv.exe-applikasjonsfeilen.
1. trykk Windows + R-tastene samtidig for å åpne Løpe dialogboks.
2. Type tjenester.msc og klikk på OK knappen for å starte Tjenester app.

3. Velg Intel (R) Driver & Support Assistant Driver tjeneste på listen og klikk på Stoppe i alternativet Stopp tjenesten for å stoppe Intel DSA-tjenesten.
Merknad 1: Du kan starte Intel DSA-tjenesten på nytt ved å klikke på Start knappen på alternativet Start tjenesten.
Notat 2: Hvis du ser User Energy Server Service queencreek kjører på PC-en din, må du deaktivere tjenesten ved å følge trinnene i denne metoden.
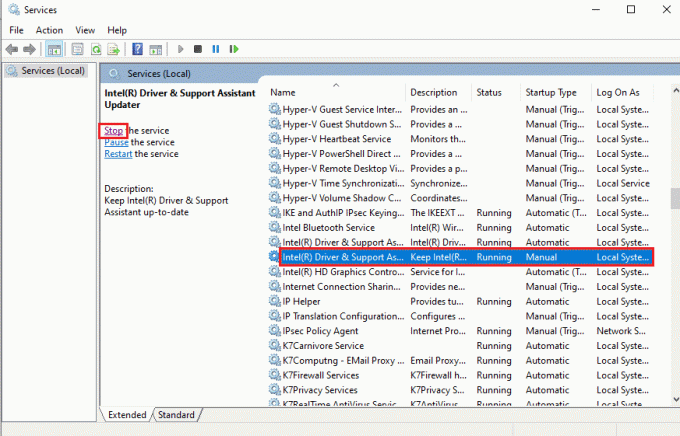
Alternativ II: Deaktiver tjenester ved å bruke esrv.exe-filer
Du må deaktivere tjenestene som bruker esrv.exe-filene for å fikse esrv.exe-applikasjonsfeilen.
1. Start Løpe dialogboks, skriv tjenester.msc og klikk på OK knappen for å åpne Tjenester app.
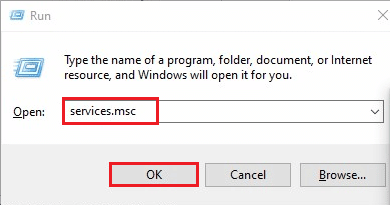
2. Velg Intel System Usage Report Service, Høyreklikk på tjenesten, og klikk på Eiendommer alternativet i menyen.
3. I Intel System Usage Report Service Properties vindu, velg alternativet Funksjonshemmet i Oppstartstype og klikk på Søke om og OK knapper for å deaktivere tjenesten.
Merk: Hvis du ser Intel SUR QC-programvaretjenesten tilgjengelig, må du også deaktivere tjenesten.
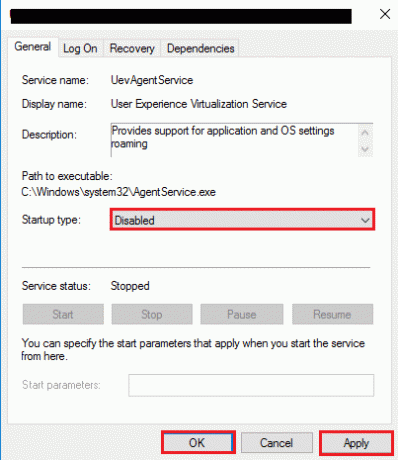
Les også:Reparer Active Directory Domain Services er for øyeblikket utilgjengelig
Metode 8: Bruk Autoruns-programvaren
Du kan bruke tredjepartsprogramvare som Autoruns for å fikse esrv.exe-applikasjonsfeilen på Windows 10. Programvaren kan brukes til å slette alle esrv.exe-filene på PC-en og hjelper deg med å løse problemet på en enkel måte.
1. Start Google Chrome nettleser.

2. Åpne den offisielle nettsiden for Autokjører programvare og klikk på Last ned Autoruns og Autorunsc lenke for å laste ned appen.

3. Pakk ut den nedlastede arkivfilen ved å bruke dekompresjonsprogramvare som WinZip og pakk ut alle filene til Nedlastinger mappe inn Windows utforsker på din PC.
4. Dobbeltklikk på .exe-filen i mappen for å kjøre den kjørbare Autoruns-filen og vent til alle filene er lastet inn i appen.
5. trykk Ctrl + F-tastene sammen for å åpne Finne vindu, skriv esrv.exe i Finne hva linjen, og klikk på Finn neste knapp.
6. Høyreklikk på esrv.exe-filen og klikk på Slett alternativet i listen. Slett alle esrv.exe-filene uthevet på appen på samme måte.
7. Klikk på Lukk for å lukke Autoruns-appen og omstart PC-en for å fikse applikasjonsfeilen.
Anbefalt:
- Hvordan erstatte farge i GIMP
- Fiks Bash Syntax Error Near Unexpected Token
- Fiks Runtime Error 429 i Windows 10
- Reparer forespørselen mislyktes på grunn av en fatal maskinvarefeil på enheten
Artikkelen er en feilsøkingsveiledning for løsning esrv.exe programfeil i Windows 10. Hvis du har registrert esrv.exe-oppstartsapplikasjonsfeilen, kan du bruke artikkelen til å fikse esrv.exe-applikasjonsfeilen Windows 10. Bruk kommentarfeltet nedenfor i artikkelen for å fortelle oss forslagene og spørsmålene knyttet til emnet.



