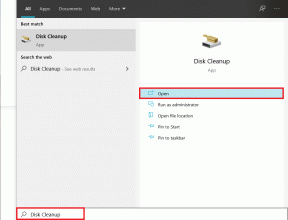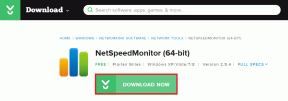Fiks YouTube Audio Renderer Error i Windows 10
Miscellanea / / June 04, 2022
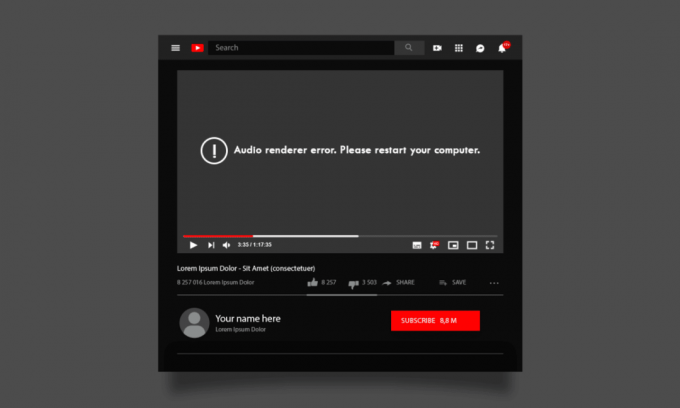
Det ville være irriterende når du prøver å åpne en YouTube-video og få den Lydgjengivelsesfeil. Start datamaskinen YouTube på nytt feil. Mange mulige årsaker forårsaker YouTube-lydgjengivelsesfeil på din Windows 10-PC. Dette er ikke bare spesifikt for Google Chrome. Det rapporteres også i Opera, Edge og Firefox nettlesere. Andre brukere har rapportert denne feilen mens de lyttet til iTunes og mens de brukte en innebygd lydspiller. Likevel er det så mange feilsøkingsmetoder for å hjelpe deg med å fikse lydgjengivelsesfeilen YouTube Windows 10-feilen. Så, fortsett å lese!
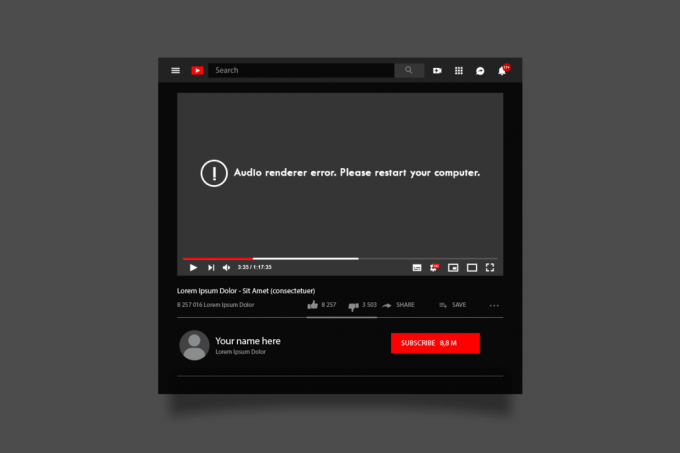
Innhold
- Slik fikser du YouTube Audio Renderer-feil i Windows 10
- Foreløpige kontroller
- Metode 1: Aktiver lydenhetsinnstillinger
- Metode 2: Oppdater Google Chrome
- Metode 3: Tøm nettleserbufferen
- Metode 4: Deaktiver maskinvareakselerasjon (hvis aktuelt)
- Metode 5: Deaktiver utvidelser (hvis aktuelt)
- Metode 6: Kjør feilsøking for lyd
- Metode 7: Oppdater Windows
- Metode 8: Oppdater lyddrivere
- Metode 9: Tilbakestill lyddriveroppdateringer
- Metode 10: Installer lyddrivere på nytt
- Metode 11: Tillat lydtilgang
- Metode 12: Angi lydenhet som standardenhet
- Metode 13: Aktiver lydkortet på nytt
- Metode 14: Deaktiver lydforbedringer
- Metode 15: Reparer systemfiler
- Metode 16: Start lydtjenester på nytt
- Metode 17: Deaktiver eksklusiv modus
Slik fikser du YouTube Audio Renderer-feil i Windows 10
Hvis du står overfor lydgjengivelsesfeilen Start datamaskinen på nytt YouTube-feil mens du nyter YouTube lydinnhold. Den mest sannsynlige årsaken vil være på grunn av inkompatible lydinnstillinger. Her er noen vanlige årsaker som bidrar til dette problemet.
- Lyden kan være dempet eller svært lav.
- Lydforbedringsfunksjonene er aktivert på PC.
- Andre programmer på PC-en din bruker lyd.
- Utdaterte/korrupte lyddrivere på datamaskiner.
- Skadde kabler, plugger og høyttalere.
- Tilgang for bruk av mikrofon gis ikke.
- Utdatert Windows-operativsystem og utdatert nettleser.
- Tilstedeværelse av korrupte filer på PC.
- Noen viktige Windows Audio-tjenester er ikke aktivert.
- Korrupt nettleserbuffer.
- Inkompatible utvidelser i nettleseren.
I denne delen vil du lære om feilsøkingsmetodene som vil hjelpe deg å fikse denne YouTube-feilen. Implementer metodene som instruert i samme rekkefølge for å få perfekte resultater.
Foreløpige kontroller
Før du går mot de avanserte feilsøkingsmetodene, vil noen få enkle hack hjelpe deg med å fikse denne feilen innen klikk. Sørg for at PC-en din oppfyller alle disse foreløpige kontrollene. Likevel, hvis du ikke oppnådde noen løsning, gå videre til neste seksjon.
- Start på nytt din PC. Eventuelle midlertidige feil knyttet til datamaskinen vil bli løst.
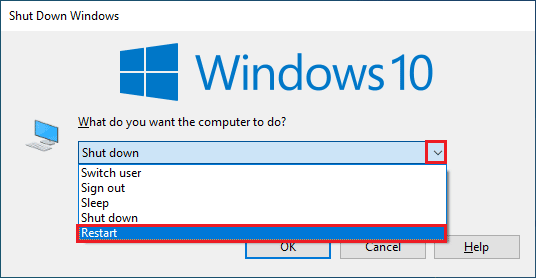
- Sørge for ordentlig Internett-tilkobling siden YouTube-lydinnhold av høy kvalitet krever en tilstrekkelig båndbreddegrense. Når du er midt i en video-/lydfil, kan du få lydproblemer hvis noen datapakker går tapt på grunn av utilstrekkelig båndbredde.
- Sørg for at du bruker en høykvalitets mikrofon, og den sitter godt fast med PC-en din. For å unngå ekstern støy, sørg for at du bruker høytalere eller mikrofoner av beste kvalitet.
- Sjekk kabler for løse koblinger og om alle andre kabler er plugget inn eller ikke. Sørg for at alle andre kabler og ledninger er koblet til riktig kontakt. Hvis du ikke er sikker på de riktige knektene, kontakt maskinvareprodusenten.
- Undersøk volumnivåer og om høyttalerstrømmen er slått på.
- Hvis du har koblet til hodetelefoner, koble dem fra og sjekk om det hjelper.
- Når du bruker mer enn én lydutgangsenhet, må du bekrefte når enheten er brukt opp som en utgangsenhet.
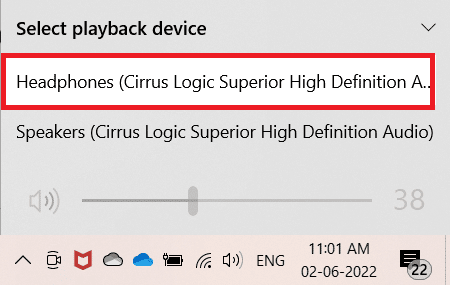
- Hvis lydenheten din brukes av andre applikasjoner på din Windows 10 PC, kan du møte denne feilen. Du anbefales å lukke alle andre programmer eller applikasjoner som kjører i bakgrunnen én etter én eller tvinge dem til å slå av ved å bruke Oppgavebehandling.
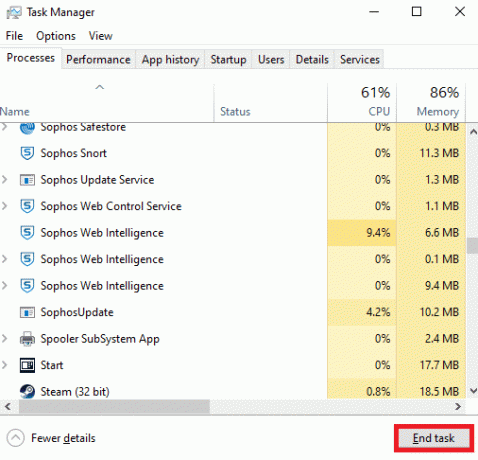
Metode 1: Aktiver lydenhetsinnstillinger
Du må sørge for at lydinnstillingene er korrekte og kompatible med lydenheten. Dette hjelper deg med å fikse dette problemet når du følger trinnene nedenfor.
1. Høyreklikk på Høyttalere ikonet nederst til høyre på skjermen.

2. Klikk på Åpne Volummikser.

3. Sørg for at alle volumnivåer er ikke dempet. Hvis du finner noen rød sirkel med en linje, slå på lyden volumnivået.
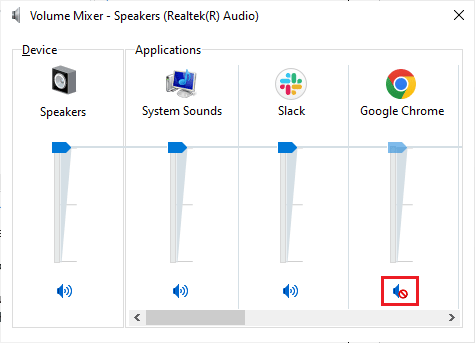
4. Nå trykker du på Windows + I-tastene sammen for å åpne Innstillinger.
5. Klikk på System.

6. Klikk deretter på Lyd fra venstre rute.
7. Klikk på Enhetsegenskaper under Produksjon menyen som vist.
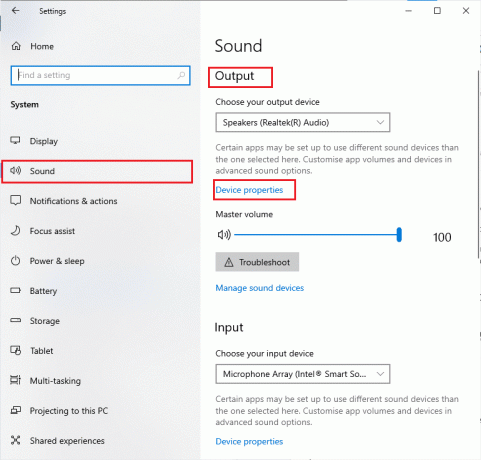
8. Fjern merket de Deaktiver alternativ.
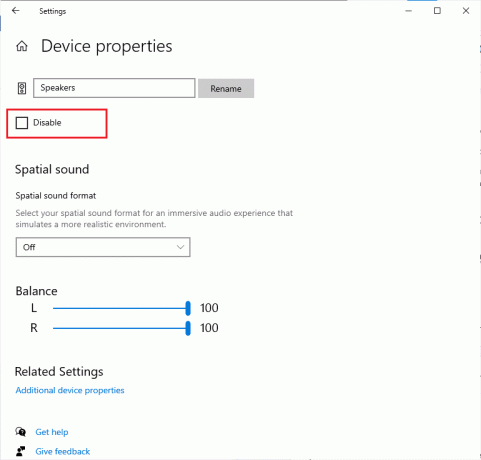
9. Gjenta Trinn 7 og 8 for inndataenheter som vist.
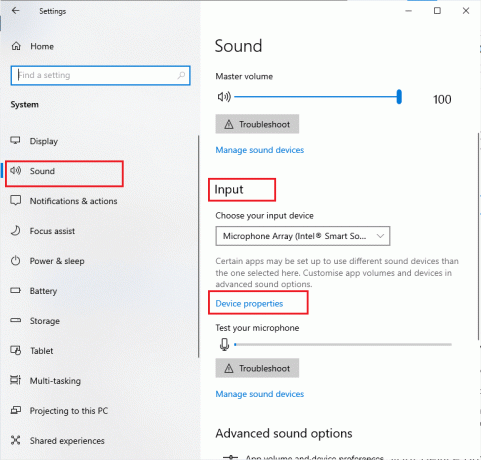
Merk: Nedenfor har vi vist metoder for Google Chrome-nettleseren. Hvis du bruker en annen nettleser, følg de samme metodene i dem også.
Metode 2: Oppdater Google Chrome
Hvis du møter denne feilen, kan det skyldes en utdatert nettleser. Den beste måten å håndtere dette problemet på er å oppdatere nettleseren din som instruert nedenfor. Etter å ha oppdatert nettleseren din, sjekk om du har løst problemet.
1. trykk Windows-tast. Type Google Chrome og starte den.
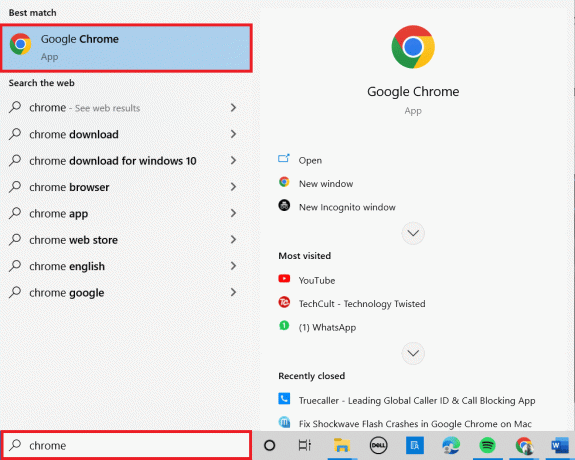
Merk: Du kan også skrive chrome://settings/help og treffer Enter-tasten å lansere Om Chrome siden direkte.
2. Klikk nå på ikon med tre prikker og velg Hjelp alternativ som vist nedenfor.
3. Deretter velger du Om Google Chrome alternativ.

4A. Hvis Google Chrome er oppdatert til den nyeste versjonen, vises den Chrome er oppdatert.
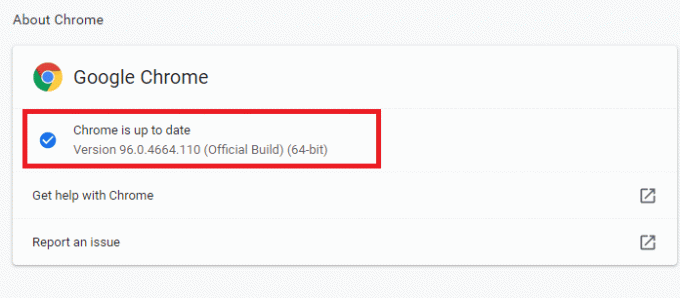
4B. Hvis en ny oppdatering er tilgjengelig, vil nettleseren automatisk oppdatere nettleseren til siste versjon. Klikk på Relansering for å fullføre oppdateringsprosessen.
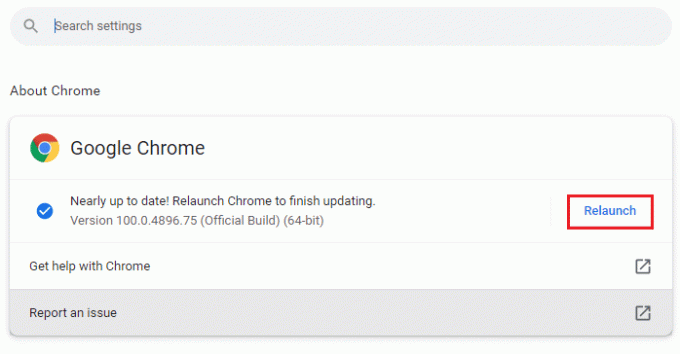
5. Til slutt, restart nettleseren med sin nyeste versjon.
Les også:Slik aktiverer du DNS over HTTPS i Chrome
Metode 3: Tøm nettleserbufferen
Selv om cache forbedrer nettleserhastigheten din, kan den akkumuleres over dager og dermed forårsake flere problemer i nettleseren. Derfor anbefales det å tømme nettleserens hurtigbuffer og informasjonskapsler som instruert nedenfor. Les vår guide på Slik sletter du buffer og informasjonskapsler i Google Chrome og slett nettleserdataene.

Metode 4: Deaktiver maskinvareakselerasjon (hvis aktuelt)
Få av nettsidene og nettlesersidene dine bruker ekstra GPU-ressurser når maskinvareakselerasjonsfunksjonen er slått på. Følg trinnene nedenfor for å deaktivere denne funksjonen for å fikse denne feilen.
1. Lansering Chrome-nettleser som gjort tidligere.
2. Klikk på tre prikkete øverst til høyre.

3. Nå, klikk på Innstillinger.

4. Utvid Avansert seksjonen ved å klikke på pil ved siden av den i venstre rute og klikk deretter på System.
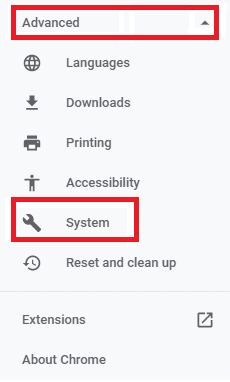
5. Nå, skru av bryteren for Bruk maskinvareakselerasjon når det er tilgjengelig.
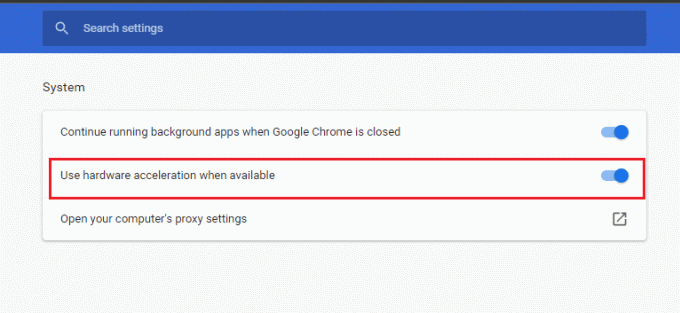
5. Klikk til slutt på Relansering.

Les også:Slik gjenoppretter du den gamle YouTube-layouten
Metode 5: Deaktiver utvidelser (hvis aktuelt)
Sjekk om noen inkompatible utvidelser er i konflikt med miniatyrbildene dine. I så fall, deaktiver dem fra nettleseren eller fjern dem helt. Denne metoden vil hjelpe deg med å fikse dette YouTube-lydgjengivelsesproblemet ved å følge trinnene som instruert.
1. Start Google Chrome-nettleseren som gjort tidligere.
Merk: For å hoppe over trinnene for å komme til utvidelsessiden, skriv chrome://extensions/ i søkefeltet og trykk Tast inn.
2. Klikk nå på ikon med tre prikker øverst til høyre.

3. Her velger du Flere verktøy alternativ og deretter Utvidelser.

4. Til slutt, skru av utvidelsen du vil deaktivere. Her er Google Meet Grid View valgt som eksempel.
Merk: Hvis feilen er løst etter å ha deaktivert en bestemt utvidelse, klikker du på Fjerne mulighet for å slette den fra nettleseren din.
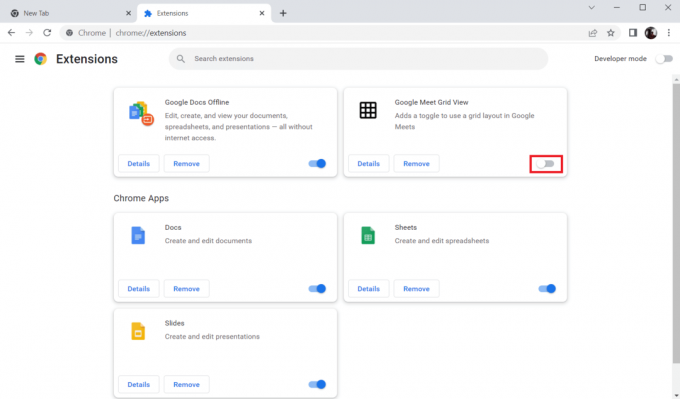
5. Til slutt, forfriske nettleseren din.
Metode 6: Kjør feilsøking for lyd
PC-en din inneholder et innebygd feilsøkingsverktøy for å fikse lydgjengivelsesfeilen YouTube Windows 10 på egen hånd. Alle enhetene dine vil bli skannet, og prosessen vil bli sortert ut enklere. Følg vår guide Slik kjører du feilsøking for maskinvare og enheter for å fikse problemer for å fikse alle lydrelaterte maskinvareproblemer på PC-en. Du kan også kjøre lydfeilsøkingen individuelt som instruert i veiledningen vår Slik kjører du feilsøking for Windows Update, men sørg for at du velger Spiller av lyd alternativet som vist.

Les også:Reparer YouTube-videoer som ikke spilles av
Metode 7: Oppdater Windows
Hvis noen nye Microsoft-oppdateringer venter på å bli installert på din PC, kan noen få feil og problemer ikke løses på datamaskinen. Som foreslått av mange brukere, vil oppdatering av Windows 10-datamaskiner hjelpe deg med å løse denne feilen. Følg vår guide Hvordan laste ned og installere den siste oppdateringen for Windows 10.

Etter å ha oppdatert Windows-operativsystemet, sjekk om du har tilgang til lyd på YouTube.
Metode 8: Oppdater lyddrivere
Utdaterte og inkompatible lyddrivere vil alltid resultere i lydgjengivelsesfeilen. Start datamaskinen på nytt YouTube-feil. Sørg alltid for at du bruker en oppdatert versjon av lyddrivere. Hvis datamaskinen din mangler de nyeste driverne, anbefales det å oppdatere dem som beskrevet i vår guide Slik oppdaterer du Realtek HD Audio-drivere i Windows 10.

Når du har oppdatert lyddriverne til den nyeste versjonen, sjekk om du har fikset lydgjengivelsesfeilen YouTube Windows 10.
Les også:Hvordan fikse YouTube-kommentarer som ikke lastes
Metode 9: Tilbakestill lyddriveroppdateringer
Noen ganger kan den gjeldende versjonen av lyddrivere forårsake lydkonflikter. I dette tilfellet må du gjenopprette tidligere versjoner av installerte drivere. Denne prosessen kalles tilbakeføring av sjåfører, og du kan enkelt rulle tilbake datamaskindriverne til tidligere tilstand ved å følge veiledningen vår Slik tilbakestiller du drivere på Windows 10.

Vent til de tidligere versjonene av driverne er installert på din Windows 10 PC. Når du er ferdig, sjekk om du har fikset YouTube-lydgjengivelsesfeilen.
Metode 10: Installer lyddrivere på nytt
Inkompatible drivere må installeres på nytt for å løse denne feilen. Du anbefales å installere enhetsdrivere på nytt bare hvis du ikke kan oppnå noen rettelse ved å oppdatere dem. Trinn for å installere drivere på nytt er veldig enkle, og du kan gjøre det ved å bruke et tredjepartsprogram eller ved å implementere trinnene manuelt som instruert i vår guide Hvordan avinstallere og installere drivere på nytt på Windows 10
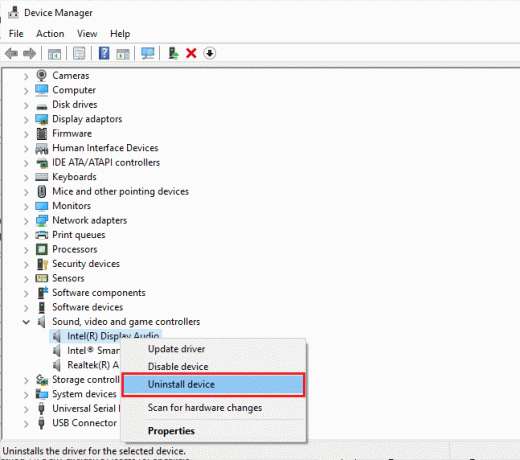
Etter å ha installert lyddrivere på nytt, sjekk om du kan høre YouTube-lyd i Windows 10.
Les også: Reparer Oops Noe gikk galt på YouTube-feil
Metode 11: Tillat lydtilgang
Bare noen få begrensede programmer vil få tilgang til lydenhetene på PC-en. Hvis YouTube Direct-applikasjonen ikke er på listen, kan det hende du ikke hører lyd. Sørg derfor for at lydinnstillingene er aktivert på YouTube på PC-en din ved å følge trinnene nedenfor.
1. Lansering Windows-innstillinger ved å trykke Windows + I-tastene sammen.
2. Nå, klikk på Personvern som avbildet.
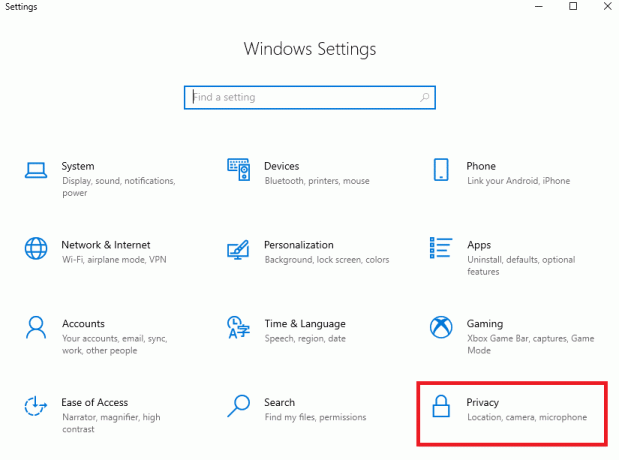
3. Her blar du ned i venstre rute og klikker på Mikrofon alternativ.
4. Sørge for Gi apper tilgang til mikrofonen din alternativet er aktivert som vist.
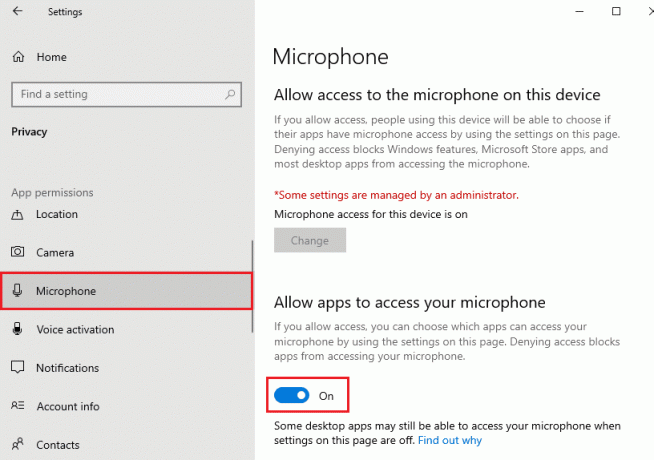
Metode 12: Angi lydenhet som standardenhet
Du må sørge for at lydenheten er angitt som standardenhet for å unngå konflikter som lydgjengivelsesfeil YouTube Windows 10. Du må angi lydenheten som standardenhet som instruert nedenfor for å fikse denne feilen.
1. Høyreklikk på Høyttalere ikonet nederst til høyre på skjermen.

2. Velg Lyder alternativ.
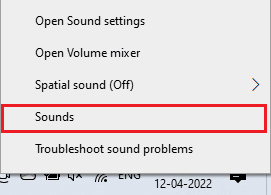
3. Bytt deretter til Avspilling fanen og Høyreklikk på lydenhet du vil angi som standard.
4. Velg nå Angi som standardenhet alternativet som uthevet.
5. Klikk på Bruk > OK for å lagre endringene.
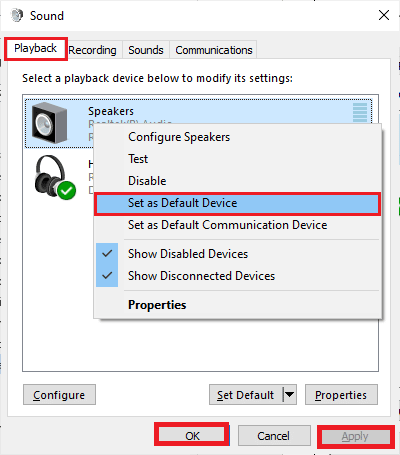
Les også:Hvordan lage en YouTube-konto uten Gmail
Metode 13: Aktiver lydkortet på nytt
Du kan enkelt fikse YouTube lydgjengivelsesfeil ved å starte lydkortet på nytt som instruert nedenfor.
1. Slå den Windows-tast og type Enhetsbehandling. Nå, klikk på Åpen.

2. Dobbeltklikk på Lyd, video og spillkontrollere å utvide driverne.
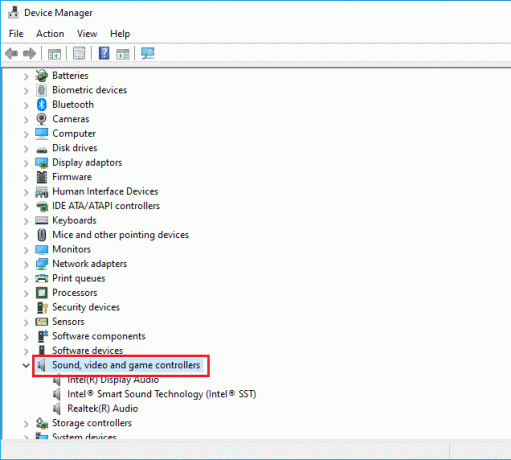
3. Deretter, Høyreklikk på din lydkort og velg Deaktiver enheten alternativ.
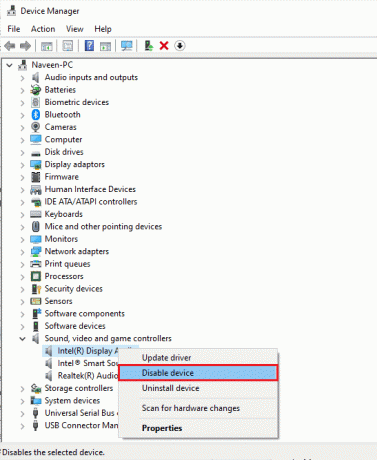
4. Bekreft nå forespørselen ved å klikke på Ja og starte på nytt din datamaskin.
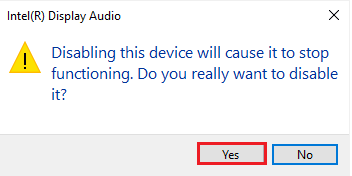
5. Gjenta deretter Trinn 1 og 2.
6. Neste, Høyreklikk på funksjonshemmetlydkort og velg Aktiver enheten alternativ.

Metode 14: Deaktiver lydforbedringer
Hvis lyden din fungerer bra for andre applikasjoner eller programmer, men lyden ikke fungerer for YouTube alene, anbefales det å endre samplingsfrekvensen. En lavfrekvent samplingsfrekvens vil forårsake denne feilen, men du kan velge en høyere frekvens samplingsfrekvens ved å følge trinnene nedenfor.
1. Høyreklikk på Høyttalere ikonet nederst til høyre på skjermen og velg Lyder alternativ.
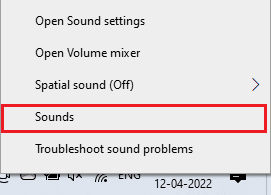
2. Bytt deretter til Avspilling fanen.
3. Klikk på lydenhet etterfulgt av Eiendommer knapp.

4. Bytt deretter til Avansert fanen.
5. Fra rullegardinmenyen under Standardformat, sørg for at du velger høyeste frekvensområde (24 bit, 48000 Hz).
Merk: Forsikre Deaktiver lydforbedringer alternativet er umerket under Signalforbedringer som vist.
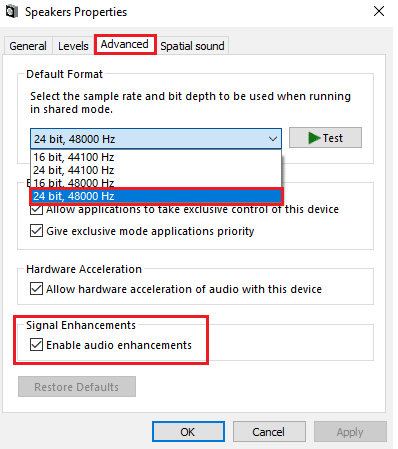
6. Klikk på Søke om og så OK for å lagre endringene.
Merk: Hvis feilen eksisterer, juster ulike nivåer av frekvensområder ved å gjenta disse trinnene og bekrefte hvilket område som løser problemet.
Les også: Slik slår du av begrenset modus på YouTube Network Administrator
Metode 15: Reparer systemfiler
Hvis du vil nyte uavbrutt YouTube-lydtjenester, må noen filer og programmer være aktive på PC-en din. Men hvis de er korrupte eller feilkonfigurerte, vil du møte lydgjengivelsesfeilen. Start datamaskinen YouTube-feilen på nytt. Likevel kan de korrupte feilkonfigurerte filene repareres ved å bruke de innebygde verktøyene på din Windows 10 PC, nemlig Systemfilkontroll og Bildeservice og -administrasjon for distribusjon. Les vår guide på Hvordan reparere systemfiler på Windows 10 og følg trinnene som instruert for å reparere alle dine korrupte filer.
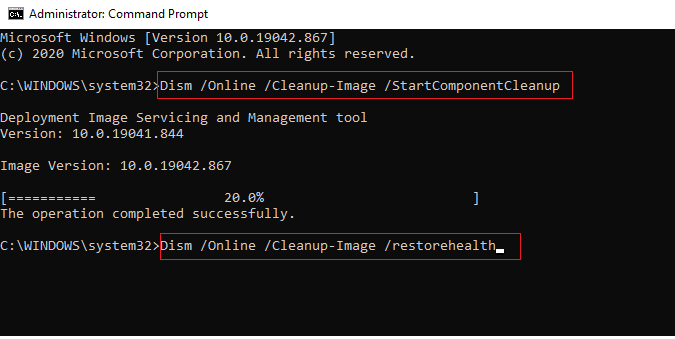
Vent til kommandoene blir utført og sjekk om du har fikset denne YouTube-feilen.
Metode 16: Start lydtjenester på nytt
Få viktige Windows-lydtjenester vil hjelpe deg med å forhindre denne feilen. Hvis i tilfelle, hvis disse tjenestene er slått av, kan du møte flere konflikter. Derfor anbefales det å starte noen viktige lydtjenester på nytt som instruert nedenfor.
1. trykk Windows-tast, type Tjenester, og klikk på Kjør som administrator.
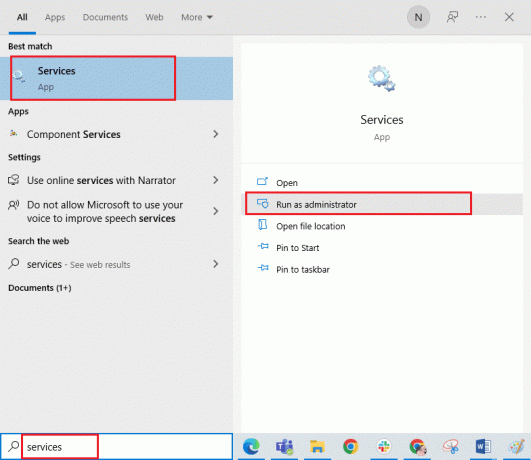
2. Nå, bla ned og Dobbeltklikk på Windows Audio service.
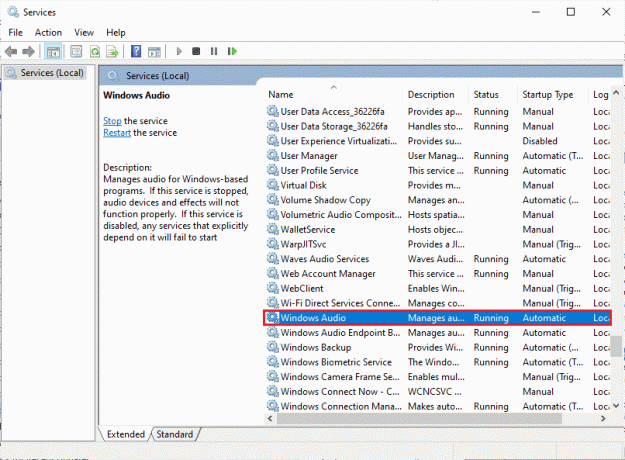
3. Velg Oppstartstype til Automatisk i det nye popup-vinduet, som vist.
Merk: Hvis Tjenestestatus er Stoppet, Klikk på Start knapp. Hvis Tjenestestatus er Løping, klikk på Stoppe og start den på nytt.
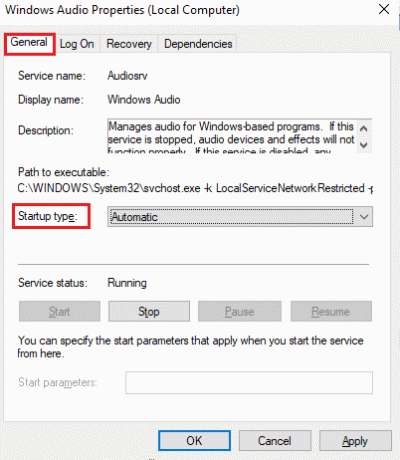
4. Klikk på Bruk > OK for å lagre endringene.
5. Gjenta alle disse trinnene for andre Windows-tjenester som Windows Audio Endpoint Builder og Remote Procedure Call (RPC).
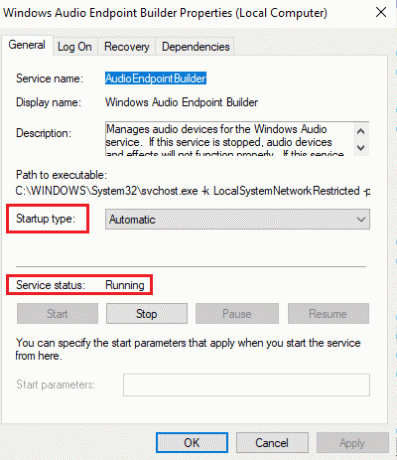
Les også:Slik løser du YouTube fortsetter å logge meg ut
Metode 17: Deaktiver eksklusiv modus
Likevel, hvis du sliter med denne feilen, må du sørge for at ingen andre applikasjoner tar den eksklusive kontrollen over lydenheten din. Du kan deaktivere den omtalte funksjonen ved å følge trinnene nedenfor.
1. Som du gjorde tidligere, høyreklikk på Høyttalere ikonet og velg Lyder alternativ.
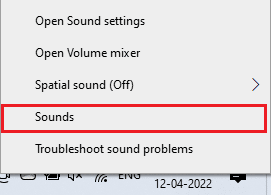
2. Naviger til Avspilling fanen.
3. Deretter velger du din lydenhet og klikk på Eiendommer knappen som vist.
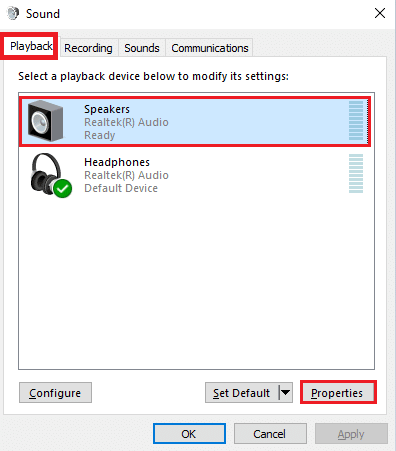
3. I Generell fanen, sørg for at Enhetsbruk alternativet er satt til Bruk denne enheten (aktiver) som vist.
4. Klikk på Bruk > OK hvis du har gjort noen endringer.
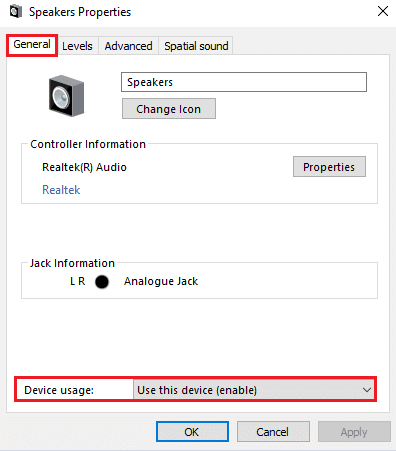
5. Nå bytter du til Avansert fanen og under Eksklusiv modus må du kontrollere at følgende alternativer ikke er merket av.
- Tillat apper å ta eksklusiv kontroll over denne enheten.
- Gi eksklusive modusapplikasjoner prioritet.
Merk: Så snart du fjerner merket Tillat apper å ta eksklusiv kontroll over denne enheten alternativ, Gi eksklusive modusapplikasjoner prioritet alternativet fjernes automatisk.

6. Klikk til slutt på Bruk > OK for å lagre endringene.
Anbefalt:
- Hvordan sette seg fra kontoret i team
- Rett opp Esrv.exe-applikasjonsfeil i Windows 10
- Reparer YouTube fullskjerm som ikke fungerer i Windows 10
- Reparer YouTube-bilde i bilde som ikke fungerer
Vi håper guiden var nyttig og at du klarte å fikse YouTube lydgjengivelsesfeil. Fortell oss hva du vil lære om neste gang. Ta gjerne kontakt med oss med dine spørsmål og forslag via kommentarfeltet nedenfor.