Topp 8 måter å fikse Google Chrome-krasj under utskrift
Miscellanea / / June 13, 2022
Google Chrome har utskriftsfunksjonen for å skrive ut nettsider og PDF-dokumenter, som andre nettlesere. Du vil finne det enkelt å skrive ut kontoutskrifter og interessante artikler fra nettet direkte. Imidlertid kan Google Chrome mislykkes i å skrive ut nettsiden eller til og med krasje under utskriftsprosessen. Heldigvis er det en håndfull måter å fikse Google Chrome på når du skriver ut noe fra nettet.

Det er flere faktorer som kan være ansvarlige, så det er vanskelig å peke på en bestemt. Hvis det er et problem med en nettside, nettleser, Windows-system eller skriver, mislykkes utskriftsprosessen. Vi har samlet brukbare måter å fikse Google Chrome som krasjer ved utskriftsproblem.
1. Tilbakestill maskinvaretilkobling

Dette er det første du bør gjøre når utskrift ikke fungerer i Google Chrome. Fjern alle skrivertilkoblinger fra datamaskinen og koble den til igjen. En løs skrivertilkobling kan også føre til utskriftsproblemer på PC-en.
Når du kobler til skriveren igjen, åpner du Chrome og begynner å skrive ut en nettside. Se vår guide til fikse Chrome som krasjer eller fryser.
2. Skriv ut fra et annet nettsted
Hvis nettstedet (som du prøver å skrive ut fra) har korrupt kode eller har deaktivert utskrift for nettsider, vil du legge merke til at nettleseren krasjer under utskriftsprosessen. Du trenger ikke grave gjennom nettstedskoden for å bekrefte problemet. Du kan prøve å skrive ut en nettside fra et annet nettsted. Hvis utskriftsprosessen går problemfritt, er problemet kun knyttet til ditt foretrukne nettsted.
3. Velg Relevant skriver
Når du prøver å skrive ut en nettside eller PDF fra Google Chrome, vil nettleseren tilby en liste over skrivere å velge mellom. Du må velge den aktuelle skriveren for en jevn utskriftsprosess.
Trinn 1: Åpne Google Chrome og velg menyen med tre prikker øverst til høyre.

Steg 2: Velg Skriv ut.

Trinn 3: Velg en relevant skriver fra rullegardinmenyen og trykk på Skriv ut-knappen.

Hvis du ikke vil endre skriveren hele tiden i Chrome, kan du ganske enkelt endre standardskriveren på Windows.
Trinn 1: Åpne Windows-innstillingsmenyen (bruk Windows + I-tastene).
Steg 2: Velg Bluetooth og enheter fra venstre sidefelt.

Trinn 3: Åpne menyen Skrivere og skannere.
Trinn 4: Velg din foretrukne skriver fra listen.

Trinn 5: Klikk på Angi som standard-knappen.

4. Kjør feilsøking for skriver
Hvis Windows 11-utskriftsfunksjonen ikke fungerer som den skal, vil det føre til et Chrome-krasjproblem. Du kan kjøre standard skriverfeilsøking og fikse slike problemer.
Trinn 1: Start Windows 11 Innstillinger-appen.
Steg 2: Velg System fra venstre sidefelt.

Trinn 3: Åpne feilsøkingsmenyen og velg andre feilsøkere.

Trinn 4: Kjør feilsøking for skriveren fra følgende meny.

Vent til Microsoft fikser utskriftsproblemet og prøv lykken i Chrome igjen.
5. Kjør feilsøking for maskinvare
Windows lar deg feilsøke en bestemt skriver fra kontrollpanelmenyen. Følg trinnene nedenfor.
Trinn 1: Trykk på Windows-tasten og søk etter Kontrollpanel.
Steg 2: Trykk på Enter-tasten og åpne appen.

Trinn 3: Velg Vis enheter og skrivere.

Trinn 4: Velg standardskriveren og høyreklikk på den.
Trinn 5: Velg feilsøk fra hurtigmenyen.

Kjør maskinvarefeilsøkingen, og begynn å skrive ut nettsider fra Chrome.
6. Installer skriverdrivere på nytt
Korrupte eller utdaterte skriverdrivere kan føre til utskriftsproblemer på Chrome. Du må installere skriverdrivere på nytt og begynne å skrive ut nettsider.
Trinn 1: Høyreklikk på Windows-tasten og åpne Enhetsbehandling.

Steg 2: Utvid utskriftskøer og høyreklikk på standardskriveren.

Trinn 3: Velg Avinstaller enhet og bekreft avgjørelsen.
Start datamaskinen på nytt og Windows installerer de nødvendige skriverdriverne under omstartsprosessen.
7. Oppdater Google Chrome
Google Chrome krasjer mens du tar en utskrift fra en nettside, kan skyldes en utdatert nettleser på PC-en din. Mens Google Chrome automatisk oppdaterer til den nyeste versjonen i bakgrunnen, kan du tvinge oppdateringen manuelt.
Trinn 1: Åpne Google Chrome og klikk på menyen med tre prikker øverst.
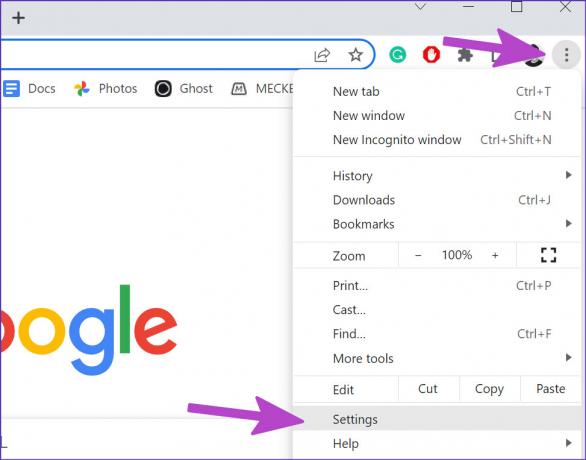
Steg 2: Klikk på Innstillinger.
Trinn 3: Velg Om Chrome fra venstre sidefelt.

Trinn 4: Chrome vil begynne å laste ned tilgjengelige nettleseroppdateringer.
8. Prøv en annen nettleser
Hvis Google Chrome fortsatt krasjer mens du tar en utskrift, kan du skyve med Microsoft Edge, Vivaldi, Brave eller Opera på Windows. Disse nettleserne er krombaserte og fungerer utmerket med alle Chrome-utvidelser.
Skriv ut nettsider i Chrome
Når Google Chrome fortsetter å krasje mens du skriver ut, kan du bli forvirret. Du kan følge trinn-for-trinn-instruksjonene ovenfor for å finne og feilsøke årsaken til utskriftsfeilen i Chrome. Mens du er i gang, la oss få vite trikset som fungerte for deg.
Sist oppdatert 13. juni 2022
Artikkelen ovenfor kan inneholde tilknyttede lenker som hjelper til med å støtte Guiding Tech. Det påvirker imidlertid ikke vår redaksjonelle integritet. Innholdet forblir objektivt og autentisk.

Skrevet av
Parth jobbet tidligere hos EOTO.tech og dekket teknologinyheter. Han frilanser for tiden hos Guiding Tech og skriver om appsammenligning, veiledninger, programvaretips og triks og dykker dypt inn i iOS-, Android-, macOS- og Windows-plattformer.



