Slik deaktiverer du bærbart tastatur på Windows 10
Miscellanea / / June 15, 2022
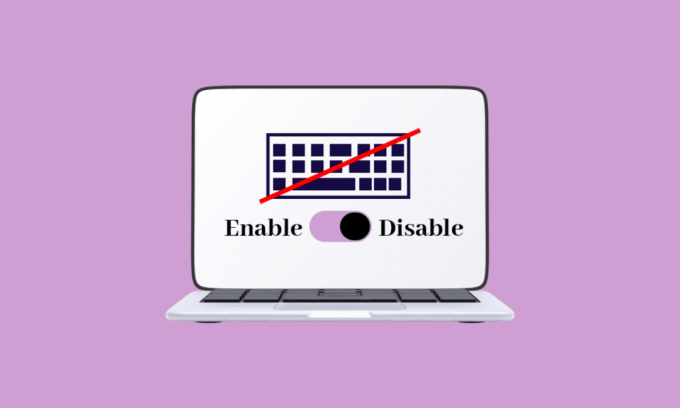
På de fleste bærbare datamaskiner kan du ikke enkelt erstatte en perifer enhet, og hver perifer enhet kan ikke enkelt kobles fra. I så fall, hvis en bærbar datamaskins tastatur stopper funksjonaliteten, noe som kan være helt eller delvis, kan du ganske enkelt koble det fra og erstatte det med et nytt. I noen tilfeller er det vanskelig å skrive på bærbare datamaskiner sammenlignet med stasjonære tastaturer. For å fikse det, må du åpne panseret på den bærbare datamaskinen og erstatte hele oppsettet med et innebygd tastatur. Denne prosessen er kostbar, og det er derfor mange brukere foretrekker å legge til et eksternt tastatur til den bærbare datamaskinen og bruke dem i stedet. I slike tilfeller, i de fleste bærbare datamaskiner, er en bruker pålagt å deaktivere det innebygde tastaturet, og her er måten å gjøre det på. Hvis du vil deaktivere det bærbare tastaturet etter å ha fått et eksternt tastatur på din Windows 10/11 PC, kan du gjøre det ved å følge trinnene gitt i denne artikkelen.
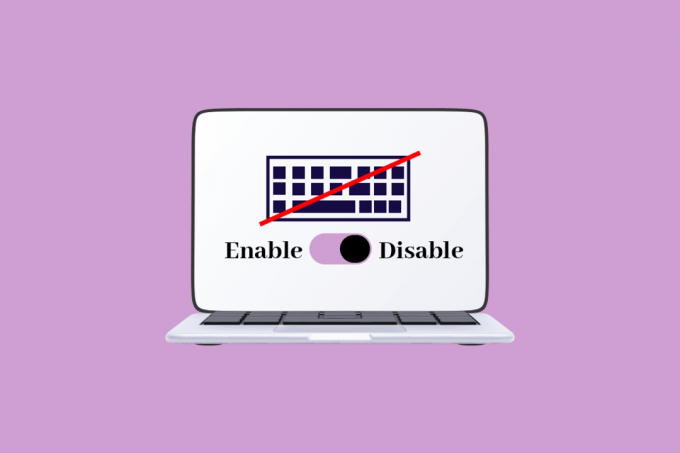
Innhold
- Slik deaktiverer du bærbart tastatur på Windows 10
- Metode 1: Deaktiver tastaturdriver
- Metode 2: Deaktiver tjeneste som kontrollerer PS/2-porten
- Metode 3: Gjennom Local Group Policy Editor
- Metode 4: Gjennom tredjepartsverktøy
Slik deaktiverer du bærbart tastatur på Windows 10
Frustrert over hvordan du deaktiverer bærbart tastatur Windows 10? Ikke bekymre deg, du er på rett sted! Tastatur i bærbare datamaskiner er gjort mindre av produsenter for å gjøre dem lettere og enkle å bære. For å betjene datamaskinen din, trenger du noen eksterne enheter som mus, tastatur, skjerm osv., men en bærbar datamaskin har en kombinasjon av alle tre. Windows har noen få metoder som lar brukere deaktivere tastaturet på Windows 10 hvis det gir noen problemer. I denne artikkelen kan vi se hvordan du implementerer det samme.
Metode 1: Deaktiver tastaturdriver
Den største fordelen med Windows-operativsystemet er at det er fullt mulig å deaktivere tastaturet på den bærbare datamaskinen. Følg trinnene nedenfor for å deaktivere det innebygde tastaturet.
Merk: En hvilken som helst datamaskin kan ikke brukes uten et tastatur, og derfor må du sørge for at et eksternt tastatur er koblet til den bærbare datamaskinen før du deaktiverer det innebygde tastaturet.
1. Slå den Windows-tast, type Enhetsbehandling og klikk på Åpen.

2. I Enhetsbehandling-vinduet finner du Tastatur alternativ.

3. Dobbeltklikk på Tastatur for å åpne den. Den viser alle tastaturene som er koblet til den bærbare datamaskinen.

4. Finn det innebygde tastaturet og høyreklikk på det.
5. Klikk deretter på Deaktiver.
Merk: Hvis du ikke ser Deaktiver alternativet, klikk på Avinstaller alternativet for å avinstallere driveren i stedet for å deaktivere den.
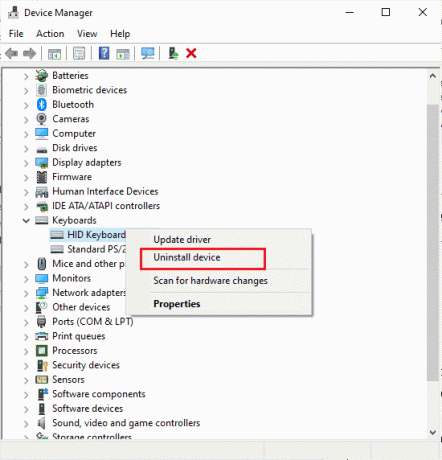
6. Klikk på Avinstaller for å avinstallere den.
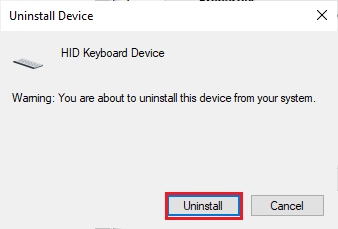
Selv om du avinstallerer driveren for den bærbare datamaskinens innebygde tastatur, kan Windows 10 oppdatere driveren automatisk etter å ha oppdaget det, hvis det skjer, må du gjøre denne prosessen på nytt fra starten til driveren er avinstallert helt. Hvis du er forvirret om hvordan du sletter eller avinstallerer enhetsdrivere fra datamaskinen din, ta et blikk på veiledningen vår på Hvordan avinstallere og installere drivere på nytt på Windows 10.
Metode 2: Deaktiver tjeneste som kontrollerer PS/2-porten
Hvis den første metoden ikke hjalp deg med å forstå hvordan du deaktiverer bærbart tastatur Windows 10, kan du gjøre det samme med denne alternative metoden. Du kan deaktivere porten som kontrollerer inngangen og dataene til PS/2-portene, siden de fleste bærbare datamaskiner er internt tilkoblet. Følg trinnene som er gitt nedenfor for å deaktivere bærbar PC-tastatur ved å bruke ledetekst.
1. trykk Windows-tast, og skriv cmd. Klikk på Kjør som administrator som avbildet.
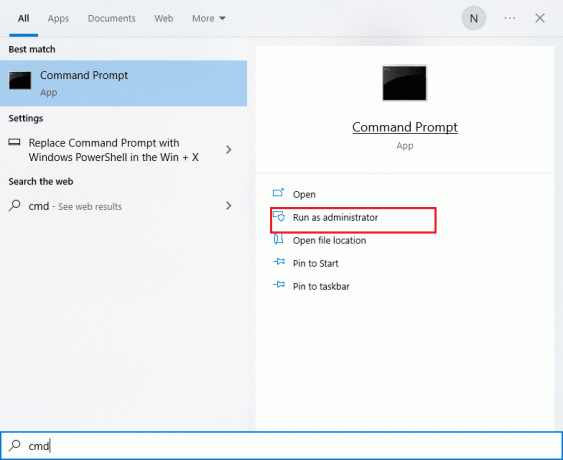
2. Skriv inn kommandoen i kommandovinduet sc config i8042prt start= deaktivert som vist og trykk på Enter-tasten for å utføre kommandoen.
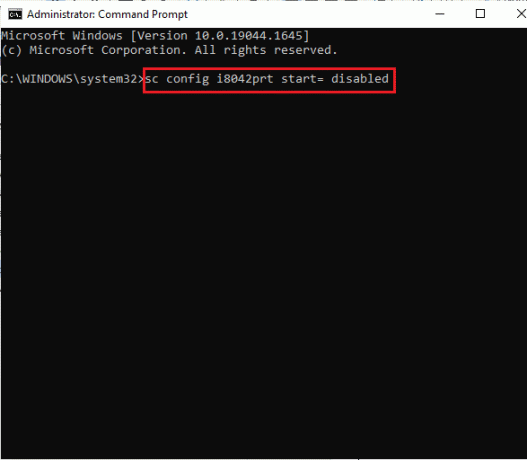
3. Vent til kommandoen blir utført og omstart din datamaskin.
4. Det bærbare tastaturet slutter å fungere.
På denne måten kan du deaktivere bærbart tastatur ved å bruke ledeteksten.
Merk: I tilfelle, hvis du ønsker å bruke tastaturet tilbake i fremtiden, bruk følgende kommando sc config i8042prt start= auto
Les også:Fiks tastaturinndataforsinkelse i Windows 10
Metode 3: Gjennom Local Group Policy Editor
Hvis de to ovennevnte metodene ikke hjelper deg å lære hvordan du deaktiverer bærbar PC-tastatur Windows 10, kan du bruke Gruppe Policy Editor for å begrense enhetsinstallasjonen. Denne metoden vil forhindre at det bærbare tastaturet installeres på nytt når du starter enheten. Følg trinnene nedenfor for å deaktivere tastaturet Windows 10.
Merk: Før du går inn i denne prosessen, vennligst gjør et vennlig notat at denne metoden kun gjelder på enhetene som kjører på Windows 10 Pro og Enterprise-utgave.
1. Start Enhetsbehandling gjennom søkefeltet i Windows.

2. Lokaliser Tastatur fra listen og utvide driveren ved å dobbeltklikke på dem.

3. Høyreklikk på driveren og velg Eiendommer alternativ.
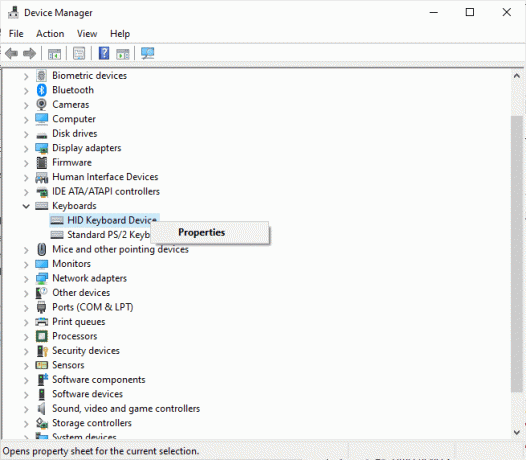
4. Bytt nå til Detaljer fanen og utvide Eiendom menyen ved å klikke på nedtrekksmenyen.
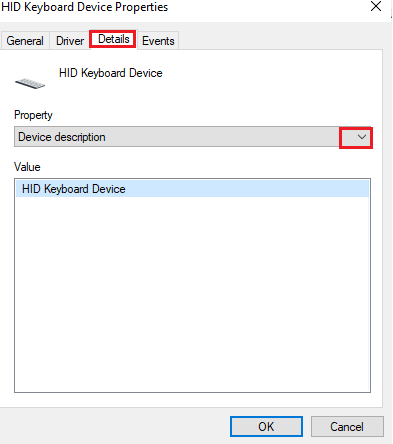
5. Velge Maskinvare-IDer fra Enhetsbeskrivelse nedtrekksmenyen.
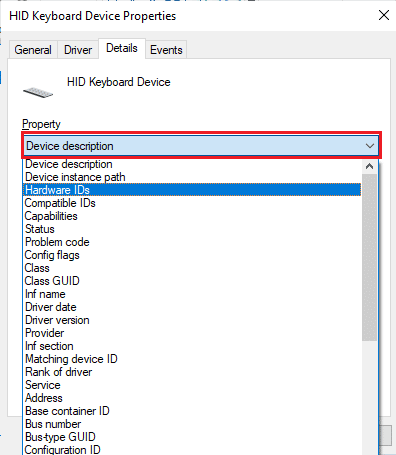
6. Under Verdi seksjon velg det første alternativet [HID\ConvertedDevice&Col01] og høyreklikk på den. Klikk på Kopiere å kopiere teksten.
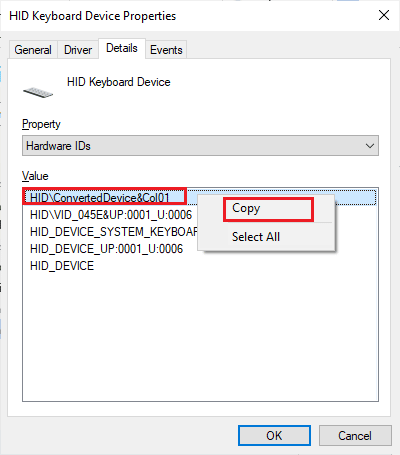
7. trykk Windows + R-tastene samtidig for å åpne Løpe dialogboks.
8. Type gpedit.msc og treffer Enter-tasten for å åpne Redaktør for lokal gruppepolicy.
Merk: Du kan også skrive Redaktør for lokal gruppepolicy i søkefeltet og åpne den.
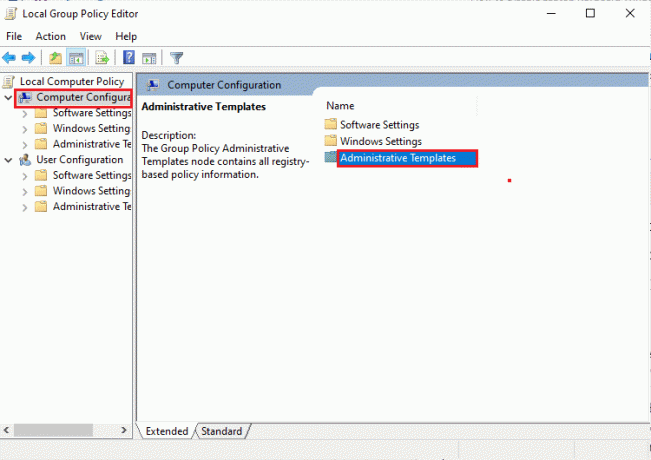
9. Utvide Datamaskinkonfigurasjon > Administrative maler ved å dobbeltklikke på dem.
10. Nå, dobbeltklikk på System.
11. Deretter dobbeltklikker du på Installasjon av enhet for å åpne den.

12. Dobbeltklikk på Begrensninger for enhetsinstallasjon.
13. Etter det, søk etter Forhindre installasjon av enheter som samsvarer med noen av disse enhetsforekomst-ID-ene på høyre rute.
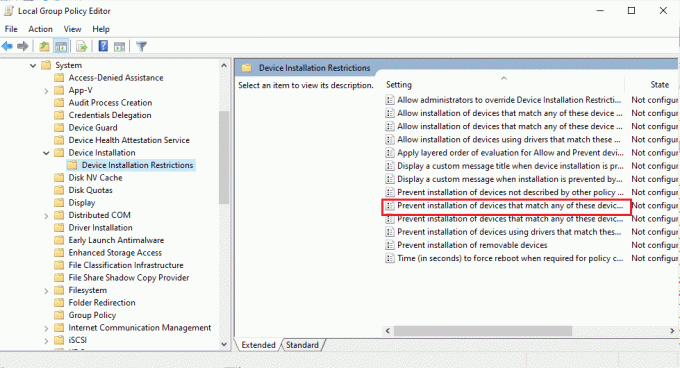
14. Etter å ha funnet den, dobbeltklikk på den, og sett den til Aktivert.
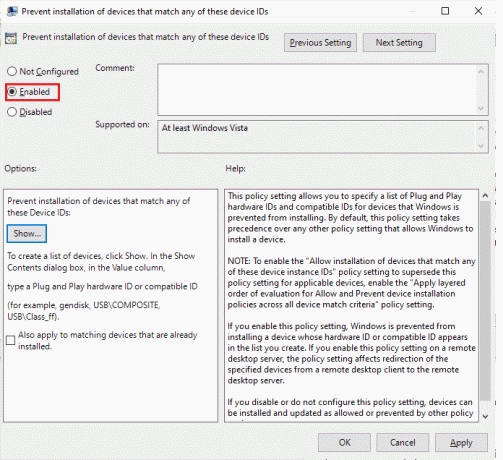
15. Deretter, under Alternativer seksjonen, klikk på Vis knapp som åpner Vis innholdsvindu.
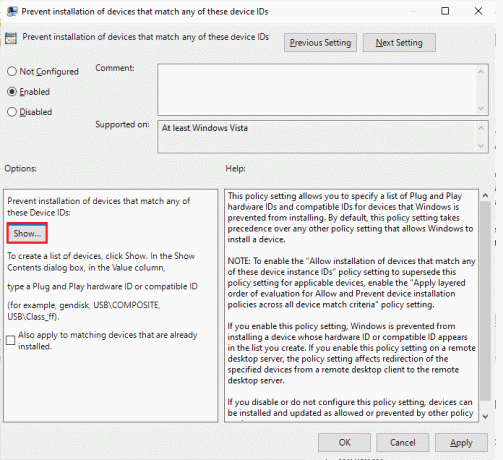
16. På verdi kolonne, dobbeltklikk mellomromstasten og lim inn id som du har kopiert (trinn 7) i Eiendommer av det interne tastaturet.
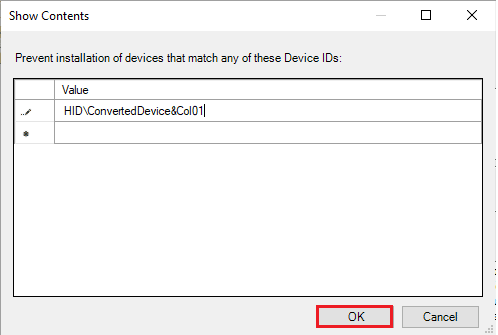
17. Klikk på OK knappen og klikk på OK en gang til.
18. Nå kan du lukke Lokalt gruppepolicyredigeringsvindu.
Det neste trinnet å gjøre er å avinstallere den interne tastaturenheten.
19. Åpne Enhetsbehandling og følg trinn 1-3 som instruert i metode 1.
20. Finn den innebygde tastaturdriveren og høyreklikk på den. Velg deretter Avinstaller enheten alternativ som du gjorde tidligere.
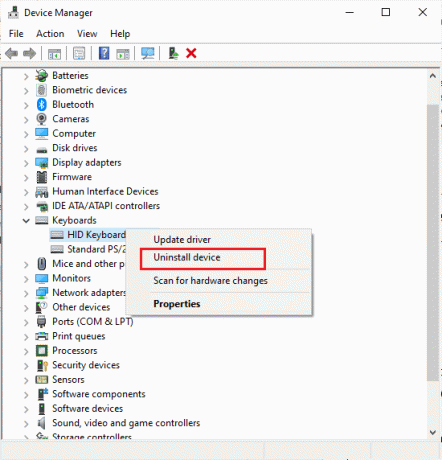
21. Klikk på i neste ledetekst Avinstaller.
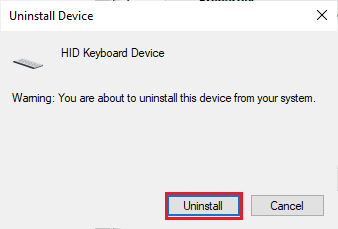
Når du starter datamaskinen på nytt, vil du se at det innebygde tastaturet på datamaskinen har sluttet å fungere. Nå kan du deaktivere tastaturet på den bærbare datamaskinen.
Les også:Hvordan fikse Windows Key Disabled
Metode 4: Gjennom tredjepartsverktøy
De ovenfor diskuterte metodene hjelper deg å forstå hvordan du deaktiverer bærbart tastatur Windows 10 med innebygde innstillinger. Hvis du ikke oppnådde noen løsning gjennom disse metodene, kan du fortsatt stole på tredjepartsverktøy som vil hjelpe deg med å deaktivere tastaturet på den bærbare datamaskinen.
1. BlueLife KeyFreeze
BlueLife KeyFreeze er et enkelt og enkelt verktøy som hjelper deg å deaktivere tastaturet enkelt på din bærbare eller PC med Windows 10. Legg merke til at du kan bruke BlueLife KeyFreeze til å deaktivere musen. Du kan bruke denne appen (for å låse eller låse opp nøkler) ved å trykke på Ctrl + Alt + F-tastene sammen, men du kan endre denne kombinasjonen hvis du vil. Den låser tastaturet og musen separat eller sammen, uten å låse skjermen, noe som er en ekstra fordel. Etter å ha lastet ned verktøyet fra det offisielle nettstedet, trekk ut zip-filen og kjør installasjonsfilen ved å dobbeltklikke på den. En nedtelling kjører på oppgavelinjen, og når nedtellingen avsluttes, kan musen og tastaturet låses eller låses opp. Du kan også tilpasse noen få innstillinger som å endre hurtigtaster, deaktivere popup-vinduer, tillate musebevegelse og mye mer.
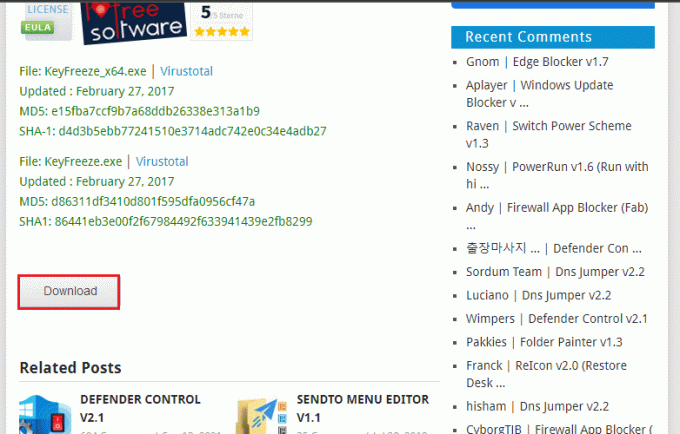
Støttede operativsystemer: Windows 11, Windows 10, Windows 8.1, Windows 8, Windows 7, Windows Vista, Windows XP – (både x86 og x64)
Støttede språk: engelsk, arabisk, tsjekkisk, kinesisk (forenklet), kinesisk (tradisjonell), fransk, finsk, tysk, gresk, ungarsk, italiensk, indonesisk, japansk, koreansk, polsk, portugisisk, russisk, spansk, slovensk, tyrkisk, ukrainsk, vietnamesisk, nederlandsk, persisk, bulgarsk, hebraisk, rumensk.
2. Tastaturlås
Tastaturlås er en sikrere sideapplikasjon som låser tastaturet og musen ved å bruke færre systemressurser. Den har et kompakt grensesnitt med tilgjengelige funksjoner. Det er enkelt, og det kan forbli ubemerket under systemstatusfeltet til du trenger at musen eller tastaturet skal være låst på Windows-PCen. Alt du trenger å gjøre er å angi et passord og klikke på Start ikonet for å låse tastaturet. Hvis du vil låse musen, må du angi passord en gang til. Ikke bekymre deg, dette vil ikke skape noen forvirring selv når tastaturlåsen er aktivert. Dette verktøyet vil ikke forstyrre de åpne programmene på datamaskinen din, og hvis du vil låse opp tastaturet, skriv inn passordet på nytt. Den interessante delen av verktøyet er at det fungerer selv for eksterne tastaturer.

Støttede operativsystemer
Windows 7 32/64 bit, Windows Vista 32/64 bit, Windows 2003, Windows XP
3. Anti-Shaya
Anti-Shaya er et enkelt verktøy som kan betjenes av alle versjoner av Windows OS. Den har et enkelt og effektivt brukergrensesnitt som har en låseknapp sammen med et felt for å skrive inn passordet ditt. Når du klikker på låsetasten, vil alle nøklene bli deaktivert, og derfor må du nå stole på musen for rutineoppgavene dine. Hvis du vil låse opp tastaturet, klikker du på Anti-Shaya ikonet fra systemstatusfeltet. Skriv deretter inn passordet ditt og nå låses tastaturet ditt opp. Siden dette verktøyet ikke involverer noen prosess i Windows-registeret, det krever ikke installasjon, og du kan kjøre den kjørbare filen direkte. Selv en bruker som ikke kjenner noen systemkunnskap kan bruke dette verktøyet, og det fungerer godt med operativsystemer uten å forårsake krasjer, hengende problemer eller feilmeldinger. Dette verktøyet støtter alle versjoner av Windows.
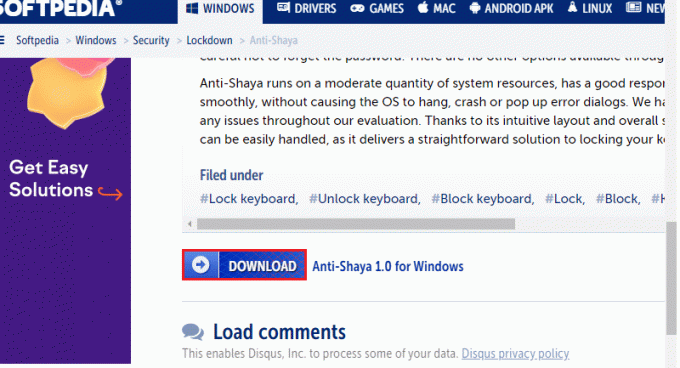
Nå vet du hvordan du deaktiverer bærbart tastatur ved hjelp av ledeteksten og hvordan du deaktiverer bærbart tastatur Windows 10. Hvis du sitter fast i prosessen med å feilsøke problemet, vennligst gi oss beskjed om dem i kommentarfeltet. Kontakt oss gjerne for flere spørsmål.
ofte stilte spørsmål
1. Hvordan deaktiverer du midlertidig bærbart tastatur Windows 10?
Ans. Den enkleste måten å deaktivere det bærbare tastaturet på din Windows 10-datamaskin er å deaktivere det fra Enhetsbehandling. Enhetsbehandling er et sted der den komplette listen over drivere vil bli plassert. Så åpen Enhetsbehandling, og dobbeltklikk på Tastatur seksjon. Nå, høyreklikk på den innebygde tastaturdriveren og klikk på Deaktiver i kontekstmenyen. Du kan også klikke på Avinstaller for å midlertidig deaktivere bærbar PC-tastatur Windows 10.
2. Hvordan deaktivere bærbart tastatur uten å avinstallere det?
Ans. Hvis du ikke vil avinstallere den bærbare tastaturdriveren på din Windows 10-datamaskin, men likevel vil deaktivere den midlertidig, åpner du Enhetsbehandling, og dobbeltklikk deretter på Tastatur og høyreklikk på din innebygd tastaturdriver og velg Deaktiver.
3. Hvorfor kan jeg ikke avinstallere det bærbare tastaturet?
Ans. Når du ikke kan avinstallere det bærbare tastaturet permanent, må du vite at datamaskinen reinstallerer den slettede driveren automatisk hver gang du starter PC-en på nytt. For å fikse dette problemet kan du bruke Gruppe Policy Editor for å begrense enhetsinstallasjonen. Du må identifisere maskinvare-IDen til tastaturet for å håndtere dette problemet.
4. Hvordan avinstallere bærbart tastatur i Windows 11?
Ans. Det er den enkleste måten å avinstallere det bærbare tastaturet på din Windows 11-datamaskin på samme måte som, ved å deaktivere det fra Enhetsbehandling. Enhetsbehandling er et sted der den komplette listen over drivere vil bli plassert. Så åpen Enhetsbehandling, og dobbeltklikk på Tastatur seksjon. Nå, høyreklikk på det innebygde tastaturdrivernavnet og klikk på Avinstaller i kontekstmenyen.
5. Hvordan avinstallerer jeg Laptop Keyboard 2022?
Ans. Start først Enhetsbehandling og finn Tastatur alternativet, og dobbeltklikk deretter på Tastatur å utvide driveren. Finn det innebygde tastaturet og høyreklikk på det, klikk deretter på Avinstaller.
Anbefalt:
- Hvilken kanal er FOX på DIRECTV?
- Hvordan finne administratorpassord på Windows 10
- Hva er Hjem-knappen på et tastatur?
- Hvor mange typer nøkler på et datamaskintastatur
Vi håper du har lært om hvordan deaktiverer du bærbart tastatur på Windows 10. Ta gjerne kontakt med oss med dine spørsmål og forslag via kommentarfeltet nedenfor. Fortell oss hvilket emne du vil lære om i vår neste artikkel.



