Korriger tillitsforholdet mellom denne arbeidsstasjonen og det primære domenet mislyktes
Miscellanea / / June 15, 2022
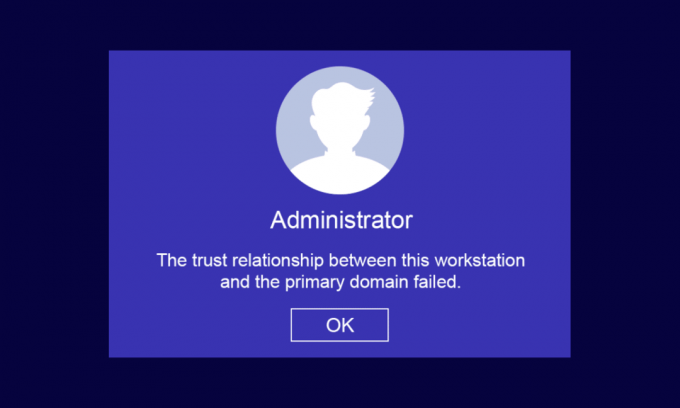
Når du er på en hjemme- eller forretningsarbeidsplass, kan du vedlikeholde klient- og serverdatamaskiner innenfor to enkle infrastrukturer, nemlig, Arbeidsgruppe (brukes til små bedriftsaktiviteter med 10 eller færre datamaskiner) og Domene (har tusenvis av datamaskiner koblet til et sentralisert nettverk). For arbeidsgruppeinfrastruktur trenger du kanskje ikke en dedikert server, mens for domeneinfrastruktur må du trenger minst én server som har funksjonene til både Active Directory Domain Services og Domain Name Tjenester. Mange brukere klager over at tillitsforholdet mellom denne arbeidsstasjonen og primærdomenet mislyktes Windows 10 oppstår på PC når de prøver å logge inn på domenekontoen. Hvis du også er en av dem, tar vi med en perfekt guide for å sortere tillitsforholdet mellom denne arbeidsstasjonen og primærdomenet.
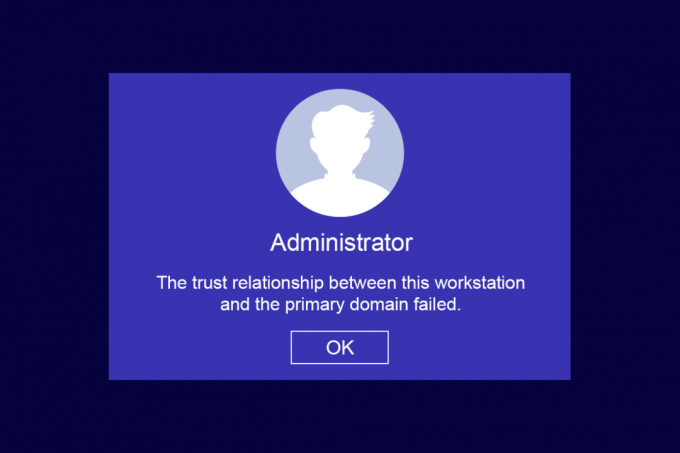
Innhold
- Hvordan fikse tillitsforholdet mellom denne arbeidsstasjonen og det primære domenet mislyktes i Windows 10
- Slik bekrefter du tillitsforholdet mellom arbeidsstasjon og primærdomene
- Årsaker som forårsaker et mislykket tillitsforhold
- Metode 1: Aktiver DHCP-server
- Metode 2: Bli med maskinen på nytt fra domene
- Metode 3: Bruk PowerShell til å fikse domenetillitsforhold
- Metode 4: Legg til domenekontroller til Credential Manager
- Metode 5: Tilbakestill kontopassord
- Metode 6: Tilbakestill konto
- Metode 7: Utfør systemgjenoppretting
Hvordan fikse tillitsforholdet mellom denne arbeidsstasjonen og det primære domenet mislyktes i Windows 10
Et av de vanligste problemene for systemadministratorer er tillitsforholdet mellom denne arbeidsstasjonen og primærdomenet mislyktes utgave. Følgende er noen få punkter å vite for nevnte problem.
- Hvis du kombinerer PC-en med et hvilket som helst Active Directory-domene, må en ny brukerkonto og passord angis.
- Når du logger inn på din PC til et Active Directory-domene, etableres en sikker kanal sammen med nærmeste domenekontroller. De Domenekontroller (DC) sjekker brukerlegitimasjonen, og nå etableres tilliten mellom PC-en og domenet hvis legitimasjonen oppfyller sikkerhetspolicyene som er forhåndsdefinert av selskapet.
- Passordet er gyldig i 30 dager (standard) og du må endre det etter den tildelte tiden.
- Din lokale PC-konto og passord vil ikke utløpe i AD. Dette er fordi retningslinjene for domenepassord ikke gjelder for Active Directory-datamaskinobjektene.
- Det interessante er at selv om du ikke har slått på datamaskinen på flere måneder eller et år, vil tillitsforholdet mellom PC-en og domenet fortsatt være igjen. Så neste gang du logger på den domenetilkoblede arbeidsstasjonen, vil passordet endres ved første pålogging.
- Når dette tillitsforholdet bryter av en eller annen grunn, sviktet tillitsforholdet mellom denne arbeidsstasjonen og primærdomenet, ingen lokal admin-forespørsel dukker opp på skjermen.
Slik bekrefter du tillitsforholdet mellom arbeidsstasjon og primærdomene
For å bekrefte tillitsforholdet mellom arbeidsstasjonen og primærdomenet, må du sørge for at det lokale passordet til datamaskinen din er synkronisert med den domenekontrollerte datamaskinkontoen passord. Følg instruksjonene nedenfor for å finne det samme.
1. Logg på datamaskinen med din lokal administrator konto og passord.
Merk: Hvis du har problemer med å logge på datamaskinen din som også bruker en domenekonto, koble fra Ethernet-kabelen midlertidig. Noen ganger kan dette tillate deg å logge på datamaskinen din ved å bruke bufret Active Directory-brukerlegitimasjon. Når du har logget på med denne bufrede legitimasjonen, kobler du til Ethernet-kabelen på nytt.
2. Nå, trykk på Windows-tast og type Kraftskall, klikk deretter på Åpen.

3. Skriv deretter Test-ComputerSecureChannel kommandoen og trykk på Enter-tasten.

4. Du kan også inkludere – utførlig bryterparameter og treffer Enter-tasten.
Test-ComputerSecureChannel -VerboseVERBOSE: Utføre operasjonen Test-ComputerSecureChannel på målet Techcult (Skriv inn firmanavn).ekteVERBOSE: Den sikre kanalen mellom den lokale datamaskinen og domenet techcult.com er i god stand.
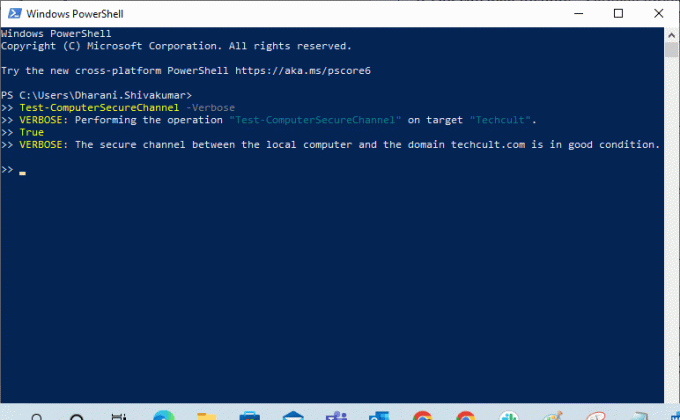
5. Du må motta Den sikre kanalen mellom den lokale datamaskinen og domenet (firmanavn).com er i god stand. I så fall er tillitsforholdet mellom arbeidsstasjonen og domenet godt.
Årsaker som forårsaker et mislykket tillitsforhold
Problemet med et mislykket domenetillitsforhold kan oppstå på datamaskinen din på grunn av flere årsaker.
- Når arbeidsstasjonen din ikke lenger er klarert av domenet, vil du møte tillitsforholdet mellom denne arbeidsstasjonen og det primære domeneproblemet.
- Når den lokale kontopassordet på PC-en din ikke samsvarer med objektpassordet til PC-en i Active Directory, vil du møte det samme problemet.
- Hvis arbeidsstasjonen din prøver å autentisere domenet med et feil passord, vil du møte det omtalte problemet.
- Det skjer også etter å ha installert Windows på nytt.
- Når datamaskinen gjenopprettes til et gammelt gjenopprettingspunkt eller til et øyeblikksbilde som har et utløpt passord for maskinkontoen.
Les også:Fix Intel RST Service kjører ikke i Windows 10
Her er en liste over super syv feilsøkingsmetoder som hjelper deg med å fikse tillitsforholdet mellom denne arbeidsstasjonen og problemet med det primære domenet som mislyktes. Følg det samme for å oppnå de beste resultatene.
Merk: Sørg for at du oppretter en Systemgjenopprettingspunkt for å gjenopprette Windows 10-datamaskinen når noe går galt.
Metode 1: Aktiver DHCP-server
Hvis du nylig har lagt til en ny DHCP-server eller gjort endringer i den eksisterende DHCP-poolen, fortsett å lese denne metoden. Du kan tilordne IP-adresser til vertsdatamaskinene dine i et nettverk, men statiske eller dynamiske adresseringsmetoder.
Få brukere har rapportert at tillitsforholdet mellom denne arbeidsstasjonen og det primære domenefeilet oppsto etter å ha lagt til DHCP-serveren på serveren. Dette skjer når du legger til feil DHCP-pool med IP-adresser til vertsnettverkene. Derfor er det behov for å sjekke om DHCP fungerer som instruert nedenfor.
Merk: Her er trinn for å sjekke DHCP-konfigurasjoner for Windows Server 2016 og TP-Link TL-ER6120 som arbeider med 192.168.1.0/24 IP-adresse forklart. Følg trinnene i henhold til nettverksoppsettet ditt.
1. trykk og hold Windows + R-tastene sammen for å åpne Løpe dialogboks.
2. Nå, skriv dhcpmgmt.msc og treffer Tast inn å lansere DHCP-administrasjonverktøy.
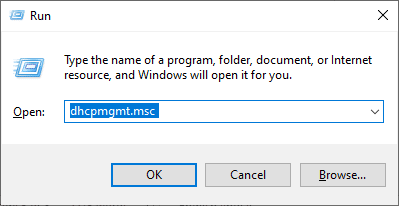
3. Nå utvider du serveren til techcult.com\IPv4\Scope.
4. Hvis du finner ut at DHCP-konfigurasjonen ikke er riktig konfigurert (192.168.1.0/24 IP-adresse), må du endre DHCP-konfigurasjonen.
Deretter, for å sjekke DHCP-konfigurasjonen til ruteren (f.eks. TP-Link TL-ER6120), følg trinnene nedenfor.
1. Noter deg IP adresse, Brukernavn, og Passord av den trådløse ruteren.
Merk: Hvis du ikke vet hvordan du finner IP-adressen til ruteren din, se veiledningen vår Hvordan finne IP-adressen til ruteren min? eller du kan også finne informasjonen i rutermanualen.
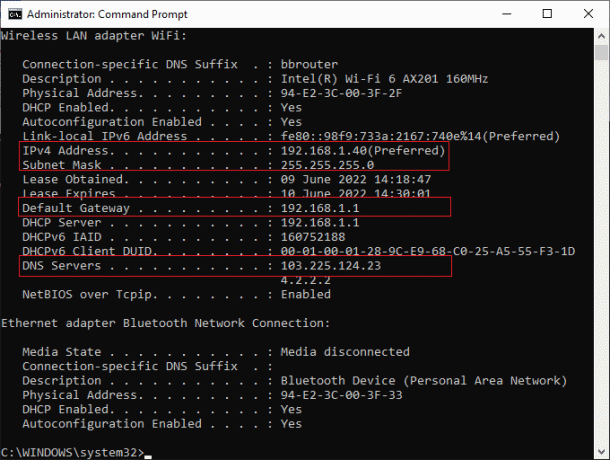
2. Start nå hvilken som helst nettleser og skriv inn IP adresse av ruteren i adressefeltet.
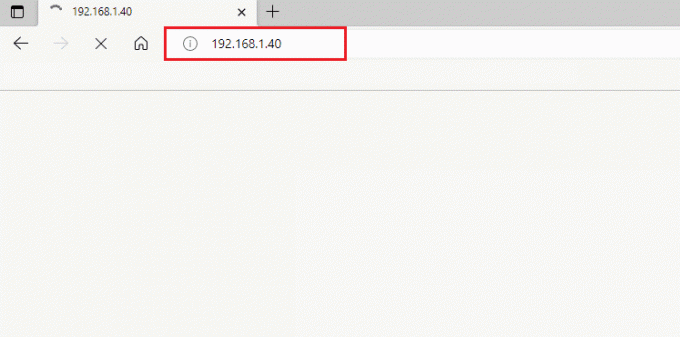
3. Nå, skriv inn din ruterlegitimasjon og Logg Inn.
4. Deretter navigerer du til Nettverk fanen og velg LAN fra venstre rute.
5. Bytt nå til DHCP fanen og sørg for DHCP-server Er på. Sjekk DHCP-adressene og klikk på Lagre hvis du har gjort noen endringer.

Metode 2: Bli med maskinen på nytt fra domene
Å koble til en maskin eller arbeidsstasjon på nytt fra et domene er en potensiell løsning for tillitsforholdet mellom denne arbeidsstasjonen og den primære domenefeilen. Alt du trenger er en Domeneadministratorkonto som har alle rettighetene til å legge til eller bli med på hvilken som helst maskin fra domenet.
Merk: I denne artikkelen har vi vist fremgangsmåten for å bli med på nytt i Windows 10 Pro ved hjelp av en Server 2016-maskin. Du kan også følge disse trinnene med andre klient- og server-OS enten fra en Windows XP- eller Windows 8-maskin som bruker Windows Server 2003 eller 2012 R2.
1. Logg på din lokale Windows-administratorkonto og trykk Windows + E-taster sammen for å åpne Filutforsker.
2. Klikk deretter på Denne PC-en fra høyre for Filutforsker og velg Eiendommer.
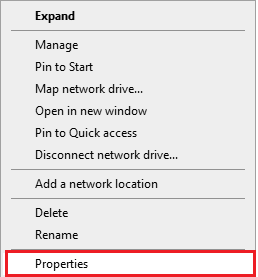
3. Søk deretter og klikk på UtsiktAvanserte systeminnstillinger og bytt til Datamaskinnavn fanen.
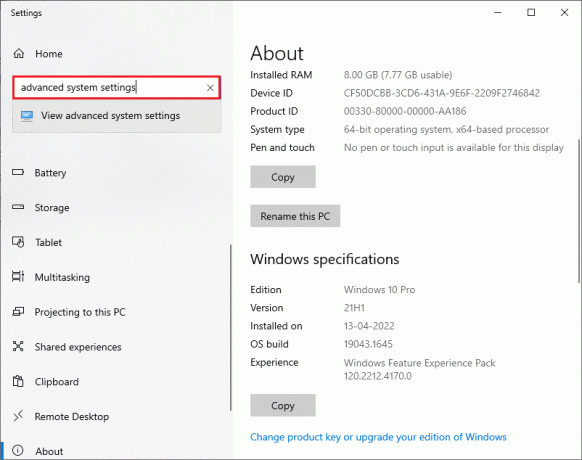
4. Klikk nå på Endring… knapp.
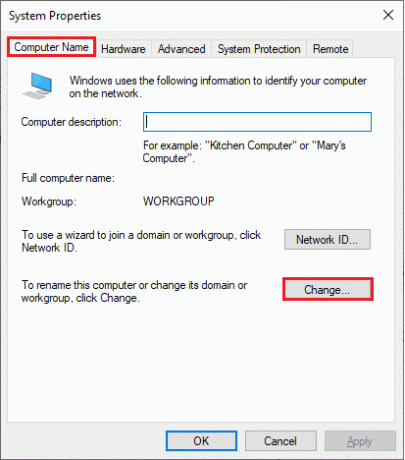
5. Deretter, i Datamaskinnavn/domeneendringer vindu, velg Arbeidsgruppe alternativknapp og skriv inn navnet du vil.
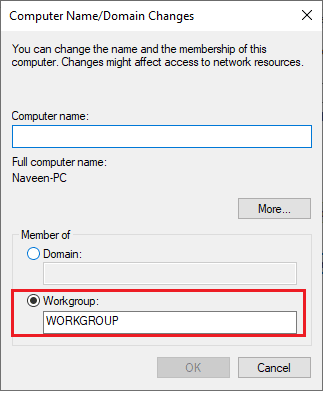
6. Klikk deretter på OK for å lagre endringene.
7. I neste Windows-sikkerhet ledetekst, skriv inn administratorkontoen din og klikk på OK.
8. Bekreft de neste påfølgende meldingene ved å klikke på OK og gå ut av System egenskaper vinduer.
9. Start på nytt maskinen og logg på Windows 10 domenebrukerkonto.
Sjekk om du har løst problemet med tillitsforholdet mellom arbeidsstasjonen og domenet.
Les også:Reparer Active Directory Domain Services er for øyeblikket utilgjengelig
Metode 3: Bruk PowerShell til å fikse domenetillitsforhold
Dette er en annen potensiell metode som vil hjelpe deg å fikse domenetillitsforholdet PowerShell. Det hjelper deg med å etablere tilliten mellom klienten og arbeidsstasjonen. For dette må du trenge en lokal administratorkonto. Følg som instruert for å fikse tillitsforholdet mellom denne arbeidsstasjonen og det primære domenet feilet Windows 10-problemet.
1. Logg på din Windows 10 lokal administratorkonto.
2. Nå trykker du på Windows-tast og type Kraftskall, klikk deretter på Åpen.

3. Nå, skriv $credential = Get-Credential kommando og treff Enter-tasten.
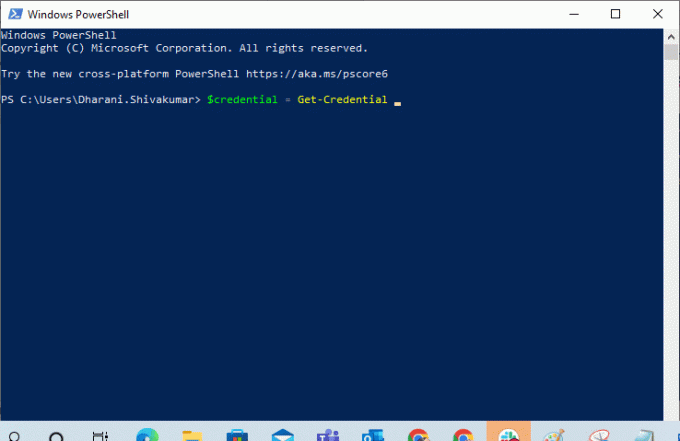
4. Deretter skriver du inn din passord for domenekontoer og klikk på OK.
5. Skriv deretter Reset-ComputerMachinePassword -Credential $credential kommandoen og trykk på Enter-tasten.
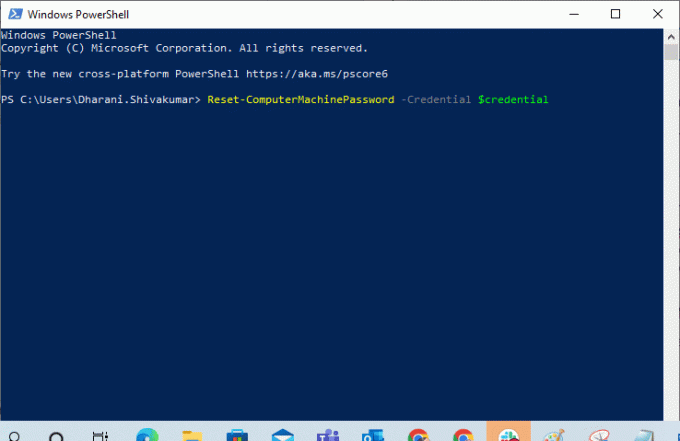
6. Nå, avslutt PowerShell og start PC-en på nytt.
7. Deretter, logge på Windows 10-domenekontoen og sjekk om du kan fikse domenetillitsforholdet PowerShell.
Metode 4: Legg til domenekontroller til Credential Manager
Med denne metoden kan du fikse det omtalte problemet ved å legge til en domenekontrollerkonto i Credential Manager. Følg trinnene som instruert i Windows 10 PC.
1. Logg på Windows 10 lokal administrator regnskap.
2. Nå, trykk på Windows-tast og type Credential Manager. Klikk deretter på Åpen.
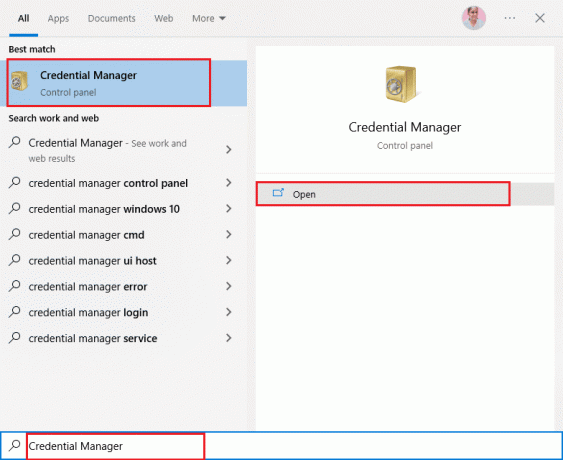
3. Klikk deretter på Windows-legitimasjon som avbildet.
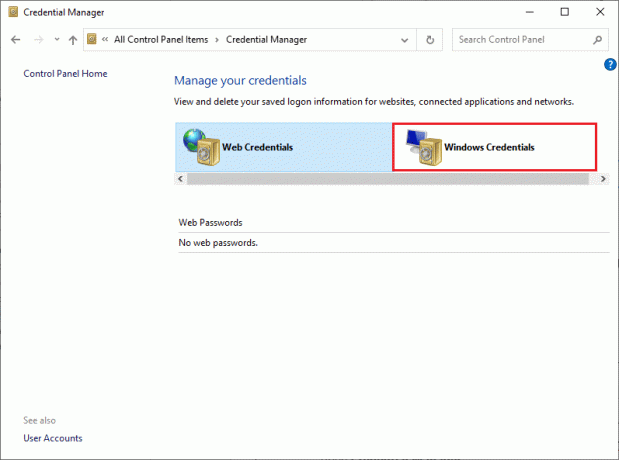
4. Klikk deretter på Legg til en Windows-legitimasjon lenke som vist.

5. Nå, skriv inn Internett- eller nettverksadresse, sammen med din Brukernavn og Passord legitimasjon og klikk på OK.

6. Lukk nå alle Credential Manager-vinduene og starte på nytt din datamaskin.
7. Til slutt, Logg på til Windows 10-domenebrukerkontoen din og sjekk om du har løst problemet med tillitsforholdet mellom arbeidsstasjonen og domenet.
Les også:Hvordan fikse feil 0x80300024
Metode 5: Tilbakestill kontopassord
Hvis du bruker Windows Server 2003 og Windows Server 2008 R2, fortsett å lese denne metoden. Brukere som bruker andre versjoner av server-OS, vennligst hopp til neste feilsøkingsmetode. I denne metoden lærer du hvordan du tilbakestiller maskinpassordet på Windows Server 2008 R2. Å tilbakestille passordet vil hjelpe deg med å fikse tillitsproblemet i de fleste avanserte tilfeller.
1. Logg på din domeneadministrator konto og trykk på Windows-tast.
2. trykk Windows-tast, type cmd og klikk på Åpen som avbildet.

3. Nå, skriv netdom resetpwd /s: server /ud: domene\Bruker /pd:* kommandovinduet og trykk Enter-tasten.
Merk: Her s er den domeneservernavn, domene er domenenavn og bruker er den motstridende brukerkontoen.
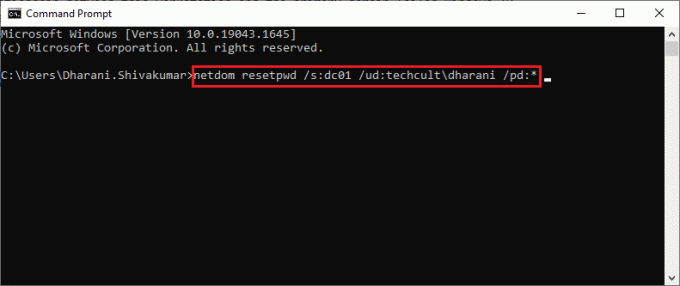
4. Nå, lukk alle vinduene og start PC-en på nytt.
5. Logg deretter på med domenebrukerkonto og sjekk om du har fikset tillitsforholdet mellom denne arbeidsstasjonen og primærdomenet mislyktes ikke noe lokalt administratorproblem.
Metode 6: Tilbakestill konto
En annen enkel og potensiell feilsøkingsmetode som vil hjelpe deg å fikse tillitsforholdet mellom denne arbeidsstasjonen og den primære domene mislyktes, ingen lokal administratorproblemer tilbakestiller datamaskinkontoen din ved hjelp av et verktøy som er integrert med Active Directory Domain Tjenester.
1. trykk og hold Windows + R-tastene sammen for å åpne Kjør dialogboksen.
2. Nå, skriv dsa.msc i boksen og traff Enter-tasten å åpne Active Directory-bruker og datamaskiner.

3. Utvid nå til domenet ditt, for eksempel, techcult.com
4. Deretter dobbeltklikker du på Datamaskiner og naviger til den motstridende brukerkontoen som forårsaker problemet.
5. Nå, høyreklikk på dette brukerkonto og velg Tilbakestill konto.
6. Bekreft forespørselen ved å klikke på Ja etterfulgt av OK og lukk Vinduene Active Directory-bruker og datamaskiner.
7. Til slutt, start PC-en på nytt og logg på domenebrukerkontoen din.
Les også:Fiks Enhet Ikke migrert-feil på Windows 10
Metode 7: Utfør systemgjenoppretting
Hvis det er noen inkompatible Windows-oppdateringskomponenter på datamaskinen din, vil ikke PC-en din fungere som vanlig. Så gjenopprett datamaskinen til en tilstand der alt fungerte bra. Her er noen instruksjoner for å gjenopprette PC-en din for å fikse tillitsforholdet mellom denne arbeidsstasjonen og det primære domenefeilet Windows 10-problemet. For å gjøre det, følg vår guide på Slik bruker du systemgjenoppretting på Windows 10 og implementer instruksjonene som vist.
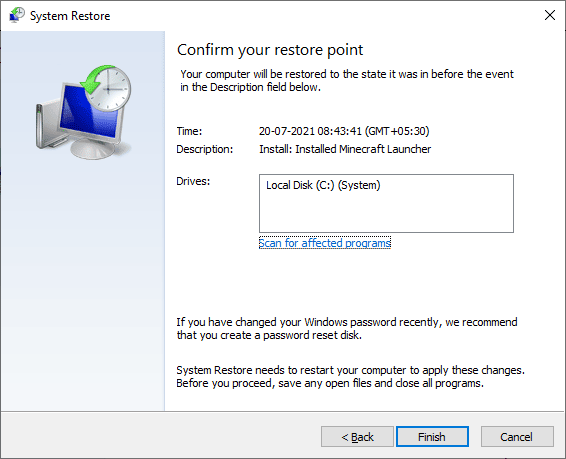
Etter å ha gjenopprettet din Windows 10-PC, sjekk om du kan bruke Windows-maskinen din koblet til domenet uten feil.
Anbefalt:
- Fix Samsung Internett fortsetter å åpne av seg selv
- Reparer Windows Store-feilkode 0x80073CF3
- Fix Ikke nok lagring er tilgjengelig for å behandle denne kommandoen
- Fiks Privat Internett-tilgang vil ikke koble til i Windows 10
Vi håper at denne veiledningen var nyttig og at du kunne fikse problemet tillitsforholdet mellom denne arbeidsstasjonen og primærdomenet mislyktes problemet på enheten din. Fortell oss hvilken metode som fungerte best for deg. Hvis du har spørsmål/forslag angående denne artikkelen, slipp dem gjerne i kommentarfeltet.



