Reparer NVIDIA-overlegget som ikke fungerer på Windows 10
Miscellanea / / June 15, 2022

For å være en spiller i denne teknologiske epoken må du ha avanserte enheter for kontinuerlig strømming. En av fordelene fra den nødvendige grafikkdriveren eller NVIDIA GPU er overlegget i spillet. Tenk deg å ha meldingen som sier at NVIDIA-overlegget ikke fungerer mens du prøver å streame spillets vanskeligste nivå til publikum. Selv om du har nådd det endelige nivået i spillet, kan det hende du ikke kan streame seiersøyeblikket til fansen din ettersom den mest pålitelige funksjonen mislykkes. Med andre ord, at In game-overlegget ikke fungerer, ville hindre utstillingsvinduet som du planla å streame til publikum. For å fikse problemet fullstendig, er det forskjellige metoder oppført i denne artikkelen. Denne artikkelen vil forklare metodene for å løse GeForce-opplevelsesoverlegget som ikke fungerer på din PC og du kan enkelt bruke overleggsfunksjonen til NVIDIA grafikkort for streaming hensikt.

Innhold
- Slik fikser du NVIDIA-overlegg som ikke fungerer på Windows 10
- Metode 1: Grunnleggende feilsøkingsmetoder
- Metode 2: Feilsøk GeForce Experience Client
- Metode 3: Aktiver eksperimentelle funksjoner
- Metode 4: Deaktiver NVIDIA-tredjepartstjenester
- Metode 5: Deaktiver NVFBC-opptak på NVIDIA GPU (hvis aktuelt)
- Metode 6: Endre Spotify-innstillinger
- Metode 7: Installer Media Feature Pack (for Windows N)
Slik fikser du NVIDIA-overlegg som ikke fungerer på Windows 10
Listen over årsaker til at overleggsfunksjonen i spillet til NVIDIA GeForce Experience Client kanskje ikke fungerer, er gitt i denne delen. Så hvis du har problemer med å bruke overleggsfunksjonen, kan du bruke denne delen for å få en god forståelse av årsakene til problemet.
- Feil NVIDIA-grafikkdriver- En korrupt eller utdatert NVIDIA Graphics-driver på PC-en din lar kanskje ikke overleggsfunksjonen fungere på spillet.
- Utdatert Windows på din PC- Overleggsfunksjonen kan være deaktivert hvis Windows er utdatert på din PC.
- Gir ikke administratorrettigheter- Administratorrettighetene er nødvendige for å bruke overleggsfunksjonene på spillappene. Hvis du ikke har gitt administrative rettigheter til GeForce Experience Client, kan det hende du ikke kan bruke overleggsfunksjonen.
- Deaktiverte eksperimentelle innstillinger i GeForce Experience Client- Problemet med at NVIDIA-overlegget ikke fungerer kan oppstå hvis de eksperimentelle innstillingene er deaktivert i GeForce Experience Client.
- NVIDIA tredjepartstjenester på din PC- Tredjepartstjenestene til NVIDIA GeForce Experience Client kan forstyrre funksjonen til PC-en, og du kan kanskje ikke bruke overleggsfunksjonen på noen spillapper.
- Problemer med Microsoft Visual C++ Redistributable Package installert på din PC- Microsoft Visual C++ Redistributable Package installert på PC-en din må oppdateres og fungere betingelse for å tillate deg å bruke PC-en til avanserte prosesser som å bruke overleggsfunksjonen på spillappene.
- Media Feature Pack er ikke installert på Windows N PC- Du kan oppleve problemet med at NVIDIA-overlegg ikke fungerer på din Windows N PC hvis Media Feature Pack ikke er installert på PCen.
- NVFBC Capture on NVIDIA GPU-innstillingen er aktivert på Steam-appen- Innstillingen NVFBC Capture on NVIDIA GPU kan ha blitt aktivert på PC-en. Selv om det hjelper deg med å bruke Capture-funksjonen på Steam-appen, kan det hende du ikke kan bruke overleggsfunksjonen til GeForce Experience Client på grunn av forstyrrelsen.
- Innstillinger for maskinvareakselerasjon og overlegg er aktivert i Spotify-appen. Spotify-appen har også tilleggsfunksjoner, som er maskinvareakselerasjon og overlegg. Disse vil hjelpe med å bruke Spotify-appen på en enkel måte på PC-en, men vil hindre bruken av de vanlige funksjonene til NVIDIA-grafikkkortet eller overleggsfunksjonen i spillet.
Metode 1: Grunnleggende feilsøkingsmetoder
Før du prøver å løse problemet med at NVIDIA-overlegget ikke fungerer ved hjelp av avanserte metoder, kan du prøve de grunnleggende rettelsene som er forklart nedenfor for å fikse problemet på PC-en.
1. Start PC-en på nytt
Overleggsfunksjonen kan ha blitt deaktivert på grunn av en feil på PC-en; du kan starte PC-en på nytt for å fikse problemet. trykk Windows tasten, klikk på Makt knappen på START menyen, og klikk på Omstart alternativet for å tvinge omstart av PC-en.

2. Oppdater Windows
Hvis du bruker en utdatert Windows, kan du møte feilen på PC-en. For å fikse problemet, prøv å oppdatere Windows OS på PC-en. Les artikkelen på hvordan laste ned og installere den siste oppdateringen for Windows 10.

3. Lukk GeForce Experience Client
Hvis det er mange forekomster av GeForce Experience Client åpnet på PC-en din, kan det hende du ikke kan bruke overleggsfunksjonen. Du kan prøve å lukke alle forekomstene av appen i Task Manager og deretter aktivere overlegget på appen på nytt. Se artikkelen om hvordan lukke bakgrunnsappen ved å bruke lenken her; velg GeForce Experience Client og klikk på Avslutt oppgave knappen for å løse problemet.
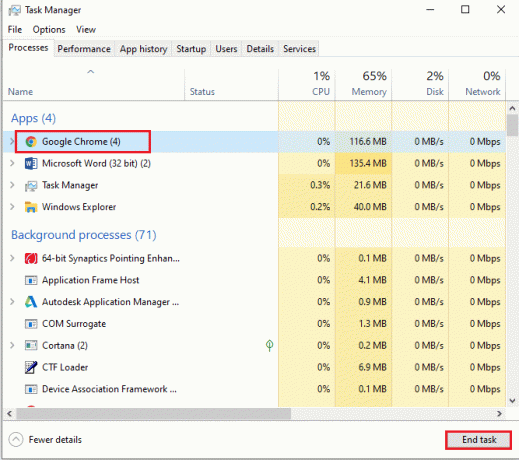
Følgende feilsøkingsmetoder kan fikse feilene på grunn av visse funksjoner på PC-en. Disse metodene vil bidra til å fjerne problemet med at NVIDIA-overlegget ikke fungerer og fjerne alle feilene på PC-en.
4. Bruk tastaturkombinasjon av overleggsfunksjon
Noen ganger kan det hende at overleggsfunksjonen ikke fungerer ved å bruke den konvensjonelle praksisen med å aktivere den på GeForce Experience Client. I slike tilfeller, prøv å trykke på Ctrl+Shift+Windows+Bnøkler samtidig og sjekk om du kan bruke overleggsfunksjonen på spillet.
5. Oppdater NVIDIA grafikkdriver
Siden NVIDIA GeForce Experience Client krever en svært oppdatert grafikkdriver for å bruke spilloverleggsfunksjonen, kan de utdaterte driverne på PC-en forstyrre funksjonen. Se artikkelen om hvordan du oppdaterer NVIDIA Graphics-driveren på din PC for å fikse dette problemet.
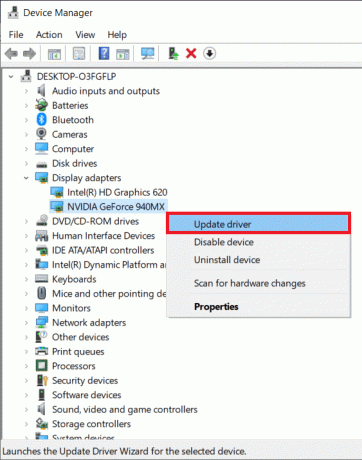
6. Reparer Microsoft Visual C++ Redistributable Package
Microsoft Visual C++ Redistributable Package kan være korrupt eller utdatert på PC-en din og lar deg kanskje ikke bruke noen av funksjonene til grafikkdriveren. Hvis dette er tilfelle, kan du bruke artikkelen gitt her til reparer Microsoft C++ omdistribuerbar pakke for å fikse problemet med spilloverlegget.
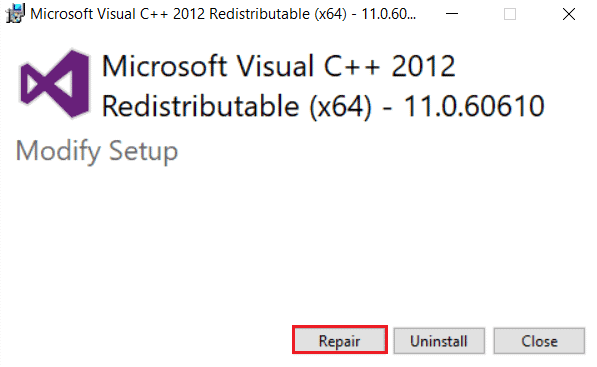
Les også:Fiks Geforce Experience Error Code 0x0003
Metode 2: Feilsøk GeForce Experience Client
De grunnleggende feilsøkingsmetodene beskrevet i denne delen vil hjelpe deg med å fikse problemet med at NVIDIA-overlegget ikke fungerer på GeForce Experience Client-appen.
1. Aktiver Ingame Overlay
Den første metoden for å feilsøke problemet med overleggsfunksjonen i spillet er å sjekke om funksjonen er aktivert eller ikke på PC-en. Les metoden videre hvordan aktivere overleggsfunksjonen i spillet på GeForce Experience Client ved å bruke lenken her.
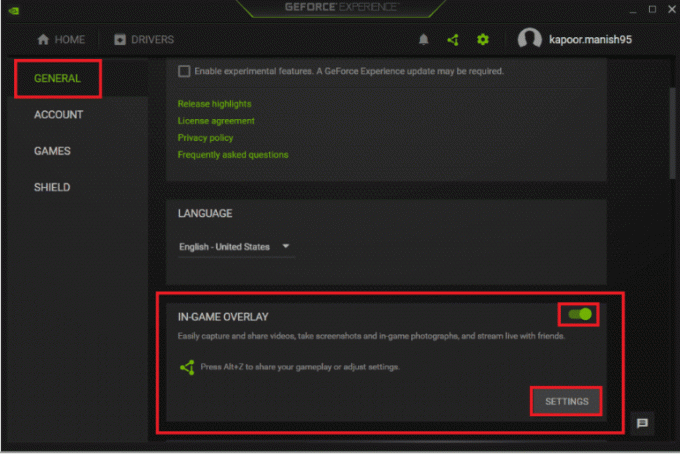
2. Kjør GeForce Experience Client som administrator
GeForce Experience Client krever tillatelse fra administratoren for å bruke funksjonene på appen. Du kan bruke artikkelen til å lese metoden til kjør GeForce Experience Client som administrator for å fikse dette problemet på din PC. Du kan deretter prøve å aktivere overleggsfunksjonen i spillet på appen etter å ha gitt de administrative rettighetene.

3. Installer GeForce Experience Client på nytt
Hvis du fortsatt ikke kan fikse problemet med overlegget i spillet, kan du prøve metoden for å avinstallere og installere GeForce Experience Client på PC-en din. Les metoden videre hvordan du avinstallerer og installerer GeForce Experience Client på din PC for å fikse dette problemet ved å bruke lenken som er gitt her.

Metode 3: Aktiver eksperimentelle funksjoner
De eksperimentelle funksjonene på GeForce Experience Client-appen gir tilgang til oppdateringene og funksjonene som ikke er utgitt til alle brukere. Problemet med at NVIDIA-overlegget ikke fungerer kan oppstå hvis de eksperimentelle funksjonene ikke er aktivert på PC-en.
1. Søk etter GeForce Experience i søkefeltet og klikk på appresultatet for å starte appen på PC-en.
2. Klikk på Innstillinger knappen på startskjermen til GeForce Experience.

3. Klikk på GENERELL fanen i venstre rute i vinduet og sjekk Tillat eksperimentellfunksjoner alternativ. En GeForce Experience-oppdatering kan være nødvendig i OM delen av vinduet.

Les også:Hvordan legge til spill manuelt i GeForce Experience
Metode 4: Deaktiver NVIDIA-tredjepartstjenester
Tredjepartstjenestene til NVIDIA-grafikkkortet på PC-en din kan føre til at NVIDIA-overlegget ikke fungerer. For å fikse dette problemet, kan du prøve å deaktivere alle tredjepartstjenester på PC-en ved å bruke trinnene gitt i denne delen.
1. trykk Windows-tast, type SystemKonfigurasjon, og klikk på Åpen.

2. Naviger til Tjenester fanen, velg alternativet Skjul alle Microsoft-tjenester, velg alle NVIDIA-tjenestene og klikk på Søke om og OK knapper.
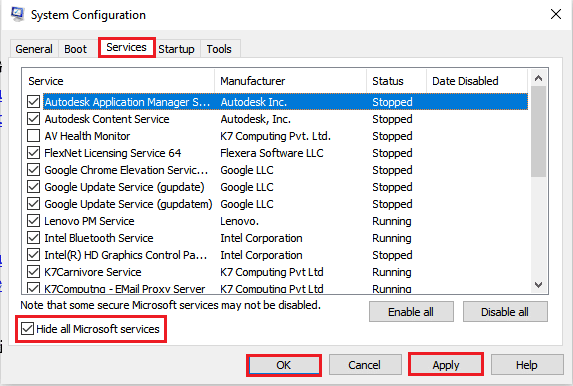
3. Klikk på Omstart for å starte PC-en på nytt for å lagre endringene.
Merk: Du kan gå ut av Tjenester-vinduet uten omstart ved å klikke på Avslutt uten omstart knapp.
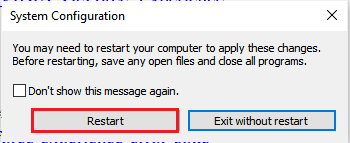
Metode 5: Deaktiver NVFBC-opptak på NVIDIA GPU (hvis aktuelt)
Innstillingen NVFBC Capture on NVIDIA GPU lar deg bruke NVIDIA GPU for å fange spillet som spilles på Steam-appen. Du kan imidlertid oppleve at NVIDIA-overlegget ikke fungerer mens denne funksjonen er aktivert på PC-en din, da de to funksjonene forstyrrer hverandre.
1. Slå den Windows-tast, type Damp og klikk på Åpen.

2. Klikk på Damp fanen øverst på hjemmesiden og klikk på Innstillinger fanen i listen som vises.
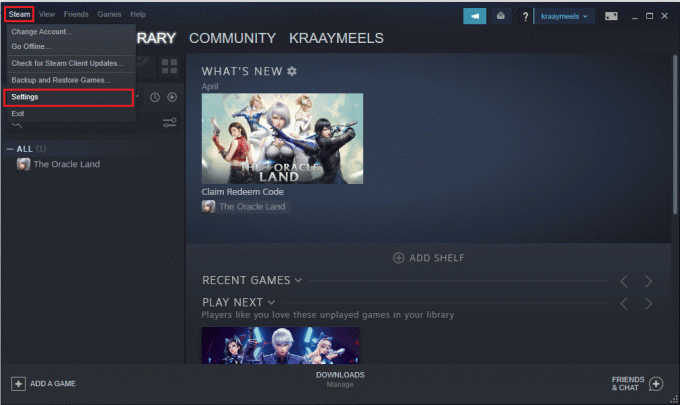
3. Klikk på Streaming hjemme kategorien til venstre i vinduet, velg innstillingen Bruk NVFBC-opptak på NVIDIA GPU i Avanserte vertsalternativer delen, og klikk på OK knapp.
4. Lukk Damp app og sjekk om GeForce Experience Client fungerer med overleggsalternativet på din PC.
Les også: Fix GeForce Experience vil ikke åpne i Windows 10
Metode 6: Endre Spotify-innstillinger
Spotify-appen har flere innstillinger aktivert som hjelper deg med å bruke Spotify-appen til strømmeformål. Disse tilleggsinnstillingene kan føre til at NVIDIA-overlegget ikke fungerer på PC-en ettersom de to innstillingene blir forstyrret med hverandre.
1. Slå den Windows-tast, type Spotify, og klikk på Åpen.

2. Klikk på tre horisontale prikker øverst til venstre på hjemmesiden flytter du markøren til Redigere fanen på listen, og klikk på Preferanser fanen på menyen ved siden av.

3. I Innstillinger skjerm, veksle av innstillingen Vis skrivebordsoverlegg når du bruker medietaster i Vise for å slå av skjermoverlegget.
Merk: Etter at skjermoverlegget på Spotify-appen er slått av, vil du kunne bruke overlegget i spillet til NVIDIA GPU ettersom forstyrrelsene har blitt fjernet.

4. Veksle av valget Aktiver maskinvareakselerasjon innstilling i Kompatibilitet delen av Innstillinger skjerm.
Merk: Maskinvareakselerasjonen er en tilleggsfunksjon som hjelper i strømmeprosessen til spillelistene på Spotify-appen.
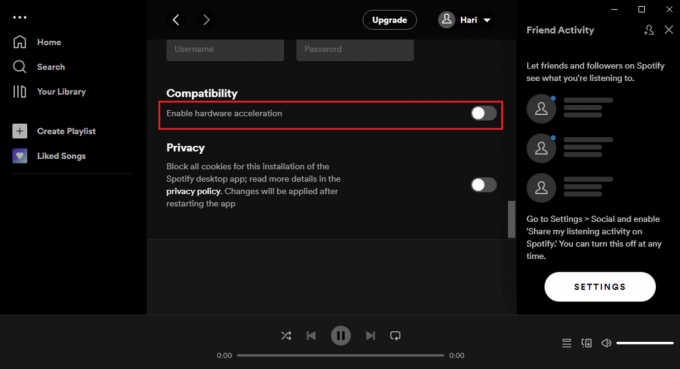
Les også:Fix Kan ikke installere driveroppdatering gjennom GeForce Experience
Metode 7: Installer Media Feature Pack (for Windows N)
Metoden for å installere Windows Feature Pack er egnet eksklusivt for Windows 10 N-brukere. Så vær så snill sjekk systemspesifikasjonene på din PC før du fortsetter med denne metoden. Installering av Windows Feature Pack på din Windows N PC kan bidra til å løse problemet med at NVIDIA-overlegg ikke fungerer på GeForce Experience Client.
1. trykk Windows-tast, type Google Chrome og klikk på Åpen.
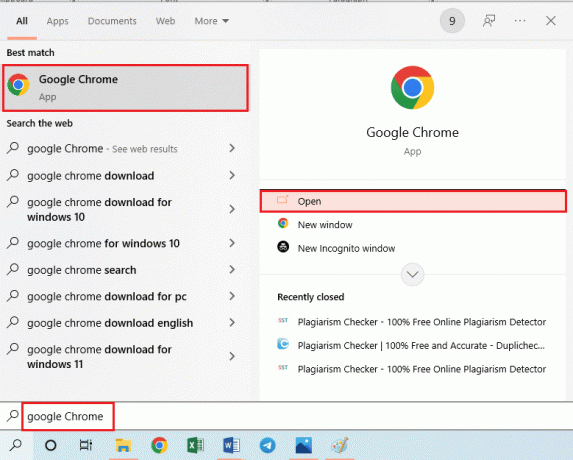
2. Åpne den offisielle nettsiden til Microsoft Media Pack nedlastingsside.

3. I Nedlastinger seksjonen, klikk på Velg utgave rullegardinmenyen og klikk på alternativet Mediefunksjonspakke – versjon 1903 (mai 2019) i listen som vises.

4. Klikk på Bekrefte knappen på delen for å bekrefte valget av Media Feature Pack.
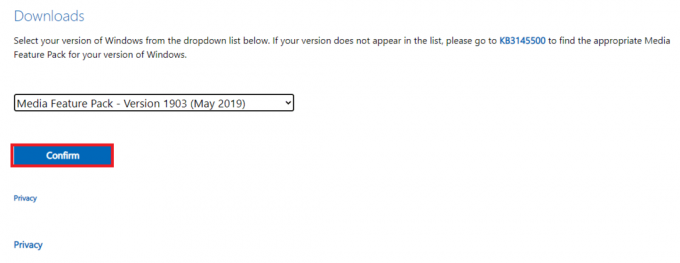
5. Klikk på 64-bit nedlasting knappen på skjermen for å laste ned Media Feature Pack.
Merk: Hvis PC-en har en spesifikasjon på 32-bit, klikker du på 32-bit nedlasting knappen for å laste ned appen.
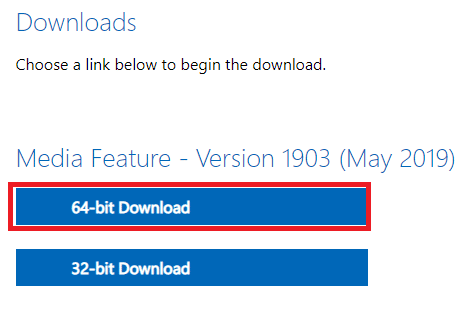
6. Kjør den nedlastede kjørbare filen og følg instruksjonene på skjermen for å installere Media Feature Pack på PC-en.
Anbefalt:
- Reparer Lydkontakt foran som ikke fungerer i Windows 10
- 7 måter å fikse MSI Gaming-appen på som ikke åpnes
- Fiks NVIDIA Container High CPU-bruk på Windows 10
- Slik fikser du NVIDIA ShadowPlay som ikke tar opp
Hovedformålet med artikkelen er å utdype metodene for å fikse NVIDIA-overlegget fungerer ikke problemet på din Windows-PC. Hvis du står overfor at GeForce-opplevelsesoverlegget ikke fungerer på PC-en din etter gjentatte forsøk, kan du bruke metodene som er forklart i denne artikkelen for å fikse problemet på PC-en. Prøv å implementere alle metodene på PC-en din for å fikse problemet med at overlegg i spillet ikke fungerer på PC-en din på GeForce Experience-klientappen. Gi oss beskjed om forslagene dine om NVIDIA-overleggsproblemet, og kom gjerne med spørsmål om det samme i kommentarfeltet nedenfor.



