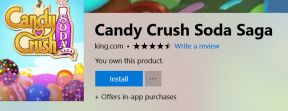Fiks Rocket League-kontrolleren som ikke fungerer i Windows 10
Miscellanea / / June 17, 2022

Rocket League er et kjent fotballspill for PlayStation-brukere, Microsoft Windows-, Xbox- og Nintendo Switch-brukere. Dette sportsbaserte videospillet er fascinerende på grunn av sin kraftige 3D-spillopplevelse. Det er et flerspillerspill som krever å danne et lag. Akkurat som alle andre fotballkamper inkluderer det å score mål mot et annet lag. I det siste har brukere av spillet rapportert problemer som at Rocket League ikke gjenkjenner kontrolleren. Hvis du er noen som har det samme problemet og ser etter hvordan du kan fikse at Rocket League-kontrolleren ikke fungerer, så er du på rett sted. La oss se på noen årsaker og metoder for Rocket League-problemet.

Innhold
- Hvordan fikse Rocket League-kontrolleren som ikke fungerer i Windows 10
- Metode 1: Installer PS4-driveren riktig
- Metode 2: Koble fra hodetelefonene
- Metode 3: Endre innstillingen for stor bilde
- Metode 4: Gjenopprett Steam Controller-firmware
- Metode 5: Tving spillet til å bruke Steam-inngang
Hvordan fikse Rocket League-kontrolleren som ikke fungerer i Windows 10
Problemet med Rocket League Kontroller som ikke oppdages, har blitt rapportert på Windows, spesielt på systemer der spillet lastes ned via Steam. La oss utforske årsakene bak denne feilen på skrivebordet ditt.
- En av hovedårsakene til at kontrolleren ikke fungerer, er hvis Steam-brukerne har aktivert Steam-inngangen per spill. Hvis dette er tilfelle, kan du løse problemet ved å slå den av.
- Ødelagt Steam-fastvare kan være ansvarlig for det samme.
- Noen kontrollere blir ikke lett gjenkjent av systemene de brukes på. Dette skjer på grunn av at kontrolleren er generisk med lav inngang. Derfor hjelper det å bruke en tredjepartsutgang med å løse Rocket League-kontrollerproblemet.
- En annen årsak bak problemet kan være at kontrollerinnstillingene ikke konfigureres riktig av systemet.
- Korrupte drivere er en annen årsak til at kontrolleren ikke fungerer. Derfor foreslås riktig installasjon av kontrolleren til systemet.
- Hvis systemet ditt har oppdaget en annen enhet i stedet for kontrolleren, kan Rocket League som ikke gjenkjenner kontrollerfeil dukke opp. Så sørg for at systemet ditt gjenkjenner kontrolleren.
Hvis du står overfor at Rocket League ikke oppdager et kontrollerproblem på systemet ditt, vil følgende oppgitte metoder hjelpe deg med å løse det. Disse metodene presenteres på en ordnet måte for å lette deg med trinnene og deres effektivitet. Så, uten mer omhu, la oss finne en perfekt løsning for deg.
Metode 1: Installer PS4-driveren riktig
Rocket League Controller-relaterte problemer oppstår oftest på grunn av at driveren ikke er riktig installert i systemet. I de fleste tilfeller har PS4 DualShock-kontrolleren blitt sett på å forårsake problemet. Følg trinnene som er nevnt nedenfor for å installere den riktig.
1. trykk Windows + R-nøkler samtidig for å åpne Løpe dialogboks.
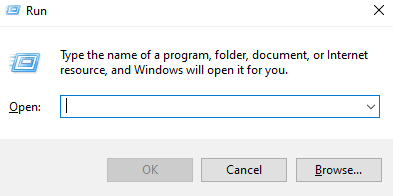
2. Tast inn devmgmt.msc i boksen og klikk OK.
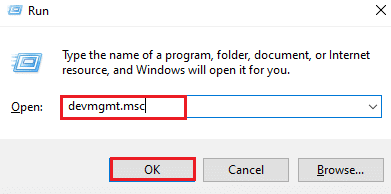
3. Rull ned og dobbeltklikk deretter på Lyd, video og spillkontrollere.
 `4
`4
4. Sjekk for å se om PS4 er tilstede i den.
5. Hvis ikke, koble fra kontrolleren og koble den til en annen port på systemet igjen.
6. Windows vil installere sjåføren.
7. Neste, Omstart systemet.

Metode 2: Koble fra hodetelefonene
Noen ganger identifiserer systemet i stedet for å gjenkjenne kontrolleren en annen enhet som fører til at Rocket League-kontrolleren ikke fungerer. Enheten som vanligvis er den skyldige er hodetelefoner, derfor anbefales det å koble fra dem mens du kobler kontrolleren til systemet. HyperX-hodetelefoner er de populære som forårsaker feilen. Mens hodetelefonene allerede er koblet til systemet ditt, avviser den kontrolleren og fortsetter med den andre enheten den allerede er koblet til. Sørg derfor for å koble fra hodetelefonene.
Merk: Sørg for å sjekke systemets Bluetooth-tilkobling, og deaktiver den for andre enheter enn kontrolleren.
1. Lansering Innstillinger ved å slå Windows + I-tastene sammen.
2. Klikk på Enheter.
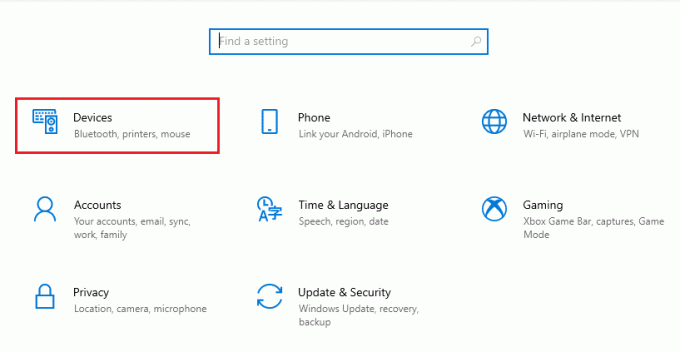
3. Trekk ut støpselet hodetelefoner, hvis tilkoblet.
4. Klikk deretter på Legg til Bluetooth eller annen enhet for å legge til spillkontrolleren til systemet.
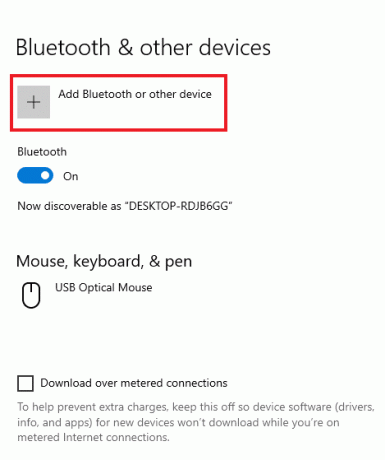
Les også:Reparer Steam Remote Play som ikke fungerer i Windows 10
Metode 3: Endre innstillingen for stor bilde
Hvis du kjører spillet via Steam, kan du støte på at Rocket League-kontrolleren ikke fungerer på grunn av Big Picture-innstillinger. Big Picture-modus på Steam kan blokkere kontrolleren, årsaken bak det kan være tweaked innstillinger på Steam. Så endring av disse innstillingene kan være til hjelp for å utelukke at Steam-inngang tvinger kontrolleren av.
1. trykk Windows-tast, type Damp og klikk på Åpen.

2. Klikk på skuffikon å åpne Stort bilde.
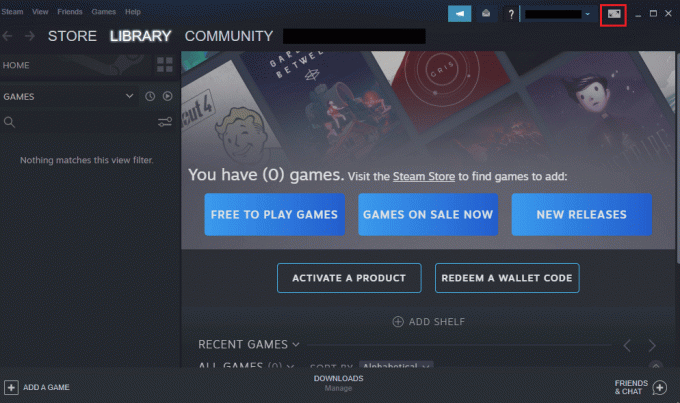
3. Klikk på BIBLIOTEK i det.
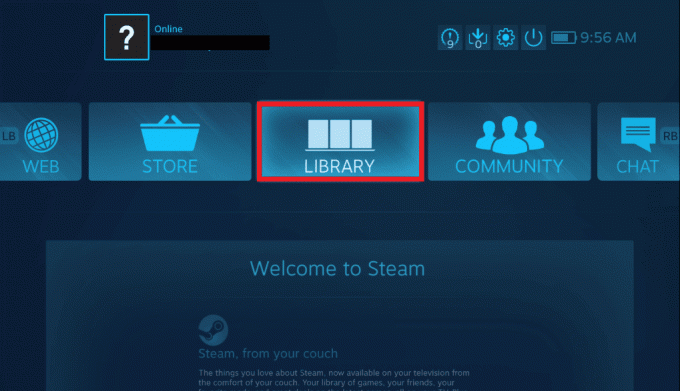
4. Deretter åpner du Rocket League spill i den og klikk på Administrer spillet.
5. Åpen Kontrolleralternativer under Steam-inngang og tvinge av Innstilling for dampinngang per spill.
6. Når du er ferdig, går du tilbake til Big Picture-hjemmesiden og åpner Innstillinger.
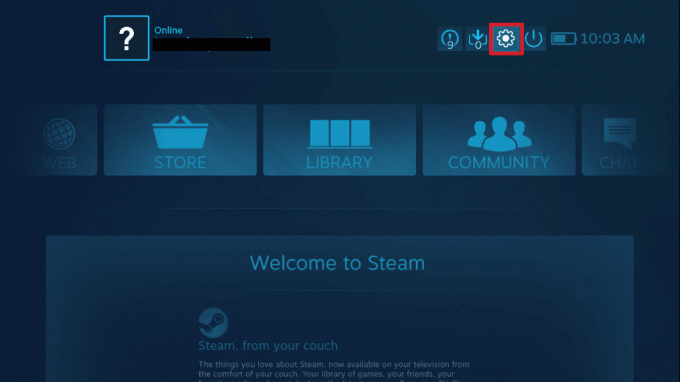
7. Klikk på Kontrollerinnstillinger.

8. Fjern merket for alle relevante bokser unntatt Guide-knapp fokuserer Steam og Xbox-konfigurasjonsstøtte.
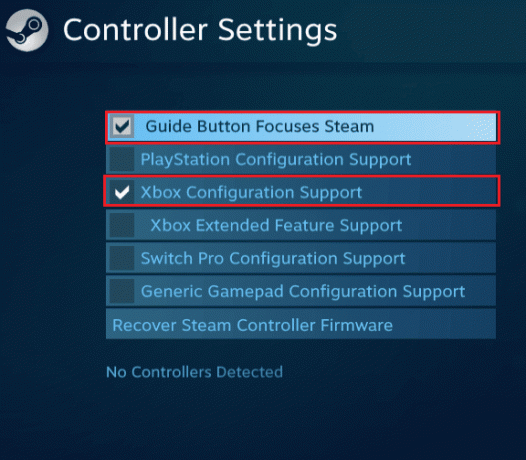
9. Klikk deretter på Avslutt Steam å bruke endringer.
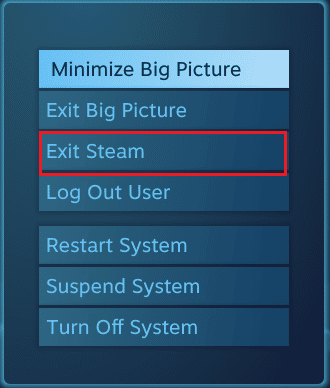
Metode 4: Gjenopprett Steam Controller-firmware
Hvis kontrolleren din ikke gjenkjennes av systemet i tilfelle du bruker spillet via Steam, kan gjenoppretting av kontrollerens fastvare være til hjelp for å løse dette problemet. Følg trinnene nevnt nedenfor for å utføre på systemet ditt.
1. Start Damp app fra søkefeltet i Windows.

2. Klikk på Damp øverst til venstre på skjermen.
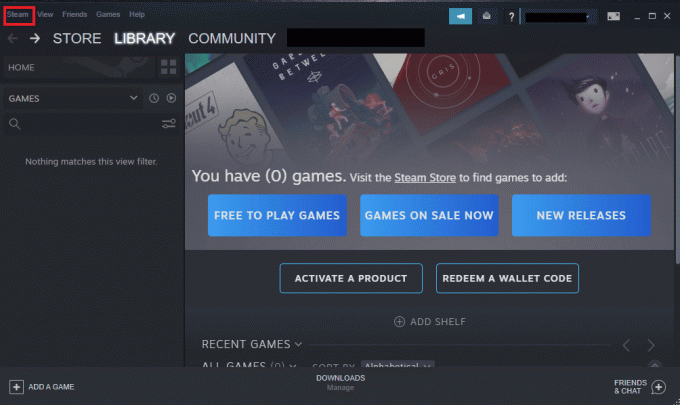
3. Klikk på Innstillinger fra rullegardinmenyen.
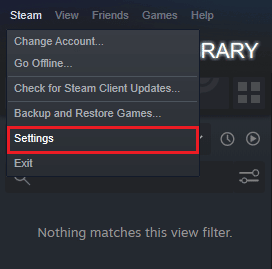
4. Klikk på Kontroller.
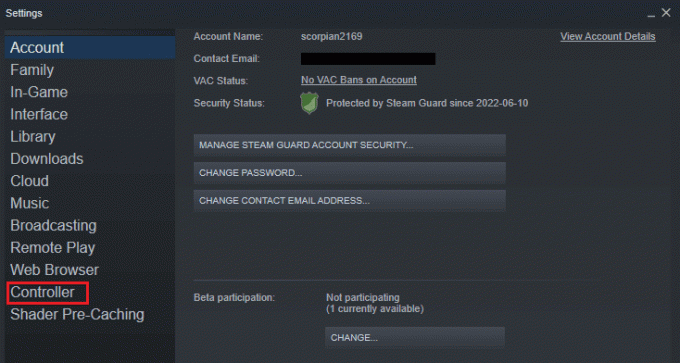
5. Klikk deretter på GENERELLE KONTROLLINNSTILLINGER.
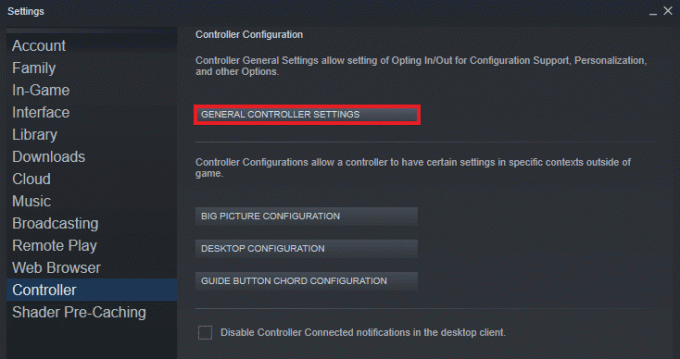
6. Klikk på på popup-skjermen Gjenopprett Steam Controller-firmware.
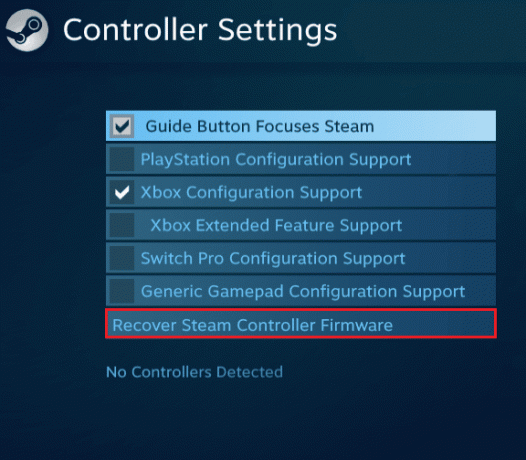
7. Klikk på OK å fortsette.
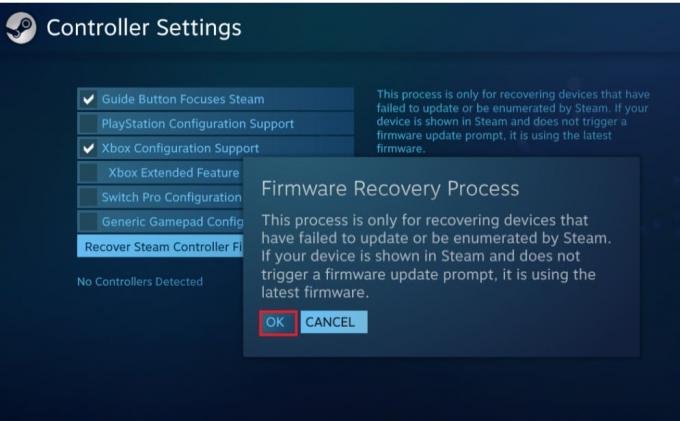
8. Følg instruksjonene på skjermen for å fullføre prosessen.
9. Klikk på Start knappen etter at prosessen er fullført.
Les også:Hvordan tilordne kontroller til tastatur
Metode 5: Tving spillet til å bruke Steam-inngang
Hvis ingenting annet fungerer for deg for å løse problemet med at kontrolleren ikke fungerer, kan det være nyttig å tvinge spillet til å bruke Steam-inndata. Mens du starter Rocket League-spillet via Steam og bruker en Xbox-boks kan det føre til at systemet ikke gjenkjenner kontrolleren. I dette tilfellet må du justere noen innstillinger i spillet.
1. Kjør Rocket League-spill gjennom Steam.
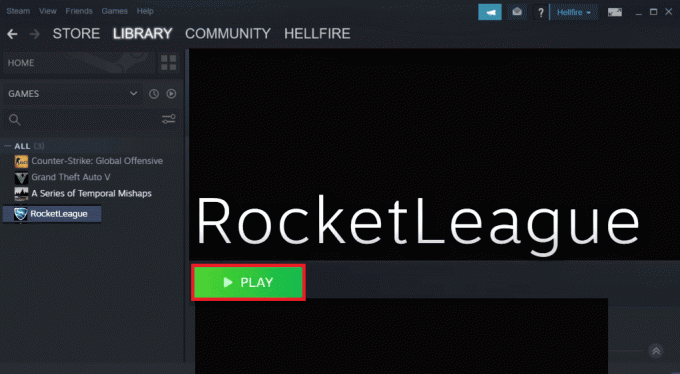
2. Neste, i Alternativer, åpen Kontroller.
3. Klikk deretter på Bruk Steam-inngang.
4. Nå, klikk på Xbox One-kontroller og sett den til Auto.
Ofte stilte spørsmål (FAQs)
Q1. Hvorfor er kontrolleren min på, men fungerer ikke?
Ans. Hvis strømmen til kontrolleren er på og den fortsatt ikke fungerer, kan det skyldes problemer med systemet. Prøv å slå av eller start systemet på nytt for at det skal gjenkjenne kontrolleren.
Q2. Kan jeg spille Rocket League med en kontroller på PC-en min?
Ans. Ja, kan du spille Rocket League med en kontroller på PC-en min. For å aktivere det, kjør spillet via Steam og tillat kontrolleren ved å justere noen innstillinger i spillet på Steam.
Q3. Må jeg oppdatere kontrolleren min?
Ans. Ja, oppdatering av kontrolleren er viktig for å forbedre ytelsen til spillet. For å oppdatere kontrolleren kan du koble den til systemet og deretter vente på at eventuelle oppdateringer dukker opp.
Q4. Hvorfor kobler ikke kontrolleren min til PC-en?
Ans. Hvis du står overfor problemet med at kontrolleren din ikke kan koble til PC-en, kan du prøve koble fra og koble den til systemet igjen. Hvis problemet fortsatt eksisterer, kan du prøve å starte systemet på nytt for å løse problemet.
Q5. Kan jeg bruke en kontroller med den bærbare datamaskinen min?
Ans. Hvis du planlegger å spille spill på den bærbare datamaskinen med en kontroller, kan du gjøre det ved å koble enheten til den bærbare datamaskinen via USB.
Q6. Kan jeg bruke hvilken som helst kontroller på PC-en min?
Ans. Samtidig som det er en grense for kontroller for noen få spill, ja, du kan bruke hvilken som helst kontroller med systemet ditt, spesielt i tilfelle du starter spillet via Steam, kan du bruke hvilken som helst kontroller som er tilgjengelig.
Q7. Er kontrolleren viktig for å spille spill på et system?
Ans. Kontrollere er absolutt avgjørende når det kommer til å spille videospill på et system. Kontrollere hjelper med nøkkelfunksjoner mens du spiller et spill, derfor, fra tastatur til mus, er kontroller viktige for enkel tilgang.
Q8. Hva er bedre, en mus eller en kontroller?
Ans. Enheter som mus er like gode til å hjelpe i spillet som kontroller. Det er ingen klar vinner mellom dem fordi begge er best til å lette mange funksjoner for spilleren. Det avhenger også av brukeren og deres preferanser.
Anbefalt:
- Fiks WOW High Latency Men Internett er greit i Windows 10
- Er The Forest på Xbox One?
- Reparer Black Ops 3 ABC-feil i PS4
- Fiks Warframe Error 10054 på Windows 10
Å møte problemet med at Rocket League-kontrolleren ikke fungerer på systemet ditt kan virke som et uendelig problem, hver gang du spiller spillet. Men med denne nyttige veiledningen og de ovennevnte metodene kan du nå bli kvitt problemet på kort tid. Vi håper at denne veiledningen var svært nyttig for å svare på dine bekymringer. Fortell oss hvilken metode som fungerte best for deg. Hvis du har ytterligere spørsmål eller forslag, gi oss gjerne beskjed i kommentarfeltet nedenfor.