10 måter å fikse Xbox One-kontroller som kobles fra tilfeldig
Miscellanea / / June 18, 2022

Koble fra Xbox One-kontrolleren er et problem enhver spiller ikke vil oppleve. På grunn av kompatibiliteten brukes kontrolleren til å spille spill på datamaskinen også; Derfor kan du oppleve at Xbox One-kontrolleren kobler fra tilfeldig PC-problem. Metodene for å fikse problemer med tilfeldig frakobling av Xbox One-kontroller er utdypet i denne artikkelen, både på spillkonsoll og Windows 10-PCer.
Årsakene til problemet knyttet til Xbox-kontroller er oppført nedenfor:
- Tømte batterier- Xbox-kontrolleren kan ha blitt tappet for batteriene og fungerer kanskje ikke.
- Kontrolleren er borte fra konsollen- Kontrolleren kan være på et fjerntliggende sted fra konsollen, noe som gjør den utenfor rekkevidde.
- Mange kontrollere er koblet til konsollen- Med konsollen kan du koble til opptil 4 kontrollere samtidig. Derfor, hvis grensen overskrides, kan det hende du ikke kan bruke kontrolleren.
- Utdatert Xbox Controller-fastvare- Kontrollerens fastvare kan ha vært utdatert og kan forårsake feil på kontrolleren.

Innhold
- 10 måter å fikse Xbox One-kontroller som kobles fra tilfeldig
- Metode 1: Grunnleggende feilsøkingsmetoder
- Metode 2: Last ned DS4Windows-appen.
- Metode 3: Deaktiver Device Association Service
- Metode 4: Installer skjulte adaptere på nytt (for Xbox 360)
- Metode 5: Grafikkkortmodifikasjoner (for NVIDIA GPU)
- Metode 6: Endre Xbox-kontrollerinnstillingene i Enhetsbehandling.
- Metode 7: Oppdater Xbox-kontrolleren via Xbox Accessories-appen
- Metode 8: Koble Xbox-kontrolleren til spillkonsollen på nytt
- Metode 9: Oppdater Xbox Gaming Console
- Metode 10: Tilbakestill Xbox Gaming Console
10 måter å fikse Xbox One-kontroller som kobles fra tilfeldig
Hvis du bruker kontrolleren på din Windows-PC, kan problemet med frakobling av Xbox One-kontrolleren oppstå på grunn av følgende årsaker:
- Utdatert GPU-driver- Hvis NVIDIA GPU-driveren er utdatert, kan det hende du ikke kan bruke kontrolleren på PC-en.
- Et problem med Device Association-tjenesten- Device Association-tjenesten på din Windows-PC kan forstyrre deg fra å bruke kontrolleren.
- Et problem med strømstyringskonfigurasjonen- Strømsparingsmodusen som er aktivert på kontrolleren kan hindre deg i å bruke kontrolleren.
- Skjulte adaptere for Xbox 360- De skjulte adapterne for Xbox 360 kan skape et problem med kontrolleren.
De andre grunner der det kan oppstå et tilfeldig problem med frakobling av Xbox One-kontroller, er beskrevet nedenfor:
- Mangler Xbox Accessories-appen- Xbox Accessories-appen er en nødvendighet for å bruke Xbox-kontrolleren, så den manglende appen kan forårsake dette problemet.
- Flere Bluetooth-mottakere- Hvis du bruker en ekstra tredjeparts Bluetooth-mottaker sammen med den integrerte Bluetooth på PC-en, kan du oppleve dette problemet.
- Tilfeldig feil på kontrolleren- Det kan være en tilfeldig feil på kontrolleren, og den lar deg kanskje ikke bruke kontrolleren.
Metode 1: Grunnleggende feilsøkingsmetoder
Denne delen viser de grunnleggende feilsøkingsmetodene som kan utføres for å fikse problemet med frakobling av Xbox One Controller.
1. Flytt Xbox-kontrolleren nærmere spillkonsollen
Hvis du bruker Xbox-kontrolleren fra et fjernt sted og borte fra spillkonsollen, kan det hende du ikke kan bruke Xbox-kontrolleren til å spille spillet.
- Kontroller at den trådløse Xbox-kontrolleren er på nært hold til spillkonsollen da enheten kan bli frakoblet på grunn av Bluetooth-frakobling.
- Sørg i tillegg for at Xbox-kontrolleren er det vendt mot forsiden av spillkonsollen og er på linje med konsollen.

2. Fjern forstyrrelser fra andre enheter
- Hvis det er mange trådløse enheter i nærheten av Xbox-konsollen, kan det hende du ikke kan bruke Xbox-kontrolleren. I dette tilfellet må du flytte trådløse enheter som mikrobølger, trådløse telefoner, trådløse rutere, Bærbare datamaskiner, etc. innenfor rekkevidden for å unngå forstyrrelser.
- Hvis det er noen fysiske barrierer som metalldører, eller hyller i området, kan det hende du ikke kan bruke Xbox-kontrolleren. I dette tilfellet, prøv å plassere Xbox-kontrolleren på bakken og koble deretter til kontrolleren.
- Xbox-konsollene som Xbox 360 kan godta opptil 4 Xbox-kontrollere samtidig. Sørg for at Xbox-kontrolleren du prøver å koble til Xbox-konsollen er innenfor denne tillatte grensen, nemlig at det er maksimalt 3 Xbox-kontrollere koblet til konsollen.
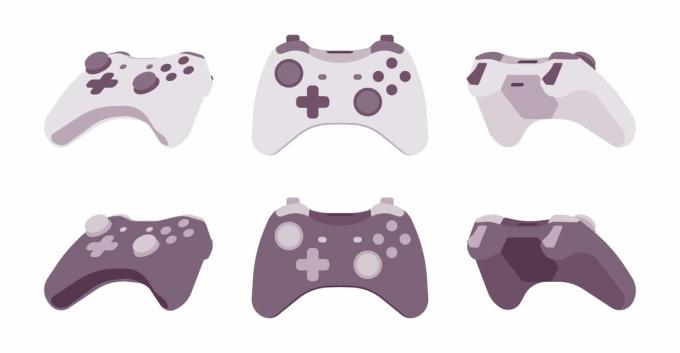
3. Bruk kablet Xbox-kontroller i stedet
- Prøve ved hjelp av en kablet Xbox-kontroller i stedet for å bruke en trådløs Xbox-kontroller kan redusere avbrudd og unngå frakoblingsproblemer.
- For å koble kontrolleren til din PC eller konsoll, bruk en Micro USB Type-A-ledning siden den har en høyere frekvens som er egnet for mikro-USB-porten som er koblet til den.

4. Koble til alle lagringsenheter fra Xbox Gaming Console
Hvis du har mange lagringsenheter eller harddisker koblet til spillet konsoll,
- Slå av Xbox-spillkonsollen og koble fra alle harddiskene som er koblet til konsollen.
- Støpsel alle harddiskene inn i spillkonsollen og slå den på og spill.
Les også: Fiks Xbox One-hodesettet som ikke fungerer
5. Bytt ut batteriene til Xbox-kontrolleren
Se batteriindikatoren på startskjermen og kontroller om batteristrømmen er nok til å betjene kontrolleren.

- Hvis batterinivå er lav, skift ut batteriene på kontrolleren for å fikse det nevnte problemet.
- Det anbefales å bruk AA engangsbatterier i motsetning til oppladbare batterier.

6. Start på nytt eller slå av/på Xbox One-spillkonsollen
Strømsyklus-alternativet på Xbox One-kontrolleren lar deg fikse alle problemene på Xbox One-konsollen ved å tvinge den på nytt.
- Trykk lenge på Xbox-knappen på forsiden av Xbox One-spillkonsollen i omtrent 10 sekunder.

- Trykk på Xbox-knappen på Xbox One-konsollen igjen for å slå på konsollen.
- Koble Xbox-kontrolleren til konsollen og sjekk om problemet er løst.
7. Deaktiver integrert Bluetooth-mottaker på Windows 10 PC
Hvis du har problemer med å bruke Xbox One-kontrolleren, kan du prøve å deaktivere integrert Bluetooth på PC-en.
1. trykk Windows tasten, og klikk på Innstillinger ikon.

2. Klikk på Enheter alternativet i menyen som vises.

3. Klikk på Bluetooth og andre enheter tabulator og veksle av valget blåtann på skjermen som vises for å deaktivere integrert Bluetooth.

8. Bytt til en annen Xbox-kontroller
Hvis du har flere Xbox-kontrollere for Xbox-spillkonsollen, kan du prøve å bruke en annen Xbox-kontroller for å bruke Xbox-konsollen.
- Hvis den andre Xbox-kontrolleren fungerer, er problemet med Xbox-kontrolleren du brukte.
- Ellers kan problemet være med Xbox-spillkonsollen som må serviceres av en tekniker.
Les også: Slik deaktiverer du Xbox Game Bar i Windows 11
9. Lukk Steam Client på PC
Hvis du har koblet til Xbox-kontrolleren for å spille PC-spill, kan det hende du ikke kan bruke kontrolleren mens Steam-klienten kjører i bakgrunnen. For å fikse dette,
1. Start Oppgavebehandling ved å trykke Ctrl + Shift + Esc-tastene.
2. Velg Steam Client Bootstrapper app på listen.
3. Høyreklikk på den og velg Avslutt oppgave som vist nedenfor.

4. Hvis du har installert Oculus Hjem på PC-en din, må du lukke den på samme måte.
Metode 2: Last ned DS4Windows-appen
Hvis du bruker en eldre versjon av Windows, kan du prøve å installere DS4Windows-appen for å fikse frakobling av Xbox One Controller på PC-problemet.
1. Start Google Chrome app ved å bruke søkefeltet på PC-en som vist.
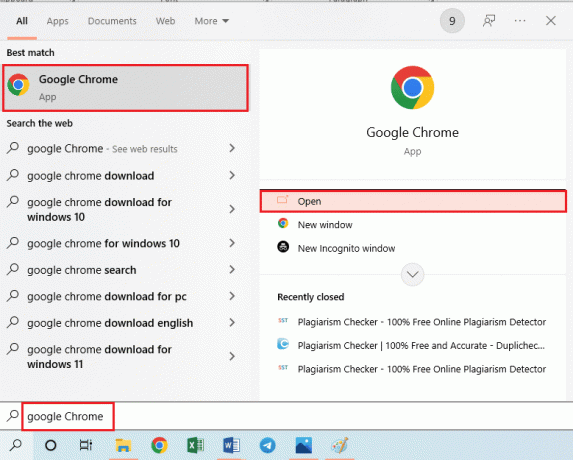
2. Åpne DS4Windows nettside og klikk på NEDLASTING knappen på skjermen.
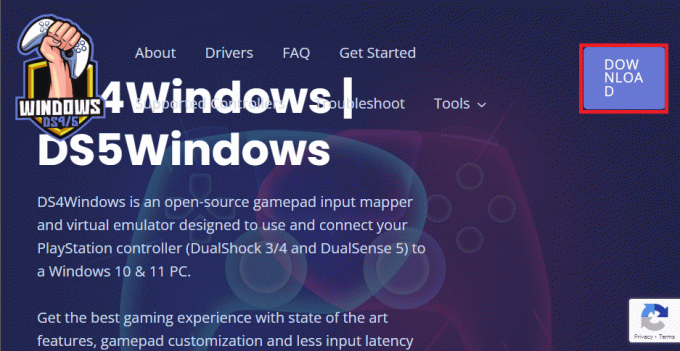
3. Kjør nedlastet fil og start DS4Windows app på din PC. Den vil registrere inngangene fra kontrollerinngangen til PC-en som en Xbox 360-kontroller.
Metode 3: Deaktiver Device Association Service
Problemet med frakobling av Xbox One-kontrolleren kan oppstå hvis Device Association Service er aktivert på PC-en.
1. Start Tjenester app ved å skrive den inn i Windows-søkefeltet og klikke på Åpen.
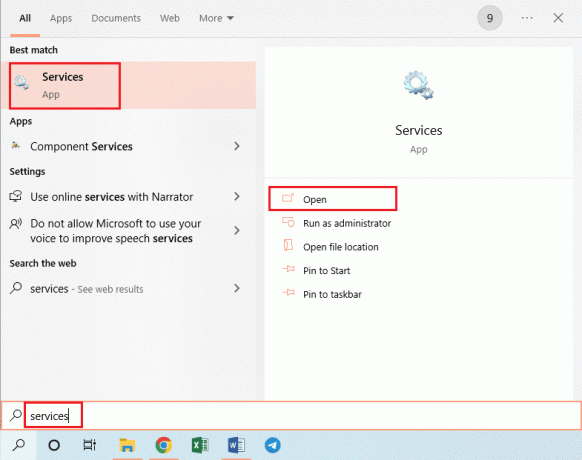
2. Velg Enhetsforeningstjeneste i listen og klikk på Stopp denne tjenesten alternativet i venstre rute som vist uthevet.

Les også:Fiks høyt pakketap på Xbox
Metode 4: Installer skjulte adaptere på nytt (for Xbox 360)
Hvis du bruker Xbox 360-kontroller, må de skjulte adapterne avinstalleres for å fikse problemer med at Xbox One-kontrolleren kobles fra tilfeldig.
1. Start Enhetsbehandling app som vist.

2. Klikk på Utsikt > Vis skjulte enheter som vist.
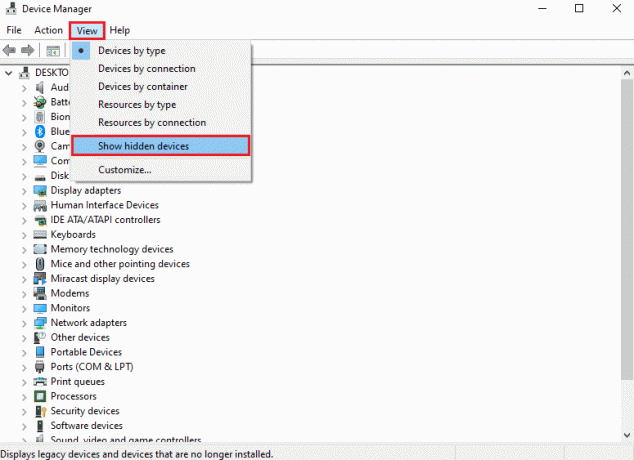
3. Høyreklikk Xbox 360 trådløs adapter og klikk Avinstaller enheten mulighet for å avinstallere adapteren.

4. Omstart din PC. Koble deretter til kontrolleren igjen.
5. Lansering Enhetsbehandling igjen. Klikk Handling > Søk etter maskinvareendringer som illustrert nedenfor.

Metode 5: Grafikkort Modifikasjoner (for NVIDIA GPU)
Modifikasjonene som må gjøres på NVIDIA GPU-grafikkkortet for å fikse problemet med frakobling av Xbox One-kontrolleren er forklart i denne delen.
Alternativ I: Oppdater NVIDIA-grafikkdriver
NVIDIA Graphics-driveren må være i den oppdaterte versjonen for å bruke de forskjellige tilkoblede enhetene. Følg metoder for å oppdatere NVIDIA Graphics-driveren manuelt på din PC.

Alternativ II: Avinstaller NVIDIA GeForce Experience Client
NVIDIA GeForce Experience Client er ofte i konflikt med Xbox-kontrolleren tilkoblet på grunn av et lignende grafisk grensesnitt. For å fikse dette problemet, kan du prøve avinstallere GeForce Experience Client på din PC.
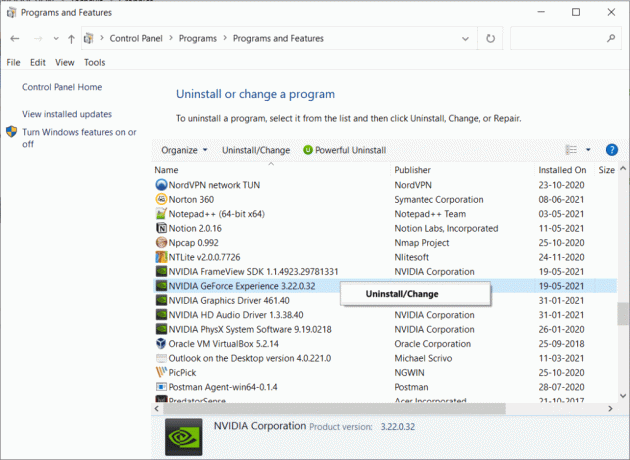
Alternativ III: Deaktiver NVIDIA Wireless Controller Service
Tjenesten for trådløs NVIDIA-kontroller på PC-en din kan forårsake problemer med frakobling av Xbox One-kontrolleren. Deaktiver den derfor som følger:
1. Start Tjenester app ved å søke etter den i Windows søkefelt og klikke på Åpen.
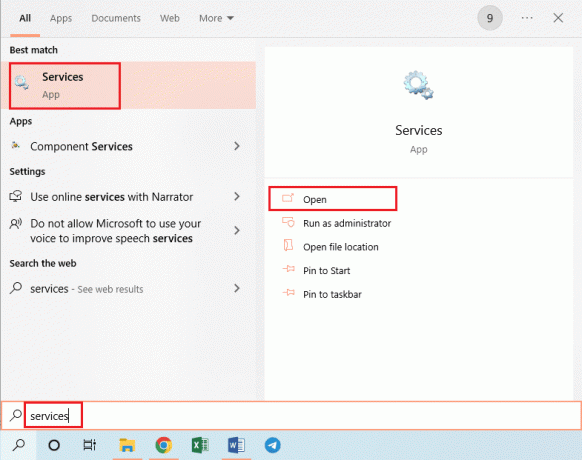
2. Høyreklikk NVIDIA trådløs kontrollertjeneste og klikk på Eiendommer alternativet i listen som vises.

3. I Generell fane, velg Funksjonshemmet i Oppstartstype rullegardinmenyen som vist nedenfor.

4. Klikk på knappene Søke om og så OK.
Alternativ IV: Deaktiver eksperimentell strømmefunksjon
Experimental Stream-funksjonen på GeForce Experience Client til NVIDIA GPU bør deaktiveres for å fikse problemer med Xbox One-kontroller som kobles fra tilfeldig.
1. Klikk GeForce Experience Klientikon på Skrivebord og Kjør som administrator.

2A. Under GENERELL fanen, klikk på OVERLEGG I SPILL alternativet for å deaktivere det.

2B. Under REGNSKAP fanen, fjern avmerkingen i boksen som er merket Tillat eksperimentellfunksjoner som vist.

Les også:Fix NAT Type mislyktes på PS4
Metode 6: Endre Xbox-kontrollerinnstillingene i Enhetsbehandling
Følgende metoder vil hjelpe deg med å fikse problemet med frakobling av Xbox One-kontrolleren.
Alternativ I: Aktiver Xbox One-kontrolleren på nytt
Problemet med frakobling av Xbox One-kontrolleren kan løses ved å deaktivere og deretter aktivere kontrolleren som følger:
1. Lansering Enhetsbehandling app som vist.

2. Velg Xbox One-kontroller i Menneskelige grensesnittenheter seksjon.
Merk: Vi har illustrert trinnene for HID-kompatibel systemkontroller som et eksempel.
3. Høyreklikk på enheten, og klikk på Deaktiver enheten alternativet som vist.

4. Klikk på Ja knappen i bekreftelsesvinduet for å fortsette å deaktivere kontrolleren.
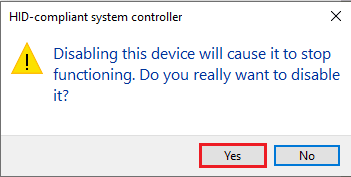
5. Høyreklikk på Xbox One-kontroller og klikk på Aktiver enheten alternativ
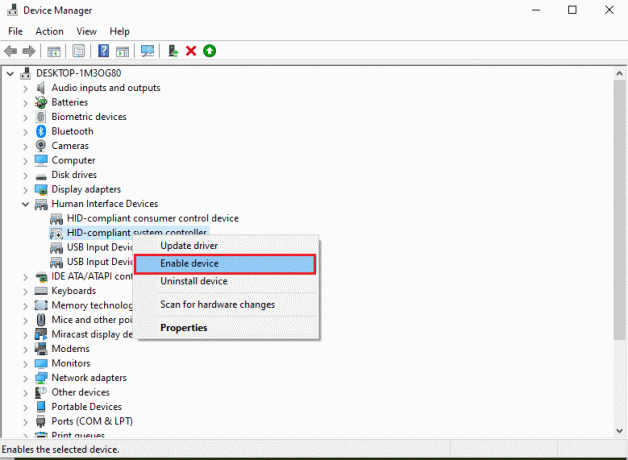
Alternativ II: Deaktiver strømsparingsmodus
Du må deaktivere strømsparingsmodusen for å fikse problemet med frakobling av Xbox One-kontrolleren.
1. Start Enhetsbehandling som før og utvide Xbox-adapter windows seksjon.
2. Høyreklikk Xbox One-kontroller og klikk på Eiendommer alternativ.
3. Klikk på Strømstyring fanen øverst.
4. Her fjerner du valget La datamaskinen slå av enheten for å spare strøm alternativet shoen uthevet, og klikk på OK knapp.

Les også:Reparer Black Ops 3 ABC-feil i PS4
Metode 7: Oppdater Xbox-kontrolleren via Xbox Accessories-appen
For å fikse problemet med frakobling av Xbox One-kontrolleren kan du installere Xbox Accessories-appen på PC-en og bruke den til å oppdatere kontrolleren som forklart nedenfor:
1. Koble til Xbox-kontrollerentil Windows PC ved hjelp av en USB-kabel eller bruk Xbox Wireless Adapter for Windows.
2. Lansering Google Chrome app ved å skrive inn i Windows-søkefeltet og klikke på Åpen.
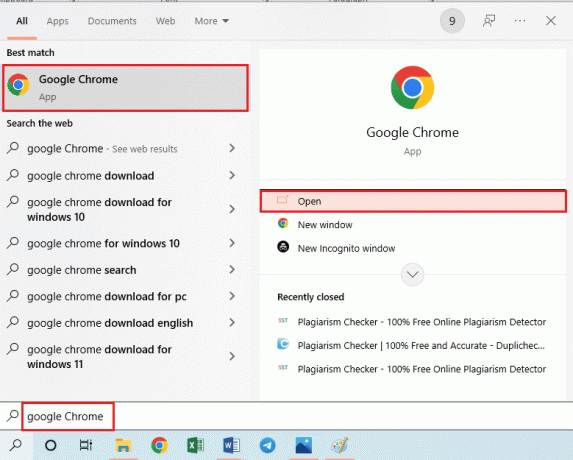
3. Åpne den offisielle Microsoft Store-nettsted for Xbox-tilbehør-appen og klikk på Få i Store-appen knapp.
Merk: Klikk på Åpne Microsoft Store på popup-skjermen og installer Xbox-tilbehør-appen fra Microsoft Store.
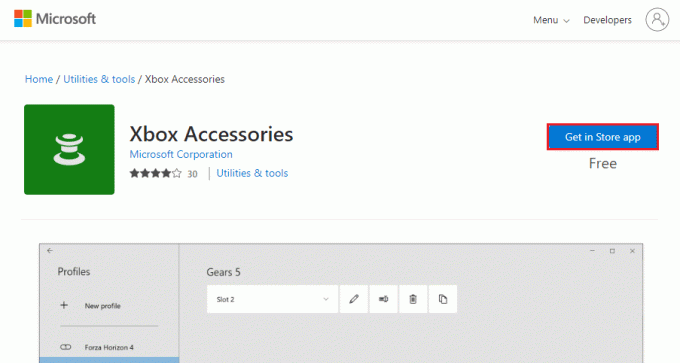
4. Start Xbox tilbehør app på PC-en din ved å bruke søkefeltet. Appen vil automatisk identifisere Xbox-kontrolleren som er koblet til PC-en din og vises på skjermen.
5. Klikk på tre horisontale prikker -knappen på skjermen for å vise alternativene for den valgte kontrolleren. Her klikker du på Oppdater tabulator og vent til oppdateringen er fullført.
Merk: Hvis kontrolleren er oppdatert, vises meldingen Ingen konsolloppdatering tilgjengelig vil vises i stedet.

Metode 8: Koble Xbox-kontrolleren til spillkonsollen på nytt
Du kan prøve å koble fra og deretter koble Xbox-kontrolleren til spillkonsollen igjen for å fikse problemet.
Alternativ I: Koble til kablet Xbox-kontroller på nytt
1A. Koble fra tilkoblingsledningen til Xbox-kontrolleren og koble den til USB-porten på spillkonsollen igjen.
1B. Koble fra tilkoblingsledningen til Xbox-kontrolleren og koble den til en annen USB-port på spillkonsollen.
1C. Hvis tilkoblingsledningen er avtakbar, koble fra tilkoblingsledningen og prøv å bruke en annen USB-kabel.
2. Trykk deretter på synkroniseringsknapp på konsollen i ca. 30 sekunder.

3. Å velge Fortsette og følg instruksjonene på skjermen for å fullføre kontrolloppsettprosessen.
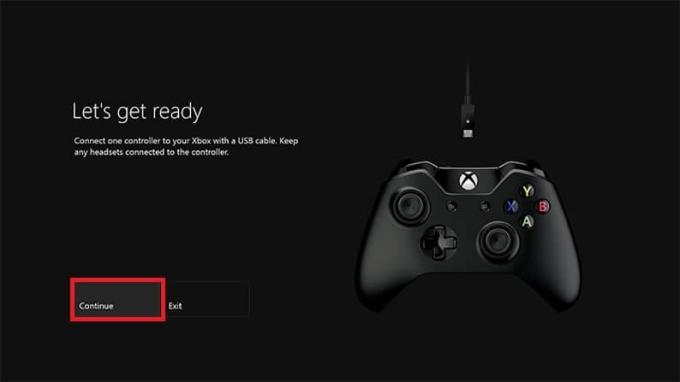
Alternativ II: Koble til den trådløse Xbox-kontrolleren på nytt
1. trykk trådløs tilkoblingsknapp på Xbox-kontrolleren til Xbox-knappen på kontrolleren blinker og forblir på.
2. trykk Par knappen på Xbox-spillkonsollen til lyset blinker.
3. trykk Windows +I nøkler for å åpne Innstillinger og klikk på Enheter alternativ som vist.

4. I Bluetooth og andre enheter fanen, klikk Legg til Bluetooth eller annen enhet knapp.
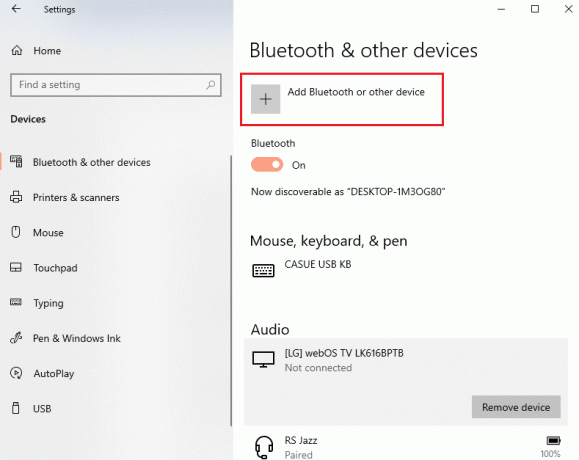
5. Klikk på Xbox-kontroller og par den til PC-en for å koble til kontrolleren igjen.
Les også:Fiks PS4-kontroller som blinker hvitt
Metode 9: Oppdater Xbox Gaming Console
Metoden lar deg oppdatere systemet til Xbox-konsollen for å fikse problemet med frakobling av Xbox One Controller.
1. trykk Xbox-knapp på Xbox-kontrolleren for å åpne Guide.

2. Navigere til Innstillinger > System.
3. Å velge Oppdateringer og nedlastinger mulighet for å se tilgjengelige oppdateringer.
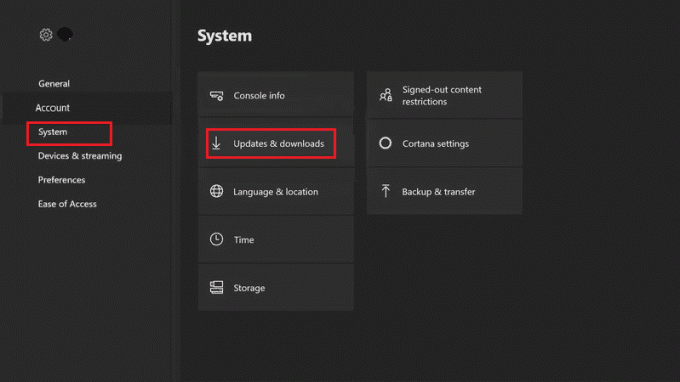
4. Velg START OPPDATERING knappen på skjermen for å oppdatere spillkonsollen.
Merk: Hvis det ikke er tilgjengelige oppdateringer, Ingen konsolloppdatering tilgjengelig meldingen vil vises på skjermen.
Metode 10: Tilbakestill Xbox Gaming Console
Spørsmålet om Xbox One-kontroller frakobling kan fikses ved å tilbakestille spillkonsollen som følger:
1. trykk Xbox-knapp for å åpne Guide.

2. Navigere til Innstillinger > System > Konsoll info, som illustrert nedenfor.
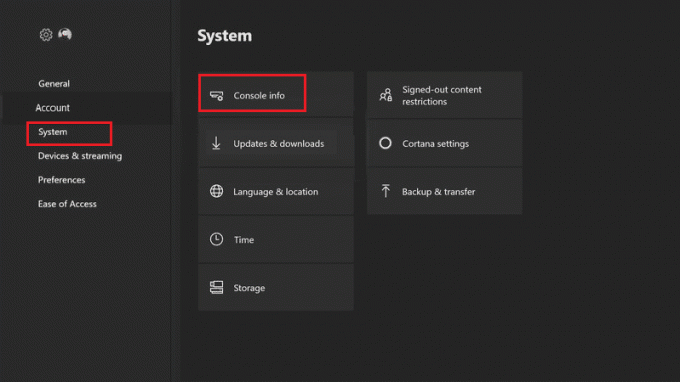
3. Å velge Tilbakestill konsollen. Du vil få to alternativer.
4A. Først klikker du på Tilbakestill og behold spillene og appene mine da dette kun tilbakestiller fastvaren og innstillingene.
Merk: Her forblir spilldataene intakte og du trenger ikke laste ned alt på nytt.
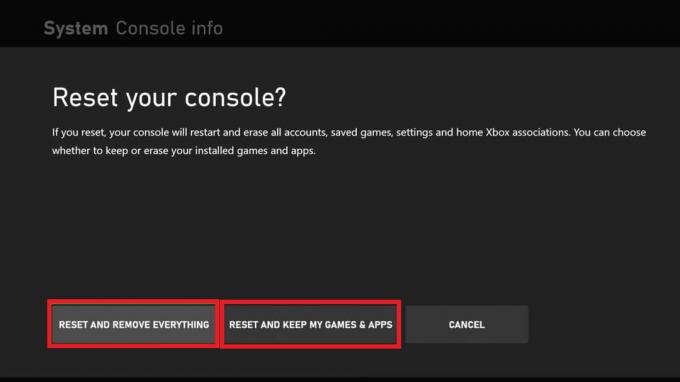
4B. Hvis ikke, velg Tilbakestill og fjern alt i stedet.
Anbefalt:
- Fiks Pokémon Go Adventure Sync fungerer ikke på Android
- Er The Forest på Xbox One?
- Hvordan fikse Xbox One fortsetter å logge meg ut
- 10 måter å fikse PS4 fortsetter å slå seg av
De Xbox One-kontrolleren kobles fra tilfeldig problemet ble diskutert i denne artikkelen og metodene for å fikse det også. Vennligst slipp dine forslag og spørsmål om artikkelen i kommentarfeltet nedenfor.



