Slik fikser du høy CPU-bruk ved systemtomgangsprosess
Miscellanea / / November 28, 2021
Fiks høy CPU-bruk etter systemtomgangsprosess: Hvis du ikke er i stand til å bruke datamaskinen på riktig måte, er sjansen stor for at noen prosesser tar opp alle systemressursene dine og forårsaker problemer som fryser eller henger osv. I denne spesielle er en prosess kalt System Idle Process synderen, som bruker 99% av CPU-en din. I noen tilfeller bruker denne prosessen også høy minne- eller diskbruk i tillegg til CPU.
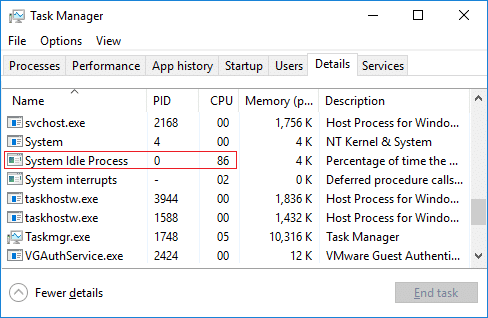
Hvorfor tar systemets inaktive prosess opp så mye CPU?
Vanligvis er System Idle-prosessen som bruker 99 % eller 100 % CPU ikke et problem, fordi System Idle-prosessen betyr at datamaskinen ikke gjør noe, og hvis den er inaktiv ved 99 % betyr dette at systemet er 99 % kl. hvile. CPU-bruken i tilfelle av systemets inaktive prosess er generelt et mål på hvor mye CPU som ikke brukes av andre prosesser. Men hvis du opplever etterslep eller føler at datamaskinen din er treg, er dette et problem som må fikses.
Hva er de mulige årsakene til at systemets inaktive prosess forårsaker treghet på datamaskinen:
- Virus eller skadelig programvare infeksjon
- Harddisken er full, ikke optimalisert, dvs. ingen defragmentering
- Uønskede programmer eller verktøylinjer installert på systemet
- For mange unødvendige oppstartsprogrammer kjører i bakgrunnen
- Mer enn ett antivirus installert
- Korrupt eller defekt enhetsdriver
Kan jeg drepe systemets tomgangsprosess?
Siden System Idle Process er en systemprosess, du kan ikke bare drepe den fra Task Manager. Det virkelige spørsmålet er hvorfor vil du det?
System Idle Process er bare en tomgangsprosess som kjøres av operativsystemet når datamaskinen ikke har noe bedre å gjøre. Nå uten denne prosessen, kan systemet potensielt fryse siden, uten at noe opptar prosessoren din når den er inaktiv, vil prosessoren ganske enkelt stoppe.
Så hvis noe ovenfor er sant for PC-en din, er sjansen stor for at du kanskje står overfor den høye CPU-bruken på grunn av System Idle Process-problemet, som igjen gjør PC-en treg. Uansett, uten å kaste bort tid, la oss se Slik fikser du høy CPU-bruk ved systemtomgangsprosess ved hjelp av feilsøkingsveiledningen nedenfor.
Innhold
- Fiks høy CPU-bruk ved systemtomgangsprosess
- Metode 1: Deaktiver oppstartsprosessen
- Metode 2: Kjør Driver Verifier
- Metode 3: Oppdater ukjente enhetsdrivere
- Metode 4: Kjør Diskopprydding
- Metode 5: Kjør diskdefragmentering
- Metode 6: Kjør CCleaner og Malwarebytes
Fiks høy CPU-bruk ved systemtomgangsprosess
Sørg for å opprette et gjenopprettingspunkt bare i tilfelle noe går galt.
Metode 1: Deaktiver oppstartsprosessen
1. Trykk på Windows-tasten + R og skriv deretter msconfig og trykk Enter.

2.Bytt deretter til kategorien Tjenester hake “Skjul alle Microsoft-tjenester“.

3. Klikk nå på "Deaktivere alle”-knappen og klikk på Bruk etterfulgt av OK.
4. Se om du er i stand til det Løs problemet med høy CPU-bruk etter systemtomgangsprosess, hvis ikke, fortsett.
5. Gå igjen til MSConfig-vinduet, og bytt deretter til Oppstart-fanen og klikk på Åpne Oppgavebehandling link.

6.Høyreklikk på unødvendige oppstartselementer, og velg deretter Deaktiver.

7. Gjenta trinnene ovenfor for alle elementer du ikke trenger ved oppstart.
8. Se om du er i stand til det Fiks høy CPU-bruk ved systemtomgangsprosess, hvis ikke så prøv å utføre en ren oppstart for å diagnostisere problemet.
Metode 2: Kjør Driver Verifier
Denne metoden er bare nyttig hvis du kan logge på Windows, vanligvis ikke i sikker modus. Løpe Driverbekreftelse for å fikse dette problemet, og dette vil eliminere eventuelle motstridende driverproblemer som skyldes at denne feilen kan oppstå.

Metode 3: Oppdater ukjente enhetsdrivere
1.Trykk Windows-tast + R skriv deretter devmgmt.msc og Enter for å åpne Enhetsbehandling.

2. Utvid Universal Serial Bus-kontrollere.
4. Høyreklikk på Generisk USB-hub og velg "Oppdater driver."

5. Velg nå Bla gjennom datamaskinen min for driverprogramvare.

6. Klikk på La meg velge fra en liste over drivere på datamaskinen min.

7. Velg Generisk USB-hub fra listen over drivere og klikk Neste.

8. Vent til Windows fullfører installasjonen og klikk deretter Lukk.
9. Sørg for å følge trinn 4 til 8 for alle "Generis USB Hub” tilstede under Universal Serial Bus-kontrollere.
10.Hvis problemet fortsatt ikke er løst, følg trinnene ovenfor for alle enhetene oppført under Universal Serial Bus-kontrollere.

Denne metoden kan kanskje Løs høy CPU-bruk etter problem med systemets inaktive prosess, hvis ikke, fortsett.
Metode 4: Kjør Diskopprydding
Du må kjøre Diskopprydding for å slette midlertidige filer, systemfiler, tomme papirkurven osv. elementer som du kanskje ikke lenger trenger, og disse elementene kan føre til at systemet fungerer ineffektivt. Noen ganger er disse filene infisert og forårsaker forskjellige problemer med PC-en din, inkludert høy CPU-bruk, så la oss se hvordan du bruker Diskopprydding for å fikse dette problemet.

Du kan også sjekke ut denne fantastiske guiden for å frigjøre harddiskplass på Windows 10.
Metode 5: Kjør diskdefragmentering
Nå omorganiserer Diskdefragmentering alle dataene som er spredt over harddisken din og lagrer dem sammen igjen. Når filene skrives til disk, deles den i flere deler ettersom det ikke er nok sammenhengende plass til å lagre hele filen, og dermed blir filene fragmentert.
Defragmentering reduserer filfragmentering og forbedrer dermed hastigheten som data leses og skrives til disken med, noe som til slutt øker ytelsen til PC-en din. Diskdefragmentering renser også disken og øker dermed den totale lagringskapasiteten. Så uten å kaste bort tid, la oss se Hvordan optimalisere og defragmentere stasjoner i Windows 10.

Metode 6: Kjør CCleaner og Malwarebytes
Skadelig programvare kan forårsake enorme problemer i ulike tjenester og programmer, inkludert høy CPU-bruk. Mulighetene for å skape problemer med skadelig programvare er uendelige. Så det anbefales å laste ned og installere programmer som Malwarebytes eller andre anti-malware-applikasjoner for å skanne etter skadelig programvare i systemet ditt. Dette kan fikse problemet med høy CPU-bruk ved systemtomgangsprosess.
1.Last ned og installer CCleaner & Malwarebytes.
2.Kjør Malwarebytes og la den skanne systemet for skadelige filer.

3. Hvis skadelig programvare blir funnet, vil den automatisk fjerne dem.
4. Kjør nå CCleaner og i delen "Renere", under Windows-fanen, foreslår vi at du sjekker følgende valg som skal renses:

5. Når du har forsikret deg om at de riktige punktene er sjekket, klikker du bare Kjøre vask, og la CCleaner gå sin gang.
6. For å rense systemet ytterligere velg Register-fanen og sørg for at følgende er kontrollert:

7. Velg Skann etter problem og la CCleaner skanne, og klikk deretter Løs utvalgte problemer.
8. Når CCleaner spør "Ønsker du sikkerhetskopiering av registeret?" plukke ut Ja.
9.Når sikkerhetskopieringen er fullført, velg Løs alle utvalgte problemer.
10. Start PC-en på nytt for å lagre endringene.
Anbefalt:
- Reparer Den eksterne enheten eller ressursen godtar ikke tilkoblingsfeilen
- Fjern blokkering av YouTube når du er blokkert på kontorer, skoler eller høyskoler?
- Hva er forskjellen mellom en Outlook- og Hotmail-konto?
- Slik åpner du en ASPX-fil (konverter ASPX til PDF)
Det er det du har lykkes med Fiks høy CPU-bruk ved systemtomgangsprosess men hvis du fortsatt har spørsmål angående dette innlegget, kan du gjerne stille dem i kommentarfeltet.


![Hvordan trekke ut bilder fra Word-dokument 2021 [GUIDE]](/f/f2caabde5c7f2907c5decf5363d12e3d.png?width=288&height=384)
