Fiks Mozilla Firefox kunne ikke laste inn XPCOM-feil på Windows 10
Miscellanea / / June 24, 2022

Mozilla Firefox er en pålitelig nettleser og er kompatibel med de fleste enheter. Imidlertid dukker feilmeldingen Kunne ikke laste XPCOM opp nå og da. XPCOM er en komponentmodell på tvers av plattformer fra Mozilla Firefox, så feilen Kan ikke laste XPCOM forstyrrer nettlesingen. Du kan klikke på OK-knappen for å lukke feilmeldingen, men du kan kanskje ikke bruke Firefox-appen. Artikkelen tar for seg feilen, og metodene for å løse XPCOM Firefox-feilen er forklart her.

Innhold
- Hvordan fikse Mozilla Firefox kunne ikke laste inn XPCOM-feil på Windows 10
- Metode 1: Grunnleggende feilsøkingsmetoder
- Metode 2: Kjør Firefox som administrator
- Metode 3: Oppdater Firefox-nettleseren
- Metode 4: Oppdater Firefox-nettleseren
- Metode 5: Deaktiver Firefox-utvidelser
- Metode 6: Opprett ny Firefox-profil
- Metode 7: Installer Firefox på nytt
- Metode 8: Endre Tor nettleserinnstillinger
Hvordan fikse Mozilla Firefox kunne ikke laste inn XPCOM-feil på Windows 10
Listen over årsaker som XPCOM-feilen oppstår på Firefox er gitt i denne delen.
- Utdatert Firefox- Den utdaterte versjonen av Firefox-appen kan forårsake denne feilen.
- Korrupt Firefox-brukerprofil- Brukerprofilen på Firefox-nettleseren kan være skadet eller kan ha skadelig programvare.
- Tredjeparts utvidelser på Firefox- Problemet med XPCOM kan oppstå hvis det er installert tredjepartsutvidelser på Firefox-appen.
- Korrupte systemfiler- Systemfilene som er installert lokalt på PC-en din, kan ha vært korrupte eller PC-en kan være infisert med et virus.
Metode 1: Grunnleggende feilsøkingsmetoder
Den første tilnærmingen for å løse feilen Kunne ikke laste XPCOM er å prøve de grunnleggende feilsøkingsmetodene som er oppført i denne delen.
1. Start PC-en på nytt
Det kan være noen feil på PC-en din som hindrer deg i å bruke Firefox-nettleseren; du kan starte PC-en på nytt for å fikse feilen. trykk Windows tasten, klikk på Makt knappen nederst til venstre, og klikk på Omstart alternativet for å starte PC-en på nytt.
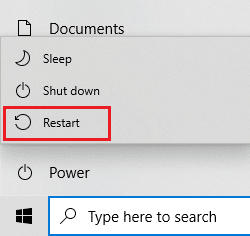
2. Sjekk Internett-tilkobling
En ustabil Internett-tilkobling kan hindre deg i å bruke Firefox-nettleseren. Du kan sjekke hastigheten på tilkoblingen ved å bruke Fartstest og vurdere kvaliteten.

- Hvis hastigheten er lav, prøv å bruke et hvilket som helst annet Wi-Fi-nettverk for å surfe på Firefox.
- Vurder å endre dataplanen for Internett-tilkoblingen til en bedre plan.
3. Bytt til en annen nettleser
Hvis XPCOM-feilen med Firefox-nettleseren fortsatt ikke er løst, kan du prøve å bytte til en annen nettleser som Google Chrome. Følg trinnene nedenfor for å bytte til en annen nettleser:
1. Lansering Innstillinger ved å trykke Windows + I-tastene sammen.
2. Klikk på Apper omgivelser.
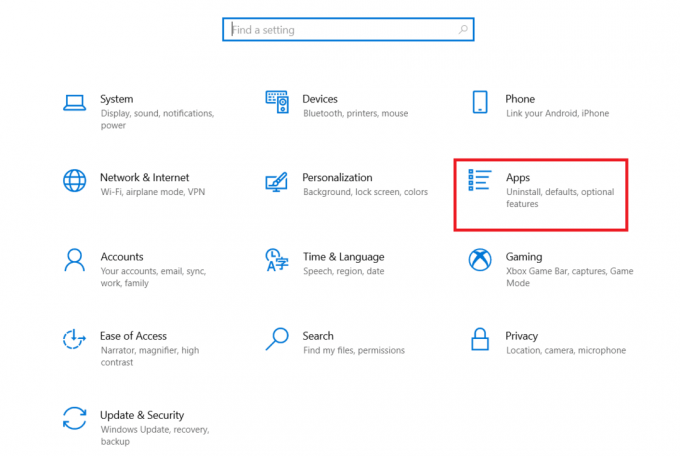
3. Klikk på Standard apper på venstre rute.
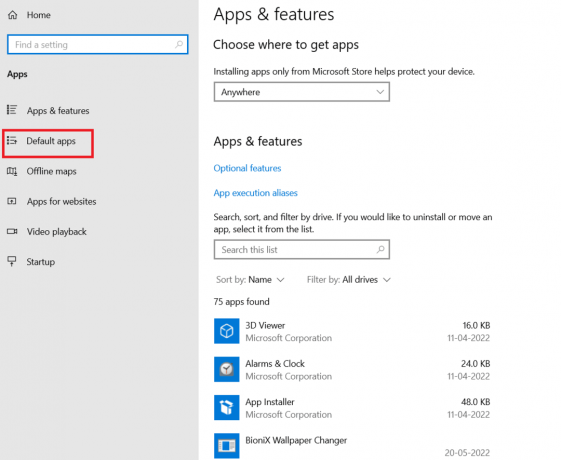
4. Rull ned og klikk på gjeldende nettleser.

5. Velg fra alternativet etter dine preferanser.

Les også:Hvordan fikse Firefox som ikke laster sider
4. Slett midlertidige filer
De mange midlertidige filene som er lagret lokalt på PC-en din, kan ha forstyrret nettlesingsaktiviteten på Firefox. Du kan lese metode for å slette de midlertidige filene på din PC ved å bruke lenken som er gitt her.

5. Reparer korrupte filer
Filene på PC-en din kan være korrupte og ha noen problemer som kan forårsake feilen Kunne ikke laste XPCOM. Les artikkelen for å reparere systemfiler på Windows 10 for korrupte filer ved å bruke lenken som er gitt her.

6. Oppdater Windows
I de fleste tilfeller kan bruk av et utdatert OS forårsake problemer på PC-en; du må oppdatere Windows på PC-en til den nyeste versjonen for å fikse denne feilen. Les artikkelen på hvordan du oppdaterer Windows på din PC ved å bruke lenken som er gitt her.

7. Kjør feilsøking for Windows Update
Problemene med Firefox-nettleseren kan fjernes ved å bruke Windows Feilsøking på PC-en. Les metoden til kjør Windows feilsøking ved å bruke lenken her og fikse feilen.

8. Deaktiver antivirus midlertidig (hvis aktuelt)
Tredjeparts sikkerhetstjenester på PC-en din kan forstyrre deg fra å bruke Firefox-appen; du kan deaktivere antivirusprogrammet for å fikse denne feilen. Implementer trinnene gitt i lenken her for å deaktiver antivirusprogramvaren på din PC.
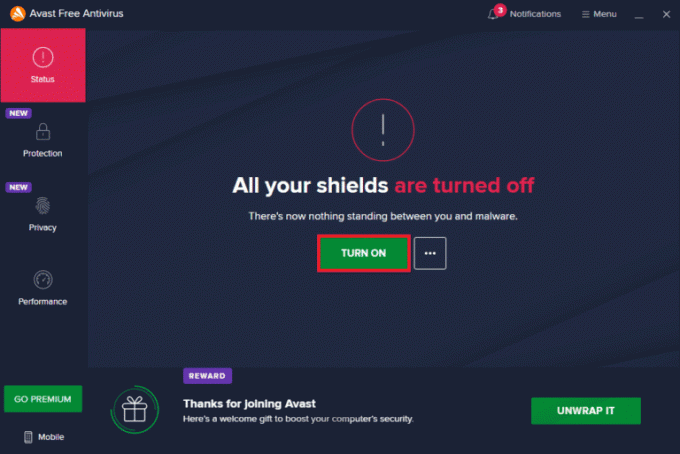
9. Utfør systemgjenoppretting
Hvis Firefox-appen fungerte bedre på den forrige versjonen av Windows-PC-en, kan du prøve å utføre en systemgjenoppretting på PC-en for å fikse feilen. Linken som er gitt her vil gi deg metode for å utføre en systemgjenoppretting på din PC.

Les også:Fix Your Connection is not Secure Error på Firefox
Metode 2: Kjør Firefox som administrator
Feilmeldingen Kunne ikke laste XPCOM kan vises hvis Firefox ikke har administrative tillatelser på PC-en din. Du må kjøre Firefox-appen som administrator på PC-en din for å fikse feilen.
1. trykk Windows-tast, type firefox og klikk på Kjør som administrator alternativ.
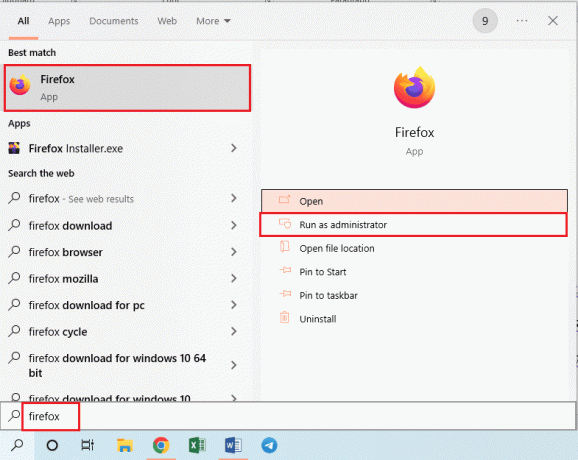
Metode 3: Oppdater Firefox-nettleseren
Bruk av en utdatert versjon av Firefox-nettleseren kan være en årsak til denne feilen. Følg trinnene nedenfor for å oppdatere Firefox-appen på PC-en din.
1. Slå den Windows-tast, type Firefox og klikk på Åpen.

2. Klikk på Åpne applikasjonsmenyen -knappen (angitt med de tre horisontale linjene) øverst til høyre på hjemmesiden og klikk på Innstillinger alternativet på listen som vises.

3. I Generell fanen, klikk på Se etter oppdateringer knappen i Firefox-oppdateringer seksjon.

4. Du vil se Firefox er oppdatert melding på Firefox-oppdateringer-delen.
Merk: Hvis det er en oppdatering for Firefox-nettleseren, vil du bli spurt om dette.
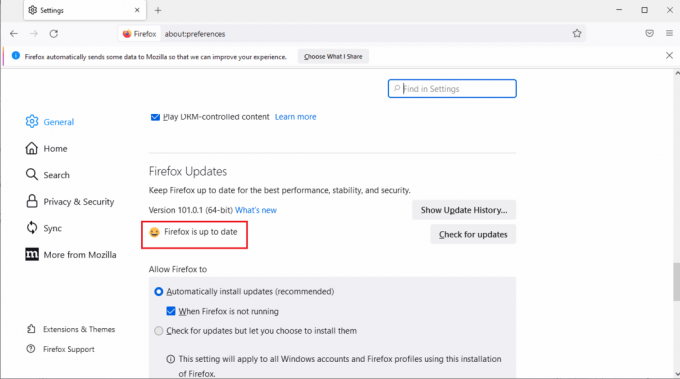
Metode 4: Oppdater Firefox-nettleseren
For å fikse Feilen Kunne ikke laste XPCOM på Firefox-appen, kan du oppdatere Firefox helt.
1. Start Firefox app fra Windows-søk bar.
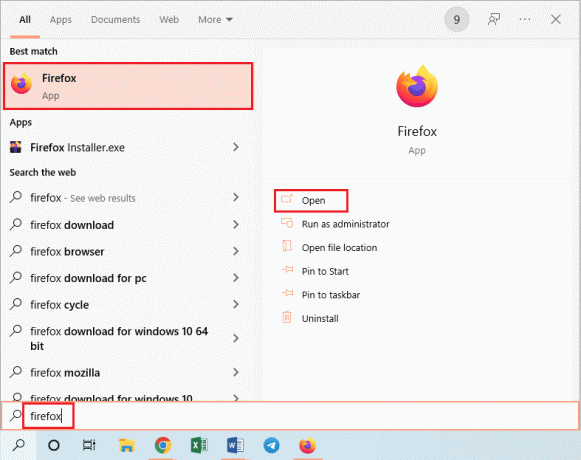
2. Deretter klikker du på Åpne applikasjonsmenyen knappen og klikk på Hjelp alternativet på listen som vises.

3. Klikk på Feilsøkingsmodus... i Firefox hjelp vindu.

4. Klikk nå på Omstart knappen på Start Firefox på nytt i feilsøkingsmodus pop-up vindu.
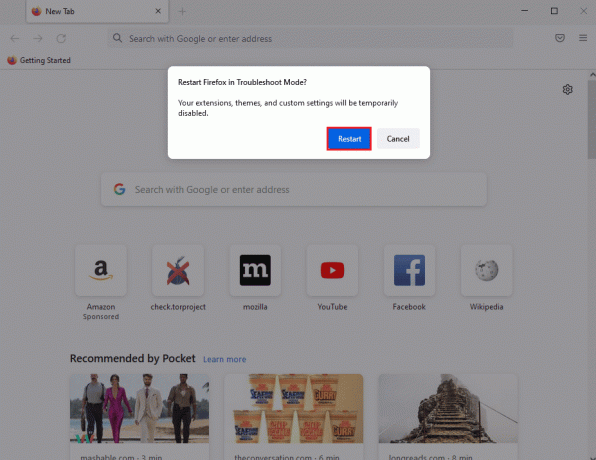
5. Klikk på Oppdater Firefox knappen på Åpne Firefox i feilsøkingsmodus bekreftelsesvindu.

6. Klikk deretter på Oppdater Firefox knappen på Oppdater Firefox til standardinnstillingene vindu.
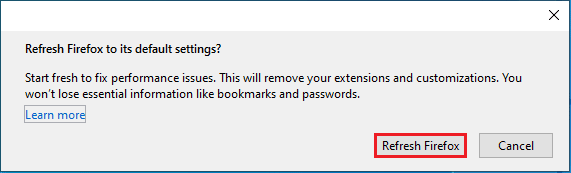
7. Til slutt klikker du på Bli ferdig knappen på Import fullført vindu for å oppdatere Firefox fullstendig.
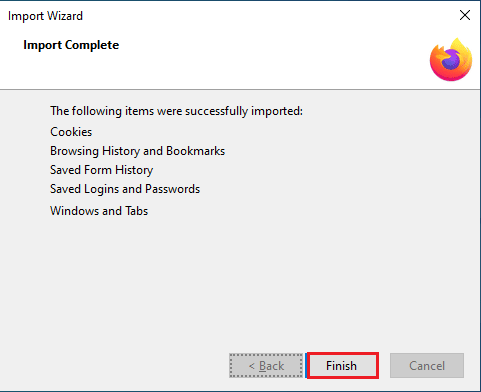
Les også:Reparer server ikke funnet-feil i Firefox
Metode 5: Deaktiver Firefox-utvidelser
Utvidelsene på Firefox-nettleseren kan være en årsak til feilen Kunne ikke laste XPCOM. Du kan deaktivere utvidelsene i nettleseren for å fikse feilen.
1. Åpne Mozilla Firefox app fra Windows-søk bar.

2. Klikk på Åpne applikasjonsmenyen knappen og klikk på Hjelp alternativet på listen som vises.
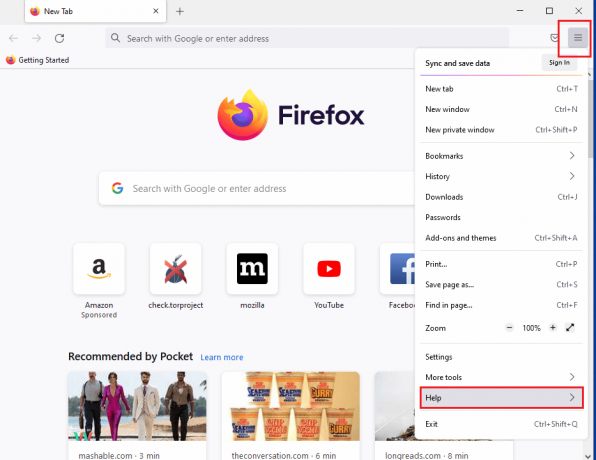
3. Klikk nå på Feilsøkingsmodus... i Firefox hjelp vindu.

4. Klikk på Åpen knappen på Start Firefox på nytt i feilsøkingsmodus pop-up vindu.
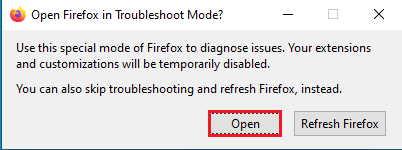
5. Deretter klikker du på Åpne applikasjonsmenyen knappen og klikk på Tillegg og temaer alternativet på listen.

6. Klikk på Utvidelser fanen i venstre rute i neste vindu og veksle av tilleggene på vinduet.

7. Klikk deretter på tre horisontale prikker knappen på tillegget og klikk på Fjerne knappen på listen.

8. Klikk på Fjerne knappen i popup-meldingsvinduet for bekreftelse.

Metode 6: Opprett ny Firefox-profil
Den gjeldende brukerprofilen i Firefox-nettleseren kan være skadet; du kan opprette en ny brukerprofil for å fikse feilen Kunne ikke laste XPCOM.
Trinn I: Importer lagrede bokmerker
Som et første trinn må du importere bokmerkene du har lagret på den gjeldende brukerprofilen for å unngå tap av data.
1. Åpne MozillaFirefox app.
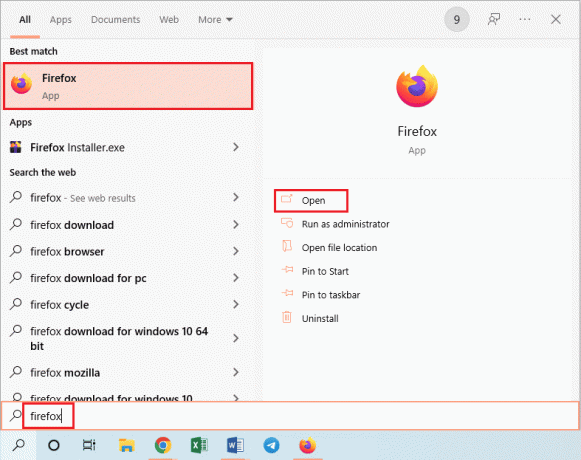
2. Klikk på Åpne applikasjonsmenyen knappen og klikk på Bokmerker alternativet i listen som vises.
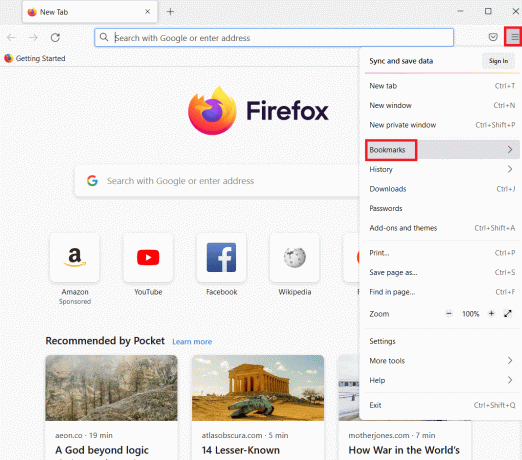
3. I Bokmerker menyen, klikk på Administrer bokmerker alternativet nederst på listen.

4. I Bibliotek skjerm, klikker du på Import og sikkerhetskopiering knappen på menylinjen og klikk på Eksporter bokmerker til HTML... alternativet i rullegardinmenyen som vises.

5. I Eksporter bokmerkefil vindu, bla gjennom og velg en plassering, og klikk på Lagre for å lagre bokmerkefilen.

Trinn II: Opprett ny brukerprofil
Denne delen vil introdusere metoden for å opprette en ny brukerprofil på Firefox-appen for å fikse feilen Kunne ikke laste XPCOM.
1. Start Firefox nettleserapp.

2. Type om: profiler i URL-adresselinjen øverst og trykk på Tast inn tasten for å åpne Om profiler vindu.
3. Klikk på Opprett en ny profil knappen på vinduet.

4. Deretter klikker du på Neste knappen på Velkommen til Opprett profilveiviseren.

5. Skriv inn et navn for profilen i Skriv inn nytt profilnavn feltet og klikk på Bli ferdig knappen i vinduet for å opprette profilen.
Merk: Klikk på Velg mappe... for å endre plasseringen for lagring av brukerprofilnavnet i stedet for standardplasseringen.

Les også:Fix Firefox kjører allerede
Metode 7: Installer Firefox på nytt
Firefox-appen installert på PC-en din kan være skadet eller ikke riktig installert. Du kan installere Firefox på nytt på PC-en din for å fikse feilen Kunne ikke laste XPCOM.
Trinn I: Avinstaller Firefox
Det første trinnet er å avinstallere den eksisterende versjonen av Firefox-nettleseren på PC-en din ved å bruke kontrollpanelet.
1. trykk Windows-tast, type kontrollpanel og klikk på Åpen.
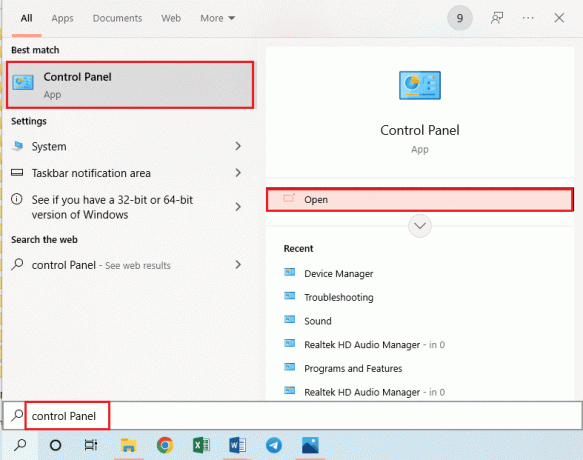
2. Klikk på alternativet Kategori i Se etter rullegardinmenyen og klikk på Avinstaller et program alternativet i Programmer overskrift.

3. Velg Mozilla Firefox (x64 en-US) i listen klikker du på Avinstaller knappen øverst i linjen og klikk på Ja knappen i UAC-vinduet.
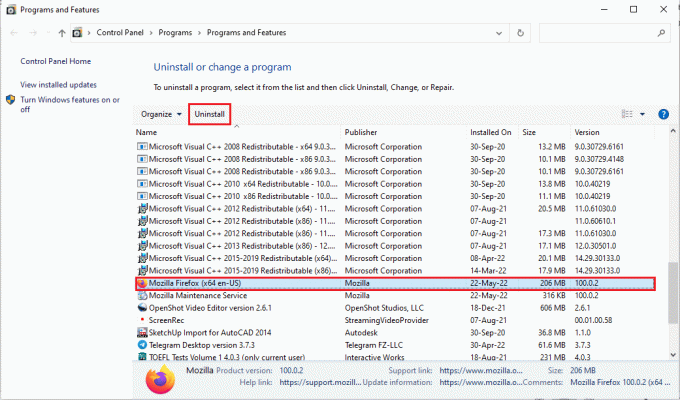
4. Klikk deretter på Neste knappen i Avinstaller Mozilla Firefox veiviseren.

5. Deretter klikker du på Avinstaller knappen i neste vindu.

6. Klikk på Bli ferdig knappen i det siste vinduet for å avinstallere Firefox-appen fullstendig.
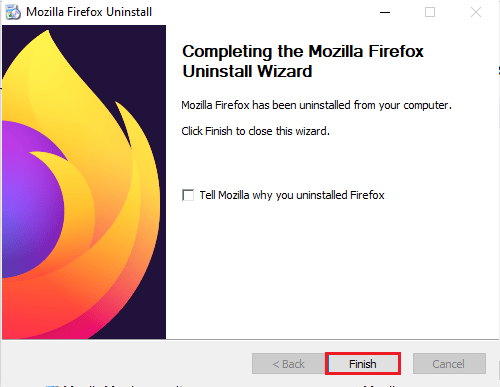
7. trykk Windows+ Enøkler sammen for å åpne filutforskeren og navigere til Denne PCen > Lokal disk (C:) > Programfiler > Mozilla Firefox mappe.
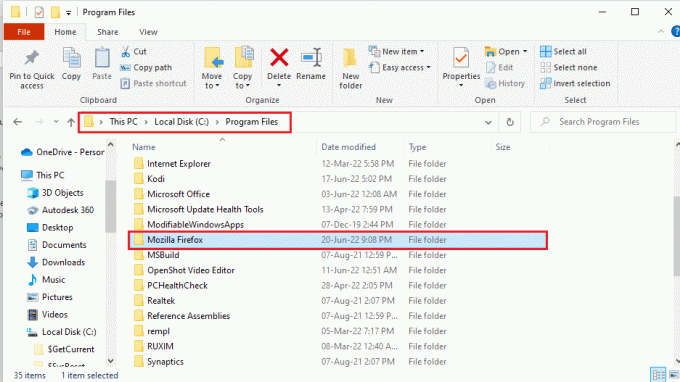
8. Høyreklikk på Mozilla Firefox mappen og klikk på Slett alternativet på listen for å slette filene.

Trinn II: Installer Firefox på nytt
Det neste trinnet for å fikse feilen Kunne ikke laste XPCOM er å installere Firefox-nettleseren på nytt på PC-en din.
1. Slå den Windows-tast, type google chrome og klikk på Åpen.
Merk: Du kan bruke hvilken som helst nettleser til å laste ned Firefox-nettleseren på PC-en.

2. Åpne den offisielle nettsiden til Mozilla Firefox nettleser på Google Chrome og klikk på Last ned Firefox knappen på vinduet.

3. Dobbeltklikk på den nedlastede kjørbare filen Firefox Installer.exe for å kjøre installasjonsfilen.
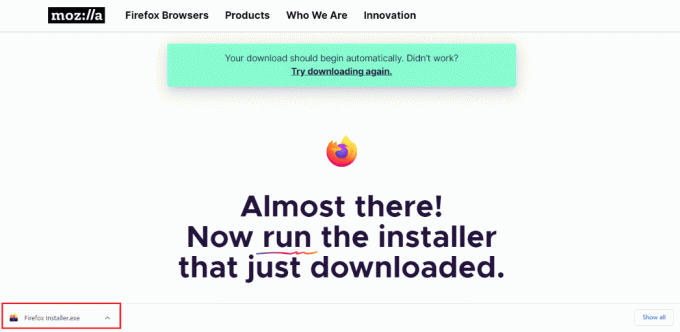
4. Vent til installasjonsprosessen er fullført.
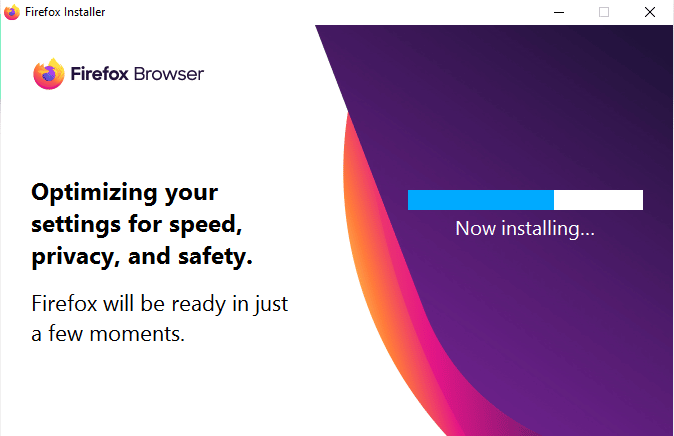
5. Start Firefox Nettleser-appen på din PC.
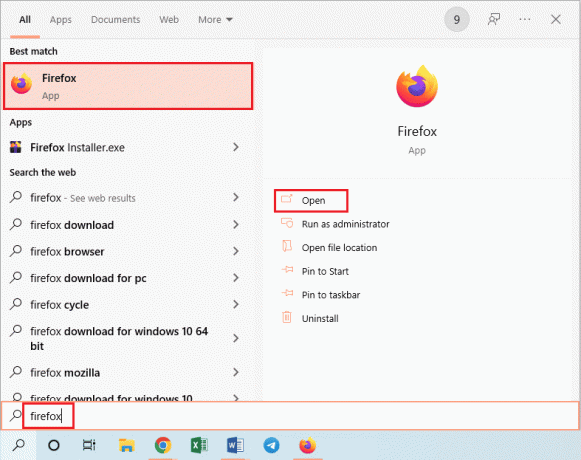
Les også:Fiks Ingen lyd i Firefox på Windows 10
Metode 8: Endre Tor nettleserinnstillinger
Hvis du bruker Tor-nettleseren, i tillegg til Firefox, kan problemene i Tor-nettleseren forårsake feilen Kunne ikke laste XPCOM. For å fikse denne feilen kan du prøve å se etter problemene i Tor-nettleseren ved å bruke Firefox for å fikse feilen.
1. Åpne Firefox app.

2. Klikk på Åpne applikasjonsmenyen knappen og klikk på Innstillinger alternativet på listen som vises.

3. I Generell fanen, klikk på Innstillinger... knappen i Nettverksinnstillinger seksjon.
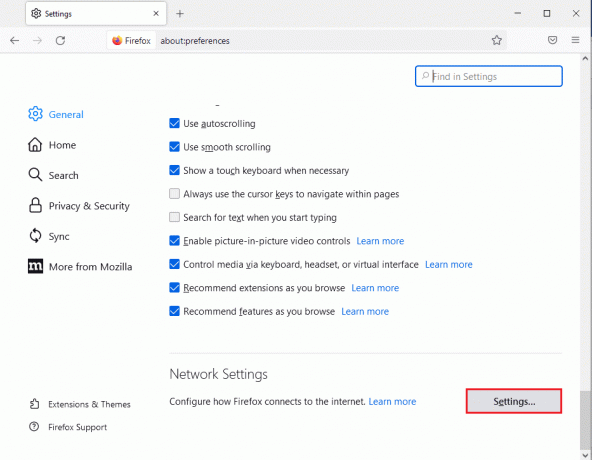
4. Velg Manuell proxy-konfigurasjon alternativet på Tilkoblingsinnstillinger vindu.
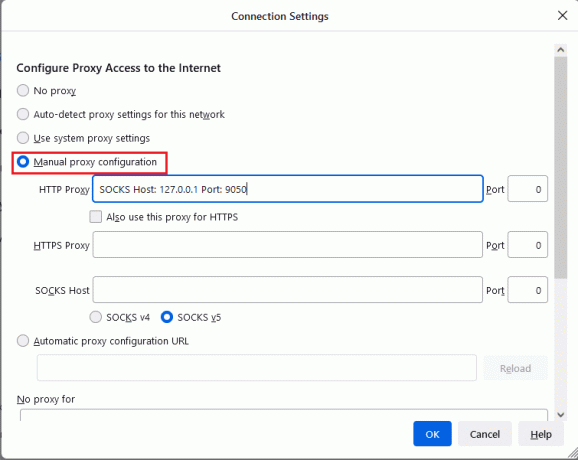
5. Type SOCKS Vert: 127.0.0.1 Port: 9050 i HTTP-proxy felt, type 8080 i Havn feltet, og klikk på OK knapp.

6. Skriv deretter Om: konfig på søkefeltet i Firefox-nettleseren og klikk på Godta risikoen og fortsett knapp.

7. Skriv til slutt network.proxy.socks_remote_dns i søkefeltet og klikk på veksle for å angi typen oppføring skal være ekte.

8. Nå, skriv https://check.torptoject.org/ i søkefeltet i Firefox-nettleseren og trykk på Tast inn nøkkel for å sjekke problemene med Tor-nettleseren.
Anbefalt:
- Hvordan setter jeg opp en andre Venmo-konto
- Fiks Chrome som ikke lagrer passord i Windows 10
- Slik deaktiverer du delt skjerm i Safari
- Fiks Firefox PR END PÅ FILFEIL i Windows 10
Artikkelen diskuterer metodene for å fikse kunne ikke laste XPCOM Firefox-feil på Windows 10 PC. Prøv å implementere metodene som er omtalt i artikkelen for å fikse feilen, og legg igjen forslagene dine om det samme i kommentarfeltet. Hvis du har spørsmål om Kan ikke laste XPCOM-feilen, legg dem inn i kommentarfeltet.


