Topp 7 måter å fikse Microsoft Store-apper som ikke oppdateres automatisk
Miscellanea / / June 29, 2022
Det er alltid en god idé å oppdatere PC-ens apper og spill regelmessig. Beleilig kan du konfigurere Microsoft Store til å laste ned og installere appoppdateringer så snart de kommer. Imidlertid, hvis Microsoft Store mislykkes for å oppdatere appene dine automatisk, kan det være lurt å fikse problemet umiddelbart.

Det kan være flere årsaker, alt fra mangel på relevante apptillatelser til utdaterte cachedata. I alle fall bør feilsøkingstipsene nedenfor hjelpe deg med å løse problemet på kort tid. Så la oss ta en titt på dem.
1. Bekreft innstillingene for automatisk oppdatering i Microsoft Store
Hvis Microsoft Store ikke klarer å oppdatere appene dine automatisk, er det aller første du bør gjøre å bekrefte den automatiske oppdateringen innstillinger i Microsoft Store-appen. Dette er hvordan.
Trinn 1: Klikk på søkeikonet på oppgavelinjen, skriv inn microsoft store, og trykk Enter.

Steg 2: Klikk på profilbildet ditt øverst til høyre og velg Appinnstillinger.

Trinn 3: Aktiver alternativet Appoppdateringer hvis det ikke allerede er det.

Trinn 4: Etter at du har aktivert det, gå til bibliotek-fanen nederst til venstre for å se om de automatiske oppdateringene har startet.

2. Kjør feilsøking for Microsoft Store-apper
Både Windows 10 og Windows 11 inkluderer en feilsøking for Microsoft Store og appene. Den kan automatisk diagnostisere og reparere eventuelle problemer med Microsoft Store-appen for deg. Slik kjører du det.
Trinn 1: Åpne Start-menyen, skriv inn feilsøke innstillinger, og velg det første resultatet som vises.

Steg 2: Klikk på Andre feilsøkere.

Trinn 3: Rull ned for å klikke på Kjør-knappen ved siden av Windows Store-apper.
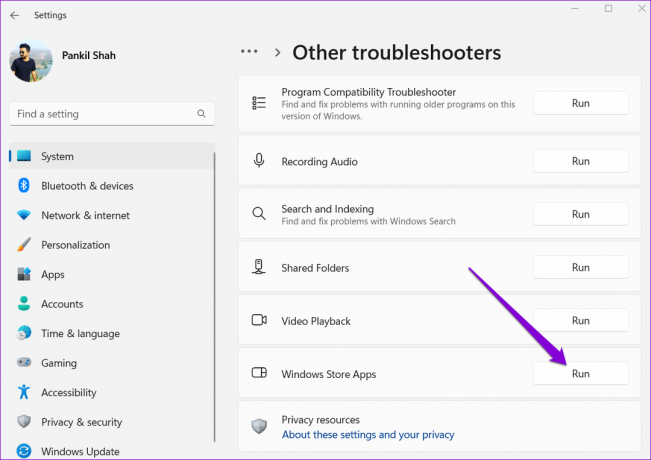
Etter å ha kjørt feilsøkingsprogrammet, bør Microsoft Store starte automatiske oppdateringer for apper og spill.
3. Deaktiver målt tilkobling
Du kan begrense PC-ens databruk ved å sette nettverket ditt som en målt tilkobling på Windows. Dette forhindrer imidlertid også Windows i å laste ned system- og appoppdateringer i bakgrunnen. For å unngå dette, må du deaktivere det målte tilkoblingsalternativet for Wi-Fi-nettverket.
Trinn 1: Trykk på Windows-tasten + I for å starte Innstillinger-appen. Naviger til kategorien Nettverk og Internett og klikk på Wi-Fi.

Steg 2: Klikk på Wi-Fi-nettverket for å åpne egenskapene.

Trinn 3: Slå av bryteren for målt tilkobling.

4. Tillat Microsoft Store å kjøre i bakgrunnen
En annen grunn til at Microsoft Store ikke kan oppdatere apper automatisk, er hvis appen ikke har det nødvendige tillatelse til å kjøre i bakgrunnen. Slik kan du endre det.
Trinn 1: Høyreklikk på Start-ikonet og velg Installerte apper fra menyen som åpnes.

Steg 2: Finn Microsoft Store på listen. Klikk på menyen med tre prikker ved siden av og velg Avanserte alternativer.

Trinn 3: Bruk rullegardinmenyen under Bakgrunnsapptillatelser for å velge Alltid.

Start Microsoft Store-appen på nytt for å se om den oppdaterer apper automatisk.
5. Konfigurer Windows Update og Microsoft Store Install Service til å starte automatisk
Microsoft Store vil ikke oppdatere apper hvis det er sikkert Windows-tjenester, for eksempel Windows Update og Microsoft Store Install Service, er ikke konfigurert til å starte automatisk ved oppstart. Slik fikser du det.
Trinn 1: Trykk på Windows-tasten + R for å starte Kjør-kommandoen, skriv inn tjenester.msc, og trykk Enter.

Steg 2: I Tjenester-vinduet, finn og dobbeltklikk på Windows Update-tjenesten for å åpne egenskapene.

Trinn 3: Endre oppstartstypen til Automatisk og klikk på Bruk.

Trinn 4: Deretter finner du Microsoft Store Install Service. Dobbeltklikk på den for å åpne egenskapene.

Trinn 5: Endre oppstartstypen til Automatisk og trykk på Bruk.

Start PC-en på nytt etter dette og se om Microsoft Store begynner å oppdatere apper automatisk.
6. Tøm Microsoft Store Cache
Microsoft Store genererer midlertidige filer mens du laster ned eller oppdaterer apper og spill på PC-en din. Selv om disse dataene er ment å hjelpe, kan de noen ganger forstyrre appens ytelse og skape problemer.
Du må tømme den eksisterende Microsoft Store-bufferen for å fikse den ved å bruke trinnene nedenfor.
Trinn 1: Høyreklikk på Start-knappen og velg Kjør fra følgende meny.

Steg 2: Type wsreset.exe i boksen og trykk Enter.

Et terminalvindu åpnes i noen sekunder. Etter at du har tømt bufferen, skal Microsoft Store åpnes automatisk og begynne å fungere.
7. Reparer eller tilbakestill Microsoft Store
Hvis rettelsene som er oppført så langt ikke fungerer, er det siste alternativet å reparere Microsoft Store fra Innstillinger-appen. Slik gjør du det.
Trinn 1: Trykk på Windows-tasten + S for å åpne søkemenyen, skriv inn microsoft store, og klikk på Appinnstillinger.

Steg 2: Rull ned til Tilbakestill-delen og klikk på Reparer.

Windows bør begynne å reparere appen. Når den er reparert, sjekk om den oppdaterer apper automatisk.
Du kan prøve å tilbakestille appen fra samme meny hvis problemet vedvarer. Hvis du gjør det, fjernes alle eksisterende appdata og gjenopprette appinnstillingene til standardverdien.

Bygget for bekvemmelighet
Å aktivere funksjonen for automatisk oppdatering i Microsoft Store kan spare deg for mye tid. Men hvis funksjonen ikke fungerer etter hensikten, kan den gjøre deg frustrert. Løsningene nevnt ovenfor vil hjelpe deg med å fikse problemet, og Microsoft Store vil oppdatere apper igjen.
Sist oppdatert 29. juni 2022
Artikkelen ovenfor kan inneholde tilknyttede lenker som hjelper til med å støtte Guiding Tech. Det påvirker imidlertid ikke vår redaksjonelle integritet. Innholdet forblir objektivt og autentisk.

Skrevet av
Pankil er sivilingeniør av yrke som startet sin reise som forfatter ved EOTO.tech. Han begynte nylig i Guiding Tech som frilansskribent for å dekke fremgangsmåter, forklaringer, kjøpsguider, tips og triks for Android, iOS, Windows og Web.



