5 beste måter å fikse Instagram Story Camera som ikke fungerer
Miscellanea / / June 30, 2022
Instagram Stories lar deg dele bilder eller korte videoer umiddelbart. Det er noen kule måter å gjøre Instagram-historiene dine bedre på. For eksempel kan du legg til en fargeblokk til Instagram-historien din og bruk den som bakgrunn. For å legge ut historien din, sveip rett fra feeden for å få tilgang til kameraet, og du er i gang.

Men hva om du ikke får tilgang til Story Camera mens du bruker Instagram-appen? Dette innlegget vil gi deg de beste måtene å fikse Instagram Story Camera som ikke fungerer på iPhone eller Android.
1. Tving avslutning og start Instagram på nytt
Fra og med den mest grunnleggende løsningen kan du tvinge til å avslutte og starte Instagram-appen på nytt på iPhone eller Android. Dette er det første du bør gjøre når en app begynner å krasje, eller noen av funksjonene ikke fungerer som de skal. Du kan sjekke innlegget vårt om hva som skjer når du tvinger å avslutte eller tvinge en app.
Slik kan du gjøre det.
Tving avslutt Instagram-appen på iPhone
Trinn 1: Fra startskjermen på iPhone, sveip opp fra bunnen og hold.
Steg 2: Sveip opp Instagram-appvinduet for å fjerne det fra bakgrunnen.
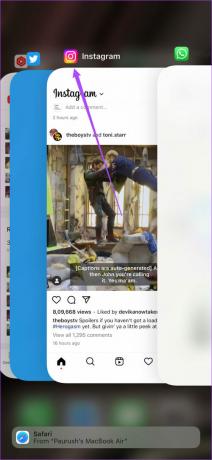
Trinn 3: Åpne Instagram-appen på nytt og sjekk om Story Camera fungerer.
Tving avslutt Instagram-appen på Android
Trinn 1: Trykk lenge på Instagram-appikonet på Android-en din.

Steg 2: Trykk på "i"-ikonet for å åpne App Info.

Trinn 3: I App Info-menyen trykker du på Force Quit eller Force Stop.

Trinn 4: Åpne Instagram-appen etter en stund og sjekk om Story Camera fungerer.
2. Slett Instagram Cache
Appbufferen samler inn data som påloggingsinformasjon, søkeresultater, ofte besøkte sider og mer for å forbedre ytelsen til en app. Det samme gjelder for alle apper, og du kan lese guiden vår for å vite det hva skjer du tømmer Instagram-appens cache. Så tømme Instagram-appens cache er det du trenger å prøve ut. Følg disse instruksjonene.
Slett Instagram Cache på iPhone
Ærlig talt, du kan ikke slette appbufferen for noen app på iPhone. Du kan imidlertid ta en titt på alle dataene som appen har samlet inn og ta de nødvendige handlingene. Slik kan du gjøre det for Instagram.
Trinn 1: Åpne Innstillinger-appen på iPhone.

Steg 2: Rull litt ned og velg Generelt.

Trinn 3: Trykk på iPhone-lagring.

Du må kanskje vente noen sekunder for å se lagringsinformasjonen.
Trinn 4: Når den er lastet, trykk på Instagram.

App-størrelsen vil fortelle deg hvor mye lagringsplass som har blitt okkupert av Instagram på din iPhone.

Dokumenter og datainformasjon er størrelsen på appbufferen din.

Du vil nå ha 2 alternativer - Last ned appen og Slett appen.
Last ned app: Dette alternativet vil fjerne lagringsplassen som brukes av appen på din iPhone.

Slett app: Dette alternativet vil avinstallere Instagram og dine dokumenter og data (appbuffer) blir slettet.

I dette tilfellet anbefaler vi at du sletter Instagram og installerer det på nytt på iPhone. Etter å ha logget inn på kontoen din, kan du sjekke om Story Camera fungerer eller ikke.
Slett Instagram Cache på Android
Trinn 1: Trykk lenge på Instagram-appikonet for å vise alternativer.

Steg 2: Trykk på "i"-ikonet for å åpne App Info-menyen.

Trinn 3: Trykk på Lagringsbruk fra listen over alternativer i App Info-menyen.

Trinn 4: Trykk på Tøm buffer.

Trinn 5: Lukk Innstillinger-appen og åpne Instagram for å se om problemet er løst.

3. Reaktiver kameratilgang for Instagram
Instagram Story Camera krever tilgang til kameraet på din iPhone eller Android. Det er mulig at du hadde deaktivert kameratilgangen ved en feil og glemte å aktivere den. Hvis det ikke er tilfelle, kan du fortsatt aktivere kameratilgangen for Instagram på nytt. Følg disse instruksjonene.
For iPhone
Trinn 1: Åpne Innstillinger-appen.

Steg 2: Rull ned og trykk på Instagram.

Trinn 3: Sjekk om bryteren for kameraet er grønn eller ikke.
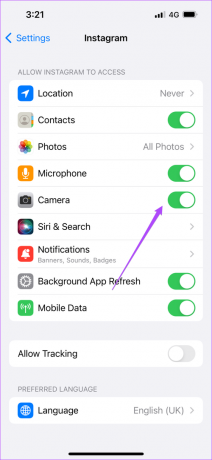
Trinn 4: Hvis ja, trykk på den for å deaktivere tilgangen. Trykk deretter på nytt for å aktivere den.
Trinn 5: Lukk Innstillinger-appen, åpne Instagram og sjekk om Instagram Story Camera fungerer.
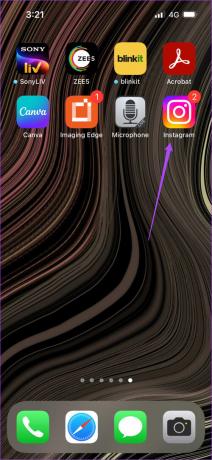
For Android
Trinn 1: Trykk lenge på Instagram-ikonet for å vise alternativer.

Steg 2: Trykk på "i"-ikonet for å åpne App Info.

Trinn 3: Velg Tillatelser i App Info-menyen.

Trinn 4: I menyen Apptillatelser trykker du på Kamera.

Trinn 5: Du kan velge enten "Spør hver gang" eller "Tillat bare mens du bruker appen".

Trinn 6: Lukk Innstillinger-appen, åpne Instagram og sjekk om problemet er løst.

4. Oppdater Instagram-appen
Hvis trinnene ovenfor ikke har hjulpet deg, er det mulig at du står overfor dette problemet på grunn av en feil i din nåværende versjon av Instagram. Vi foreslår at du laster ned og installerer den nyeste versjonen av appen på din iPhone eller Android. Hvis du allerede har avinstallert og reinstallert Instagram på iPhone, kan du hoppe over dette trinnet.
Last ned Instagram for iPhone
Last ned Instagram for Android
5. Start iPhone eller Android på nytt
Den siste løsningen vi vil anbefale etter oppdatering av Instagram-appen er å starte iPhone eller Android på nytt. Dette vil gi en ny start til operativsystemet på telefonen din. Følg disse instruksjonene.
Start iPhone på nytt
Trinn 1: Trykk lenge på strømknappen og volum opp eller volum ned-knappen sammen på iPhone.
Steg 2: Når alternativet vises, sveip til venstre for å slå av iPhone.

Trinn 3: Trykk lenge på strømknappen for å starte iPhone på nytt.
Trinn 4: Åpne Instagram-appen og se om Story Camera fungerer.
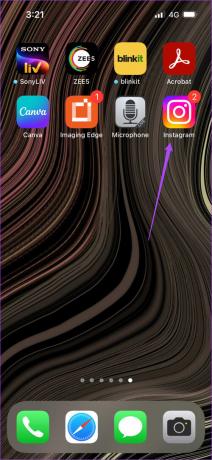
Start Android på nytt
Trinn 1: Trykk lenge på strømknappen på Android-en din.
Steg 2: Trykk på Start på nytt.

Trinn 3: Når Android har startet på nytt, åpne Instagram for å se om Story Camera fungerer.

Del historien din på Instagram
Å dele en historie på Instagram er en morsom måte å få kontakt med vennene dine på. Pass imidlertid på at du ikke gir ut for mye informasjon om deg selv, vennene dine eller noen andre, selv ved et uhell. Sjekk ut beste tips for å sikre Instagram-kontoen din.
Sist oppdatert 30. juni 2022
Artikkelen ovenfor kan inneholde tilknyttede lenker som hjelper til med å støtte Guiding Tech. Det påvirker imidlertid ikke vår redaksjonelle integritet. Innholdet forblir objektivt og autentisk.



