10 beste måter å fikse MacBook-høyttalerknitring på
Miscellanea / / July 07, 2022
Apples MacBook-datamaskiner er ansett for å ha noen av de beste høyttalere på en bærbar PC. De er høye, klare, og frontskytingsposisjonen betyr at du ikke dekker dem mens du bruker MacBook. Det er en velsignelse for de som ser på filmer og streamer musikk på Mac-en.

Imidlertid er enhver elektronisk enhet utsatt for problemer og feil, høyttalerne på MacBook er ingen unntak. Du kan møte problemer som volumet er for lavt eller i dette tilfellet sprekker høyttaleren når du spiller av lyd. Ikke bekymre deg, du kan få disse problemene med enkel feilsøking. Her er løsningene for å fikse MacBook-høyttaleren din.
1. Rengjør høyttaleroverflaten
Å bruke en MacBook hver eneste dag i en sammenhengende periode kan gjøre høyttalergitteret mottakelig for å samle støvpartikler og skitt. Det kan få høyttaleren til å sprake. Den beste løsningen for dette problemet er å rengjøre høyttaleroverflaten på utsiden og kvitte seg med støv eller rusk som blokkerer de små hullene.

Bruk en myk mikrofiberklut til å støve bort eventuelle partikler på høyttalergitteret. Bruk sprit med mikrofiberkluten for å kvitte seg med smuss som sitter fast på gitteret og la MacBook lufttørke.
2. Prøv å spille av lyder via en annen app
Det kan være et problem med appen eller et bestemt lydspor du spiller av. For å utelukke denne muligheten, spill av en annen lydfil eller bruk en annen app for å spille av en annen lydfil. Hvis du for eksempel spilte en sang via Spotify og hørte knitringen, kan du prøve å spille av noe via Apple Music for å se om den fortsatt eksisterer.

Alternativt kan du spille av iPhone-lyden via Mac-høyttalerne. Hvis knitringen har stoppet, vil det antyde et problem med den aktuelle appen eller lydfilen.
3. Tving omstart av Mac-en
En enkel omstart kan løse de fleste naggine-problemene på Mac-er. Det er ingen skade å utføre en tvungen omstart på Mac-en for å se om den fikser høyttalerne på magisk vis. Hold nede strømknappen eller Touch ID-knappen på MacBook-tastaturet til du ser Apple-logoen.

Når du ser det, slipp knappene og la det starte opp.
4. Senk volumnivået
Høyttalere har en tendens til å sprake når du spiller av lyd på ekstremt høyt volumnivå, spesielt de på bærbare datamaskiner. Hvis du spiller musikk med maksimalt volumnivå på MacBook og sangen har høyere frekvenser, kan du høre knitrende lyder eller noen forvrengninger i lyden på visse punkter.
Prøv å redusere volumet til omtrent 70 % og se om problemet fortsatt eksisterer.
5. La din Mac kjøle seg ned
MacBook-høyttalerne kan knekke hvis den blir for varm. Bruk av krevende apper eller spill over lang tid kan overopphete Mac-en og kan legge til mer stress på høyttaleren for behandling av lyden.
Hvis MacBook-maskinen føles varmere enn vanlig, slår du den av og lar den avkjøles. Etter at temperaturene er tilbake til det normale, slår du den på og spiller av et lydklipp for å sjekke om høyttalerne sender ut lyd uten å sprekke.
6. Endre samplingsfrekvensen for lyd
macOS lar deg endre samplingsfrekvensen til lyden som kommer ut av MacBook-høyttaleren. Hvis du har knitrende problemer, kan det være lurt å prøve å endre prøvefrekvensen for å fikse det. Slik kan du gjøre det.
Trinn 1: Få frem Spotlight Search ved å trykke på Kommando + Mellomromstasten samtidig.
Steg 2: Tast inn Lyd MIDI oppsett og klikk på det første resultatet som vises.

Trinn 3: Etter at vinduet Lydenheter åpnes, velger du MacBook Pro-høyttalerne i venstre rute.
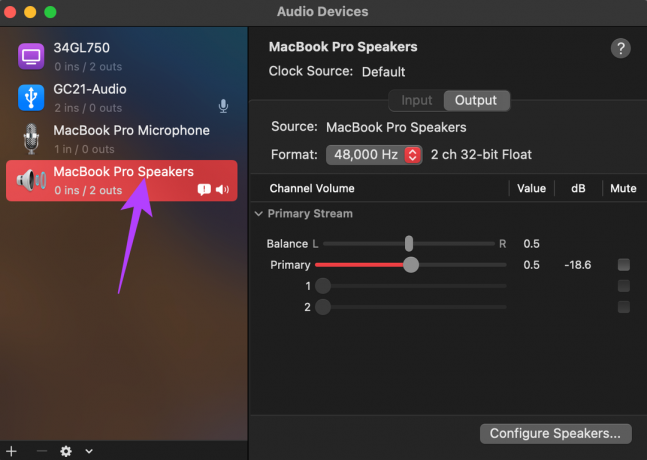
Trinn 4: Til høyre klikker du på boksen ved siden av Format for å få opp en rullegardinmeny.

Trinn 5: Velg en annen frekvens enn den som ble angitt som standard.
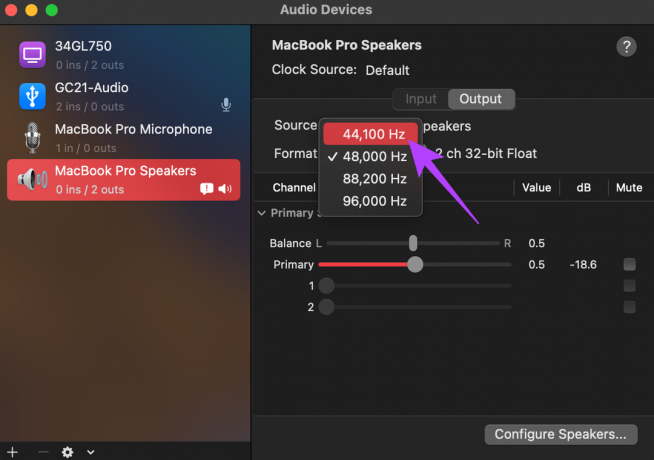
Trinn 6: Mens du er i gang, sørg for at glidebryterne Balanse og Primær er satt til 0,5.

Lukk Audio MIDI Setup-appen og spill av ønsket lydfil.
7. Bytt til den stabile versjonen av macOS
Betaversjonen av macOS er fortsatt en uferdig og upolert programvare. Den er utsatt for feil og problemer, så hvis du kjører en betaversjon av macOS på MacBook, kan det hende du har funnet synderen din. Hvis du bruker en betaversion av macOS, er det en god idé å gå tilbake til den stabile versjonen. Du må ofre de nye funksjonene og gå tilbake til den stabile versjonen av macOS, da det kan løse problemet med at høyttalerne dine knitrer. Du kan følge Apples guide til bytte fra betaversjonen av macOS til en stabil versjon på din MacBook.
8. Oppdater til siste versjon av macOS
Hvis du har forsinket noen oppdateringer til macOS, kan den eldre versjonen ha noen feil som fører til at høyttaleren din sprekker. Oppgradering til den nyeste versjonen av macOS kan gi flere nye funksjoner og også fikse eventuelle underliggende problemer. Slik oppdaterer du macOS til den nyeste versjonen.
Trinn 1: Klikk på Apple-logoen øverst til venstre på skjermen.

Steg 2: Velg alternativet Om denne Macen.

Trinn 3: Du vil nå se et popup-vindu med detaljene om Mac-en din. Klikk på Software Update.

Trinn 4: Vent til Mac-en skanner etter den siste oppdateringen. Hvis en oppdatering er tilgjengelig, vil den vises.
Trinn 5: Klikk på Oppdater nå og vent til prosessen er fullført.

Vent til oppdateringen installeres og Mac-en starter på nytt.
9. Tilbakestill PRAM på din Mac
PRAM (Parameter RAM) lagrer viktige data om Mac-en din, som standardverdiene til oppstartsdisken, virtuelt minne og til og med noen maskinvarekomponenter. Tilbakestilling av PRAM kan bidra til å bringe rotasjonen av viftene til standardtilstand hvis ingen av løsningene ovenfor fungerte. Se vår guide på hvordan tilbakestille PRAM på MacBook.
Merk at guiden vår bare fungerer på Intel-baserte MacBooks og ikke de moderne M1 MacBook-modellene. Det er fordi de moderne M1 Mac-ene fungerer annerledes.
10. Besøk et autorisert servicesenter
Hvis ingen av de ovennevnte løsningene ser ut til å fungere for deg, er den harde sannheten at Mac-en din kan lide av en maskinvarefeil som fører til at høyttalerne sprekker. Det er best å besøke din lokale Apple Store eller et Apple-autorisert servicesenter for å få løst problemet.
Blast musikken din i full gang
En knitrende høyttaler kan ødelegge moroa mens du vil nyte din favoritt Netflix eller vil bruke den til en hjemmefest. Bruk disse løsningene til å fikse problemet og bruk MacBooks utmerkede høyttalere fullt ut for å nyte lyden din.
Sist oppdatert 06. juli 2022
Artikkelen ovenfor kan inneholde tilknyttede lenker som hjelper til med å støtte Guiding Tech. Det påvirker imidlertid ikke vår redaksjonelle integritet. Innholdet forblir objektivt og autentisk.



