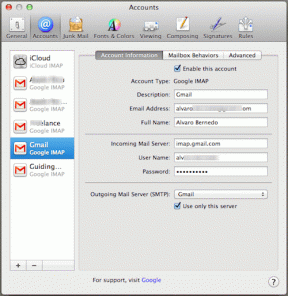Fiks Star Citizen Installer Error på Windows 10
Miscellanea / / July 07, 2022
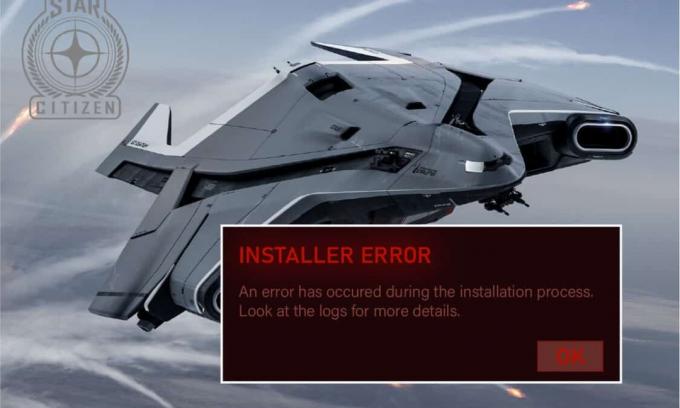
Star Citizen er et populært flerspillerspill utviklet av Cloud Imperium Games. Det har tiltrukket seg så mange spillere over hele verden, og dette romutforskningsspillet er uten noen hindring og sikrer 100 % moro for spillerne. Filstørrelsen til Star Citizen er fornuftig siden dette spillet inneholder galakser å utforske og utnytte. Men som mange nettfeil har Star Citizen også feil. Når du prøver å installere, oppdatere eller laste ned spillet, kan du få Star Citizen-installasjonsfeil på din Windows 10-PC. Denne feilen kan noen ganger være ledsaget av en melding med en melding, Det har oppstått en feil under installasjonsprosessene. Noen brukere rapporterer også at denne feilen oppstår når de prøver å logge på PTU (Public Test Universe). Ikke desto mindre er det mange flere grunner som forårsaker Star Citizen-installasjonsfeil Windows 10. Fortsett å lese denne veiledningen, for å fikse Star Citizen-installasjonsfeilsjekkloggproblem med noen effektive feilsøkingstrinn.

Innhold
- Slik fikser du Star Citizen Installer-feil på Windows 10
- Metode 1: Grunnleggende feilsøkingsmetoder
- Metode 2: Kjør Installer som administrator
- Metode 3: Administrer lagring for å installere Star Citizen
- Metode 4: Slett USER-mappe
- Metode 5: Bruk New Launcher
- Metode 6: Slett RSILauncher fra AppData
- Metode 7: Gi nytt navn til vertsfil
- Metode 8: Oppdater Windows
- Metode 9: Oppdater grafikkdrivere
- Metode 10: Installer grafikkdrivere på nytt
- Metode 11: Tilbakestill grafikkdriveroppdateringer
- Metode 12: Endre Windows Defender-brannmurinnstillinger
- Metode 13: Deaktiver antivirus midlertidig (hvis aktuelt)
- Metode 14: Installer spillet på nytt på et annet sted
- Metode 15: Formater SDD (anbefales ikke)
Slik fikser du Star Citizen Installer-feil på Windows 10
Etter å ha analysert flere rapporter og nettplattformer, har vi samlet en liste over årsaker som forårsaker installasjonsfeil Star Citizen. Analyser dem dypere, og du vil få en idé om å feilsøke problemet ved å følge passende løsninger.
- Korrupt data i USER mappe er den vanlige årsaken som forårsaker det diskuterte problemet.
- An overbeskyttende antiviruspakke og brannmurkomponenter setter filene dine i karantene, og du kan ikke installere eller laste ned noen oppdateringer av spillet på din Windows 10-PC.
- Du bruker en inkompatibel spillstarter og i noen tilfeller bruker du feil startprogram.
- Hvis Star Citizen-filene er spredt som flere komponenter overalt på datamaskinen din, a stor feilkommunikasjon kan forekomme i spillmodulene.
- Hvis du bruker en dedikert SSD for å installere alle spillene på PC-en din, kan noen ganger en korrupt komponent i SSD-en føre til Star Citizen-installasjonsfeilkontroll-problem.
- Det er ikke tilstrekkelig plass i din Windows 10-PC for å installere spillet. Du må fjerne unødvendige filer og administrere lagring for å installere Star Citizen siden det krever en bulkstørrelse på disken din.
- De grafiske driverne på datamaskinen din er ikke kompatibel eller utdatert.
- Du bruker en utdatert versjon av Operativsystem og dermed er ikke spillkravene oppfylt. Hvordan fikse Star Citizen Installer Error Windows 10
Her er noen vanlige feilsøkingsideer som vil hjelpe deg å fikse Star Citizen-installasjonsfeil Windows 10-problem.
Metode 1: Grunnleggende feilsøkingsmetoder
Følg disse grunnleggende feilsøkingsmetodene for å fikse problemet.
1. Start PC-en på nytt
Det generelle hacket for å fikse alle midlertidige feil knyttet til Star Citizen er å starte datamaskinen på nytt. Du kan starte PC-en på nytt ved å følge trinnene.
1. Gå til Windows Power User-meny ved å trykke på Windows + X-taster samtidig.
2. Nå, klikk på Slå av eller logg av.
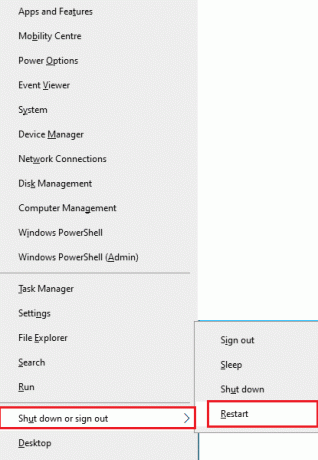
3. Klikk til slutt på Omstart.
2. Sørg for stabil nettverkstilkobling
Ustabil og utilstrekkelig internettforbindelse fører til problem med Star Citizen-installasjonsfeilkontrolllogger, også hvis det er noen hindringer eller forstyrrelser mellom ruteren og PC-en, kan de forstyrre det trådløse signalet og forårsake stabilitet problemer. Prøv å kjøre en fartstest for å sjekke nettverkshastigheten til datamaskinen.
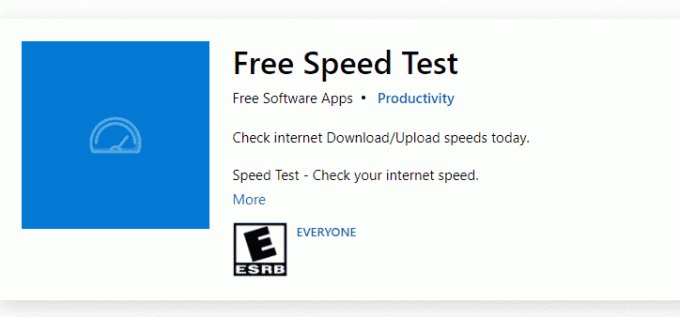
Hvis du antar at det er et ustabilitetsproblem, sjekk guiden vår Slik feilsøker du problemer med nettverkstilkobling på Windows 10 å fikse det samme.
3. Lukk Bakgrunnsprosesser
Flere brukere har bekreftet at Star Citizen-installasjonsfeilsjekkloggene kan løses ved å lukke alle bakgrunnsprogrammene og applikasjonene som kjører på Windows 10 PC. For å gjøre det samme, implementer trinnene i veiledningen vår Slik avslutter du oppgaven i Windows 10 og fortsett som instruert.

Når du har lukket alle bakgrunnsprosessene, sjekk om du klarte å fikse installasjonsfeilen Star Citizen.
Les også:Fiks MoUSO Core Worker Process i Windows 10
Metode 2: Kjør Installer som administrator
Hvis Star Citizen ikke har nødvendige administrative rettigheter, er det noen viktige funksjoner i spillet vil være begrenset forårsaker installasjonsfeil Star Citizen når du åpner spillet eller installerer noe oppdateringer. Følg instruksjonene nedenfor for å kjøre spillet som administrator.
1. Høyreklikk på Star Citizen-snarvei på skrivebordet eller gå til installasjonskatalog og høyreklikk på den. Velg deretter Eiendommer alternativ.

2. Gå nå til Kompatibilitet fanen og klikk på Kjør dette programmet som administrator.

3. Klikk til slutt på Søke om og OK for å lagre endringene. Sjekk om du har fikset Star Citizen-installasjonsproblemet.
Metode 3: Administrer lagring for å installere Star Citizen
Hvis det ikke er plass på datamaskinen din til å installere Star Citizen, vil du møte Star Citizen-installasjonsproblemet. Spillet bruker mer enn 15 GB plass på disken din, og hvis du fortsatt vil oppdatere spillet, tar det litt mer plass. Så nesten 100 GB plass vil bli brukt opp på harddisken hvis du installerer spillet og bruker det over lengre tid. Så, som det første trinnet i feilsøkingsprosessen, sjekk om det er nok plass på datamaskinen din, spesielt på stasjonen der du installerer spillet. Få brukere har rapportert at å rydde diskplass på datamaskinen har hjulpet dem med å løse installasjonsfeilen Star Citizen. Dette vil gjøre det mulig for datamaskinen å installere nye filer når det er nødvendig, noe som vil hjelpe deg med å fikse problemet. Følg vår guide 10 måter å frigjøre harddiskplass på Windows som hjelper deg med å fjerne alle unødvendige filer på din Windows 10 PC.
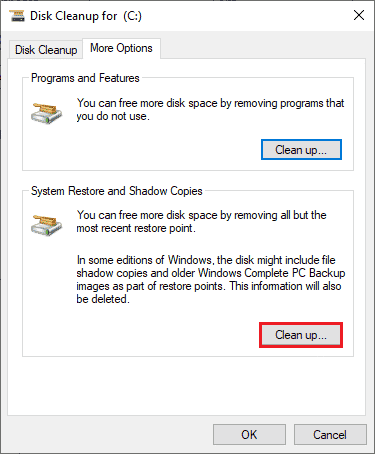
Les også:Fix Ikke nok lagring er tilgjengelig for å behandle denne kommandoen
Metode 4: Slett USER-mappe
Mange brukere har rapportert at Star Citizen-installasjonsfeil Windows 10 kan fikses ved å slette USER-mappen i filbehandleren. Dette løser de fleste integritetsproblemene i spillet, og hvis du antar at dette scenariet gjelder deg, følg instruksjonene nedenfor for å gjøre det samme.
1. Først må du lukke alle bakgrunnsprosesser.
2. Trykk deretter på Windows + E-taster sammen for å åpne Filutforsker.
3. Naviger til installasjonkatalog av Star Citizen som vist nedenfor:
D:\RSI Launcher\StarCitizen\ LIVE
Merk: Installasjonskatalogbanen ovenfor er kanskje ikke den samme for alle brukere. Du kan gå til den spesielle Lokal diskstasjon (f.eks. C eller D) hvor du har lagret filene.
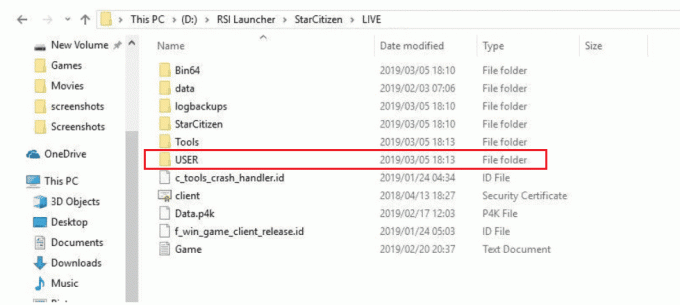
4. Rull deretter ned og dobbeltklikk på BRUKER mappe.
5. Velg alle filene i BRUKER mappe ved å trykke Ctrl + A-tastene sammen og treffer Slett knapp.
6. Gå deretter til Papirkurv og fjern alle de slettede filene der også.

7. Til slutt, start spillet og fullfør påloggingsprosessen. Sjekk om du møter Star Citizen-installasjonsproblemet igjen.
Metode 5: Bruk New Launcher
Mange berørte brukere har løst problemet ved å bruke en ny launcher for å fikse alle inkompatibilitetsproblemene. Så hvis du antar at lanseringen din er inkompatibel med den gjeldende versjonen av spillet, følg trinnene nedenfor for å fikse det samme.
Merk: Før du installerer spillet, sørg for at du lukker alle bakgrunnsprosessene relatert til spillet.
1. Last ned Stjerneborger launcher fra den offisielle siden
Merk: Sørg for at startfilen til spillet er installert på samme sted der du har installert spillet.
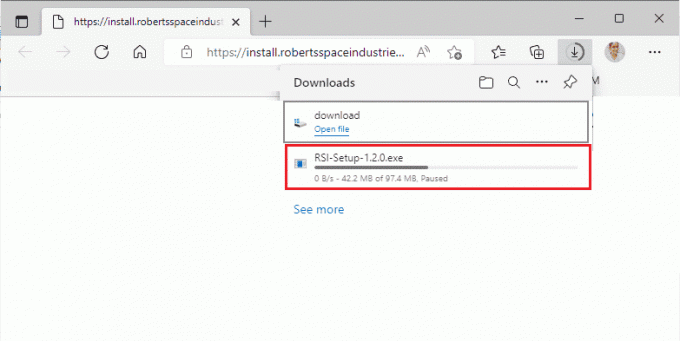
2. Når spillet er installert på PC-en, start spillet på nytt og installer alle oppdateringene og sjekk om problemet oppstår igjen.
Metode 6: Slett RSILauncher fra AppData
Noen ganger oppstår problemet på grunn av noen midlertidige korrupte mapper på din Windows 10 PC. Når du installerer spillet, oppretter installasjonsprogrammet en oppdateringsfil i filutforskeren. I noen sjeldne tilfeller kan disse mappene være korrupte og hindre spillet i å starte oppdateringene. Hvis du ikke er sikker på hvordan du sletter RSILauncher- og RSI-mapper fra PC-en din, følg trinnene nedenfor.
1. trykk Windows + E-taster sammen for å åpne Filutforsker.
2. Gå nå til følgende sted stier en etter en.
C:\Users\USERNAME\AppData\LocalC:\Users\USERNAME\AppData\Roaming
Merk: Pass på at du sjekker Skjulte gjenstander boksen i Utsikt fanen for å vise AppData-mappen.
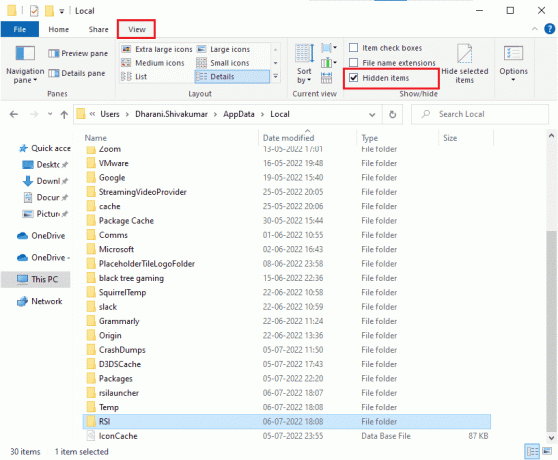
3. Finn nå rsilauncher og RSI mapper, høyreklikk på dem og velg Slett alternativ.
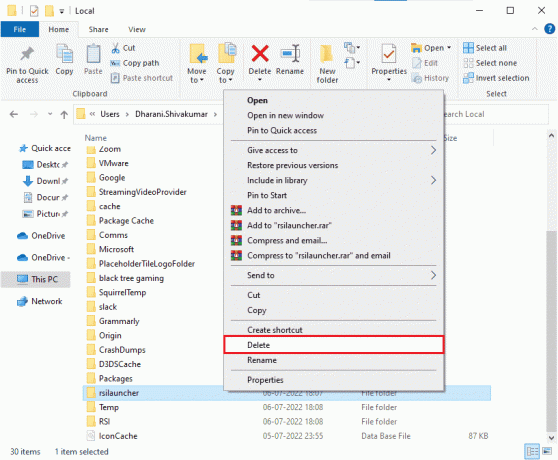
4. Når du har slettet disse mappene, start spillet på nytt for å sjekke om du kan oppdatere spillet uten feilsjekklogger for Star Citizen-installasjonsprogrammet.
Les også:Reparer Steam-manglende filrettigheter i Windows 10
Metode 7: Gi nytt navn til vertsfil
Eventuelle feil oppføringer av RSI i vertsfilen kan forårsake installasjonsfeil Star Citizen. Du kan løse problemet ved å fjerne feil RSI-oppføringer fra vertsfilen som instruert nedenfor.
1. trykk Windows + E nøklene sammen for å åpne Filutforsker.
2. Bytt nå til Utsikt fanen og sjekk Skjulte gjenstander boksen i Vis skjul seksjon.
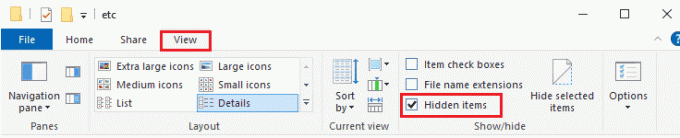
3. Nå kopierer og limer du inn følgende bane i navigasjonsbanen til File Explorer. Her klikker du på Filnavnutvidelser boksen under Vis-fanen som vist.
C:\Windows\System32\drivers\etc
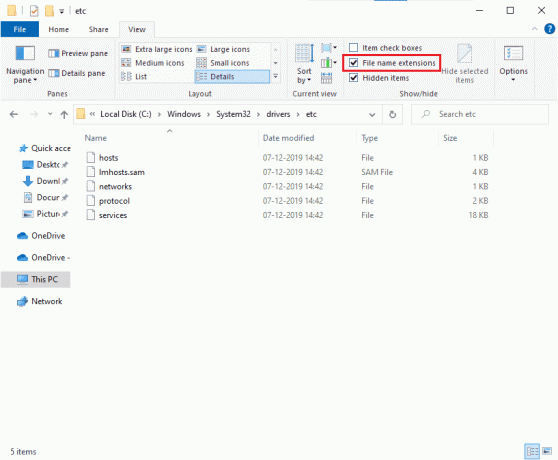
4. Velg nå og høyreklikk på vert fil og velg Gi nytt navn alternativ som vist. Gi nytt navn til filen som hosts.old.
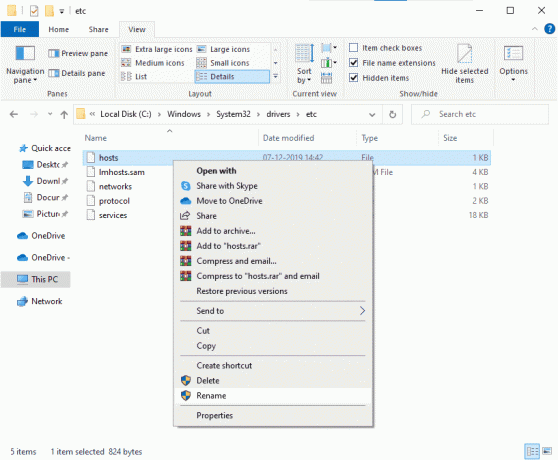
5. Nå vil vertsfilen med feil oppføringer bli ignorert, og neste gang du kjører oppdateringene av spillet, vil du ikke møte installasjonsfeil Star Citizen-feil.
Metode 8: Oppdater Windows
Hvis det er noen feil på din Windows 10-PC som bidrar til Star Citizen-installasjonsfeil Windows 10, kan du fikse problemet ved å oppdatere Windows 10-operativsystemet. Hvis du ikke vet hvordan du oppdaterer din Windows 10 PC, følg guiden vår Hvordan laste ned og installere den siste oppdateringen for Windows 10 og fortsett som instruert.

Etter å ha oppdatert Windows-operativsystemet, sjekk om Star Citizen-installasjonsfeilen Windows 10 er løst.
Les også:Fix Windows Update Service kunne ikke stoppes
Metode 9: Oppdater grafikkdrivere
Star Citizen er et grafisk spill og for å nyte en uavbrutt spillopplevelse må alle grafikkdriverne på PC-en din være kompatible og ha den nyeste versjonen. Hvis driverne er utdaterte eller defekte, må du oppdatere alle. Alle de nyeste oppdateringene av drivere er utgitt fra deres respektive offisielle nettsteder, eller du kan oppdatere dem manuelt. Sjekk vår guide 4 måter å oppdatere grafikkdrivere i Windows 10 for å oppdatere alle driverne og sjekke om du kan installere oppdateringene til spillet.

Metode 10: Installer grafikkdrivere på nytt
Når du fortsatt står overfor Star Citizen-installasjonsfeil, kontroller logger etter oppdatering av de grafiske driverne, installer deretter enhetsdrivere på nytt for å fikse eventuelle inkompatibilitetsproblemer. Det er så mange metoder for å installere drivere på nytt på Windows. Likevel, hvis du er forvirret om hvordan du implementerer det samme, sjekk veiledningen vår Hvordan avinstallere og installere drivere på Windows 10 og implementere det samme.

Etter å ha installert GPU-drivere på nytt, sjekk om Star Citizen-installasjonsfeilsjekkloggene er løst.
Les også:Hvordan finne ut om grafikkortet ditt er i ferd med å dø
Metode 11: Tilbakestill grafikkdriveroppdateringer
Hvis den gjeldende versjonen av grafikkdriverne ikke er kompatibel med spillet ditt, nytter det ikke å oppdatere eller installere dem på nytt. Alt du trenger å gjøre er å rulle tilbake driverne til forrige versjon ved å følge guiden vår Slik ruller du tilbake drivere på Windows 10.
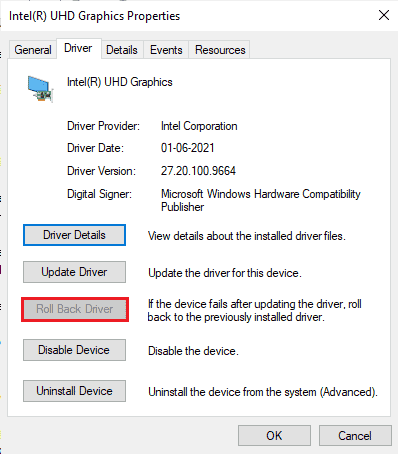
Sjekk nå om installasjonsfeilen Star Citizen er løst.
Metode 12: Endre Windows Defender-brannmurinnstillinger
Datamaskinen din vil bli utsatt for Star Citizen-installasjonsfeil Windows 10, på grunn av en overbeskyttende brannmurpakke i Windows 10-PCen. For å løse problemet kan du enten legge til en ny regel for spillet ditt, hviteliste spillet eller som den siste løsningen, deaktivere brannmuren midlertidig.
Alternativ I: Hviteliste Star Citizen
For å tillate Star Citizen i Windows Defender-brannmuren, følg instruksjonene i vår guide Tillat eller blokker apper gjennom Windows-brannmuren.
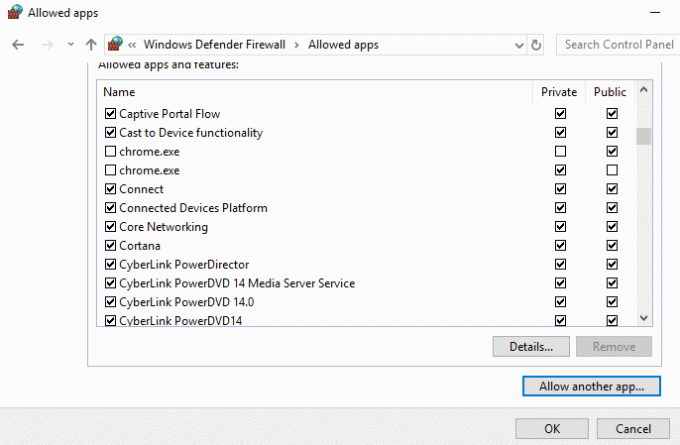
Alternativ II: Deaktiver Windows Defender-brannmur (anbefales ikke)
Hvis det ikke hjelper deg å hvitliste spillet, sjekk guiden vår Slik deaktiverer du Windows 10-brannmuren vil hjelpe deg.
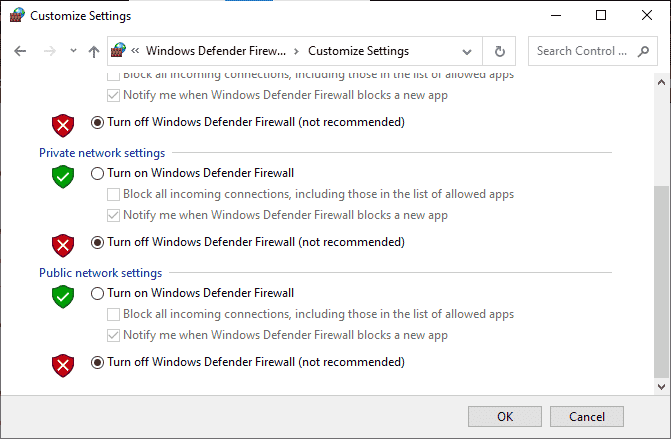
Alternativ III: Opprett ny regel i brannmur
1. Slå den Windows-tast og type Windows Defender brannmur, og klikk deretter på Kjør som administrator.
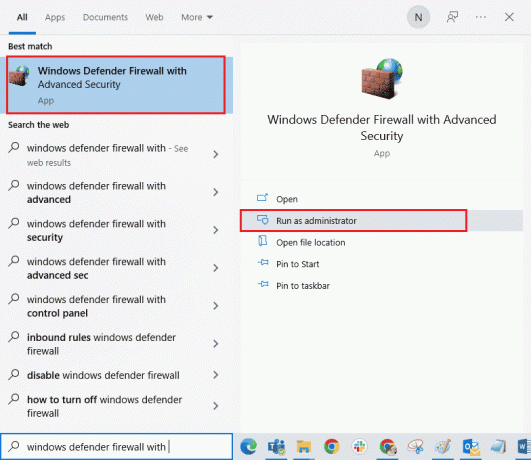
2. I venstre rute velger du Innkommende regler alternativ.
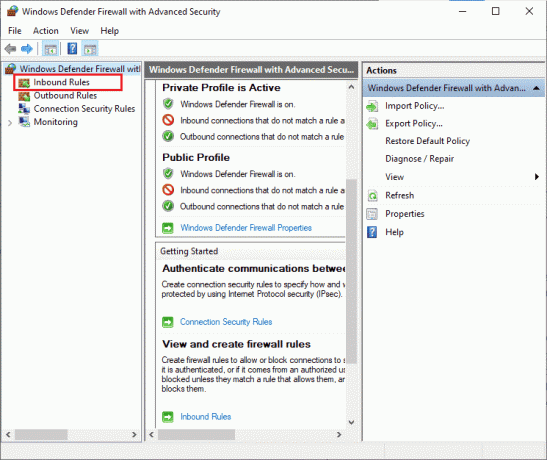
3. Gå til høyre rute og velg Ny regel... som avbildet.
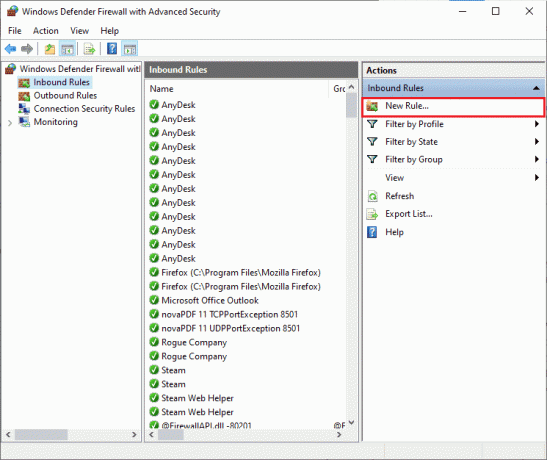
4. Sørg deretter for at hvis du velger Program alternativ under Hvilken type regel vil du lage? menyen og velg Neste> som avbildet.
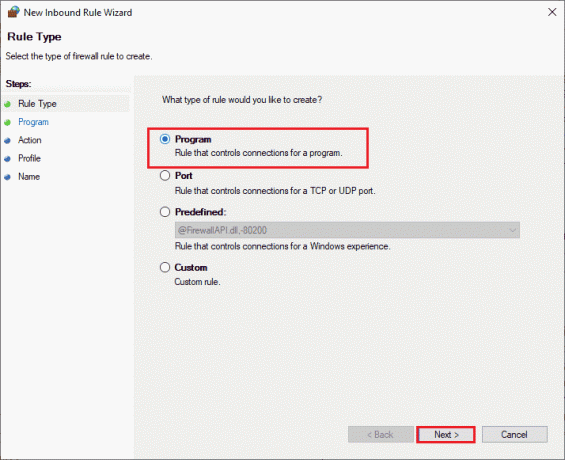
5. Velg nå Bla gjennom... knappen ved siden av Denne programstien: som vist.
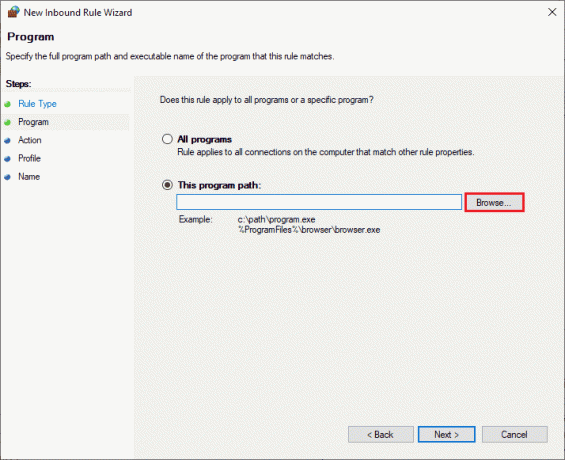
6. Nå, gå til C:\Program Files (x86)\Star Citizen bane og dobbeltklikk på oppsett fil. Her klikker du på Åpen knapp.
7. Her, klikk på Neste > i Veiviser for ny innkommende regel vindu som avbildet.
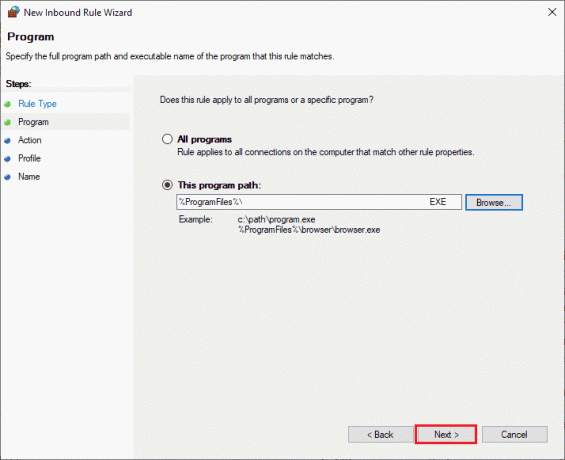
8. Klikk deretter på Tillat tilkoblingen og velg Neste > som vist.
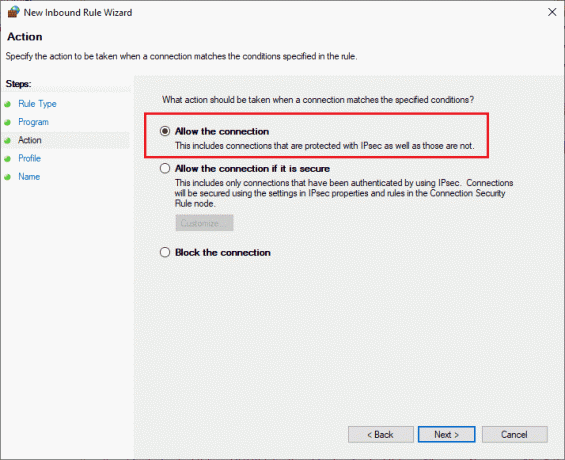
9. Sørge for Domene, privat, offentlig boksene klikkes på og velg Neste > alternativ.
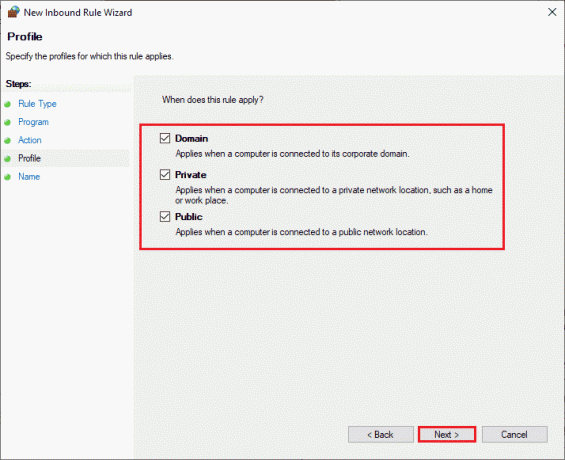
10. Til slutt navngir du den nye regelen og klikker på Bli ferdig.
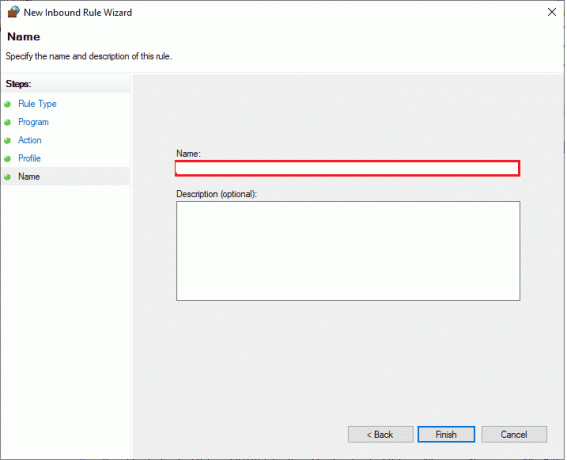
Sjekk om du har rettet installasjonsfeil Star Citizen eller ikke.
Les også:Fix konfigurasjonssystemet kunne ikke initialiseres på Windows 10
Metode 13: Deaktiver antivirus midlertidig (hvis aktuelt)
I likhet med brannmurpakken, deaktiver antivirusprogrammet på datamaskinen din for å fikse problemet med Star Citizen-installasjonsfeilsjekklogger i spillet ditt. Hvis det er trusler om skadelige programmer eller filer på datamaskinen din. Deaktiver det overbeskyttende antivirusprogrammet midlertidig som instruert i vår guide Slik deaktiverer du antivirus midlertidig på Windows 10.
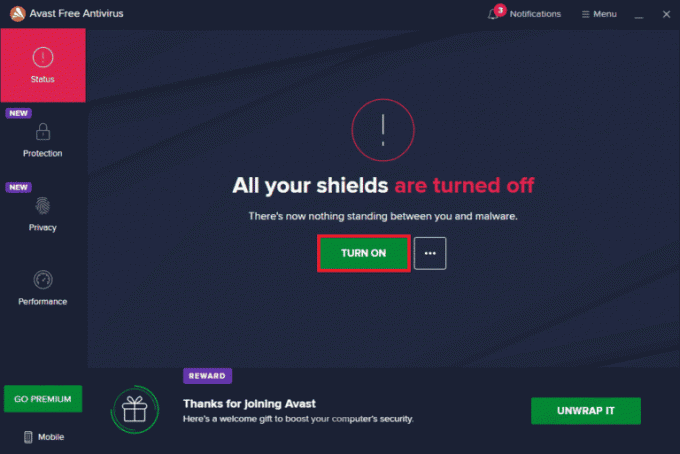
Hvis du kan installere oppdateringene til spillet etter å ha deaktivert antivirusprogrammet på datamaskinen, anbefales det å avinstallere programmet fullstendig fra PC-en. Hvis du ønsker å gjøre det, følg vår guide til Tving avinstallering av programmer som ikke avinstalleres i Windows 10.
Metode 14: Installer spillet på nytt på et annet sted
Hvis du ikke kan feilsøke Star Citizen-installasjonsfeil, sjekk logger etter å ha implementert alle de ovennevnte metoder, så kan du installere spillet på nytt på et annet sted der du har nok plass (mer enn 60 GB). Mange brukere har bekreftet at ominstallering av spillet har hjulpet dem med å fikse problemet med Star Citizen-installasjonsfeil Windows 10. Selv om det ikke er noen åpenbar grunn til at dette er en potensiell løsning, følg denne konvensjonelle løsningen for å løse problemet.
1. Slå den Windows + I-tastene sammen for å åpne Windows-innstillinger.
2. Nå, klikk på Apper omgivelser.

3. Nå, søk og klikk på Stjerneborger og velg Avinstaller alternativ.
4. Bekreft nå forespørselen hvis noen, og starte på nytt PC-en din når du har avinstallert Stjerneborger.
5. Besøk deretter offisiell nedlastingsside for RSI og klikk på FÅ ALL INFO PÅ DEN SISTE NEDLASTINGEN knapp. Følg deretter instruksjonene på skjermen for å installere pakken på datamaskinen.

Når du har installert spillet, vil du ikke møte feilen igjen. Likevel, hvis du står overfor det samme, kan det hende du har installert spillet på din dedikerte SSD. I så fall må du formatere SSD-en som instruert i neste metode.
Metode 15: Formater SDD (anbefales ikke)
I tilfelle, hvis du bruker SSD til å installere spillene på din Windows 10 PC, er det ingen hensikt å følge de oppførte feilsøkingsmetodene. I dette tilfellet må du formatere SSD-en fullstendig for å fikse problemet. Dette kan virke unødvendig, men dette er en effektiv metode for å fikse problemet Installasjonsfeil i datamaskinen din. Flere brukere har bekreftet at denne metoden er nyttig, og du kan formatere SSD-en din ved å følge veiledningen vår Hvordan formatere en disk eller stasjon i Windows 10. Dessuten, hvis du har viktige data, lagrede spill og andre personlige ting på SSD-en din, må du sikkerhetskopiere alle på forhånd før du formaterer stasjonen. Denne prosessen vil slette dataene og all annen informasjon på SSD.
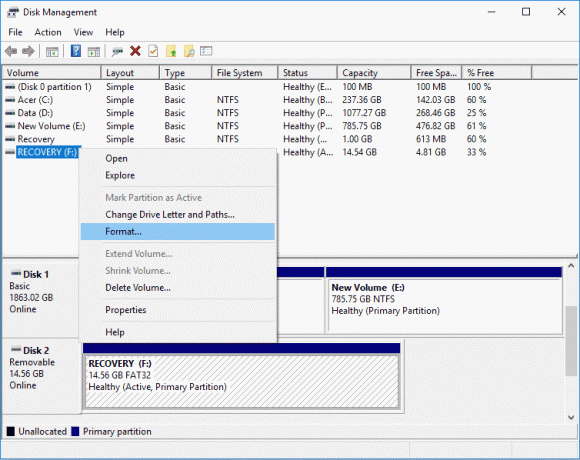
Anbefalt:
- Fiks Xbox-feilkode 0x87e5002b
- The Ultimate Fallout 3 Crash Guide på Windows 10
- Slik utfører du Vortex Mod Manager-nedlasting på Windows 10
- Reparer CoD Black Ops 2 Ubehandlet unntak fanget feil
Vi håper at denne veiledningen var nyttig og at du kunne fikse Installasjonsfeil for Star Citizen på din Windows 10 PC. Fortell oss hvilken metode som fungerte best for deg. Også, hvis du har spørsmål/forslag angående denne artikkelen, slipp dem gjerne i kommentarfeltet