Hvordan fjerne Xbox Game Speech Window?
Miscellanea / / November 28, 2021
Windows 10 kommer nå med forhåndsinstallerte apper og funksjoner for spillere. Xbox Game Bar er en av dem, men det kan være ubehagelig for noen spillere. Finn ut hvordan du fjerner talevinduet for Xbox-spillet for bedre kontroll.
Windows 10 installerer noen Universelle (UXP) applikasjoner når du logger på for første gang. Imidlertid er ikke alle disse applikasjonene egnet for bruk med tastatur og mus. En slik funksjon er Xbox Game-talevinduet eller Xbox-spilllinjen som er spilloverlegget du kan støte på når du spiller spill. Selv om det er ment for forbedrede funksjoner, kan det være distraherende. Du kan fjerne Xbox-spillets talevindu ved å følge veiledningen nedenfor.
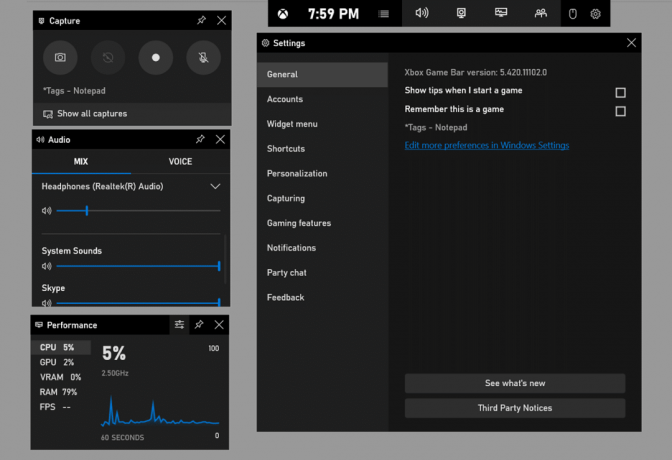
Innhold
- Hvordan fjerne Xbox Game Speech Window?
- Metode 1: Deaktiver spilllinjen for øyeblikkelig resultat
- Metode 2: Bruk Powershell til å slette Xbox Gaming Overlay-appen fullstendig
- Metode 3: Bruk kontekstmenyen i Start
Hvordan fjerne Xbox Game Speech Window?
Metode 1: Deaktiver spilllinjen for øyeblikkelig resultat
Den enkleste måten å fjerne talevinduet for Xbox-spillet på er å endre innstillingene for spilllinjen:
1. Gå til Innstillinger på datamaskinen eller trykk direkte Windows-tast + I på tastaturet og deretter cslikk på 'Gaming' ikon.

2. Klikk på 'Spillbar’ på menyen til venstre.

3. Slå av knappen under 'Ta opp spillklipp, skjermbilde og kringkastingsspilllinje’.

Du vil ikke se Xbox-spilllinjen neste gang du spiller spill eller ved et uhell trykker på Windows-tast + G snarvei. Du kan endre Windows-tast + G snarvei for andre applikasjoner hvis du trenger det. Du kan enkelt endre det i Tastatursnarveier delen i Spillbar.
Les også:Hvordan fikse Steam for mange påloggingsfeil fra nettverksfeil
Metode 2: Bruk Powershell til å slette Xbox Gaming Overlay-appen fullstendig
Du kan fjerne alle standard og forhåndsinstallerte apper ved å kjøre Kraftskall i Windows 10:
1. Åpne startmenyen eller trykk på Windows-tast på tastaturet og ssøk etter 'Kraftskall’ og trykk Tast inn.
2. Høyreklikk på Powershell og velg 'Kjør som administrator’. Du kan trykke direkte Ctrl+Shift+Enter også. Ikke hopp over dette trinnet, da det er avgjørende for at alle de følgende trinnene skal lykkes.

3. Skriv inn følgende kode og trykk Tast inn:
Get-AppxPackage| Velg Name, PackageFullName
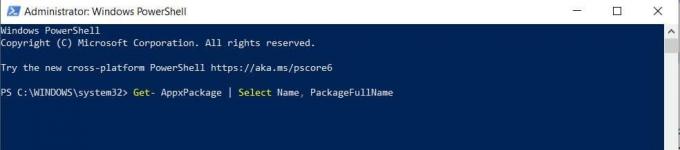
4. Dette vil gi liste over alle universelle applikasjoner installert på systemet ditt.
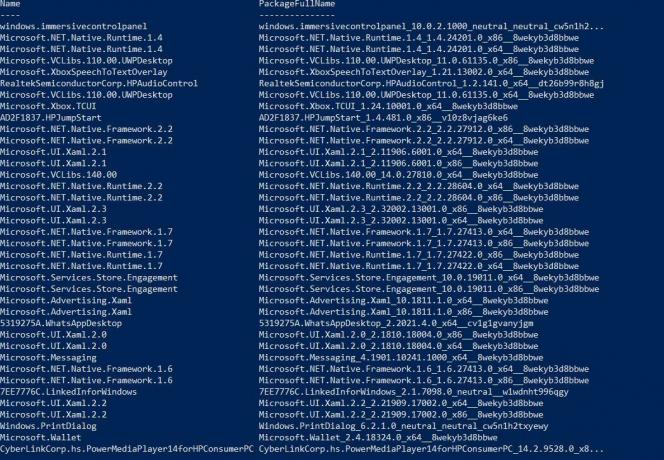
5. Lagre listen ved å omdirigere utdataene til en fil med koden:
Get-AppxPackage | Velg Navn, PackageFullName >"$env: userprofile\Desktop\myapps.txt"

6. Filen vil bli lagret på skrivebordet som myapps.txt. Bla gjennom listen for appene du vil fjerne.
7. Bruk nedenstående kode for å fjerne individuelle apper.
Remove-AppxPackage "PackageFullName"
Eksempel: For å fjerne Minecraft må du bruke følgende kode:
Fjern-AppxPackage Microsoft. MinecraftUWP_1.0.700.0_x64__8wekyb3d8bbwe
Eller
Get-AppxPackage *Minecraft* | Fjern-AppxPackage
8. For å fjerne Xbox Gaming Overlay app, skriv inn følgende kommando og trykk Enter:
get-appxpackage *Microsoft. XboxGamingOverlay* | remove-appxpackage
9. Hvis du vil slette alle applikasjoner og pakker relatert til Xbox da skriv inn kommandoen nedenfor for å fjerne alt på en gang:
Get-ProvisionedAppxPackage -Online | Where-Object { $_.PackageName -match "xbox" } | ForEach-Object { Remove-ProvisionedAppxPackage -Online -PackageName $_.PackageName }
10. For å fjerne Xbox-funksjoner for alle brukerne bare bestå 'allusers'-kommandoen:
Get-ProvisionedAppxPackage -Online | Where-Object { $_.PackageName -match "xbox" } | ForEach-Object { Remove-ProvisionedAppxPackage -Online -AllUsers -PackageName $_.PackageName }
Eller du kan bruke den enklere versjonen som:
Get-AppxPackage -allusers *Pakkenavn* | Fjern-AppxPackage
11. Når det er gjort, vil ikke talevinduet for Xbox-spillet forstyrre deg lenger.
Metode 3: Bruk kontekstmenyen i Start
Du kan fjerne eller avinstallere applikasjonene direkte ved å bruke kontekstmenyen i Start. Klikk på Start og finn applikasjonen i applisten til venstre. Høyreklikk på ønsket applikasjon fra kontekstmenyen og klikk på 'Avinstaller’. Prosessen skal fungere for alle UWP og klassiske skrivebordsapplikasjoner.

Anbefalt:
- Hvordan dele spill på Xbox One
- Fix trådløs Xbox One-kontroller krever en PIN-kode for Windows 10
- Slik sletter du alle meldinger i Discord
- Hvordan spille Pokémon Go på PC?
Ovenfor er måtene som kan hjelpe deg med Xbox Game-skjermvinduet. Fjerning av Xbox-spilloverleggspakken kan umiddelbart eliminere alle problemene; Det kan imidlertid forårsake problemer med andre spill. Deaktivering av spilllinjen er derimot et mye mer levedyktig alternativ. Det vil bare bli kvitt den distraherende Game bar. Du kan installere Xbox Game Bar på nytt fra Microsoft Store hvis du møter for mange problemer.



