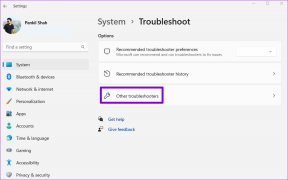Topp 7 måter å fikse stemmeskriving som ikke fungerer på Windows 11
Miscellanea / / July 09, 2022
Stemmeskriving er en utrolig nyttig funksjon på Windows 11 som lar deg diktere setninger i stedet for å skrive dem. Den bruker online talegjenkjenning for å konvertere talen din til tekst raskt. Men hvis du ikke ser ut til å høste fordelene av stemmeskriving fordi funksjonen ikke fungerer, er vi her for å hjelpe.

Det kan være flere årsaker til dette problemet, inkludert mangel på relevant tillatelse og feilfungerende mikrofondrivere. Hvis du ikke kan finne ut hva som forårsaker problemet, bør det hjelpe å jobbe deg gjennom feilsøkingstipsene nedenfor. Så la oss begynne.
1. Sjekk fysisk tilkobling
Hvis du bruker en ekstern mikrofon på PC-en, start med å sjekke den fysiske tilkoblingen. Mens du er i gang, rengjør lydporten eller USB-porten du bruker. Du kan også teste mikrofonen med en annen datamaskin for å utelukke maskinvarerelaterte problemer.
2. Sjekk standard lydinngangsenhet
Hvis du har flere lydenheter koblet til PC-en, kan det hende at Windows velger feil mikrofon. Sørg for at Windows 11 bruker din foretrukne mikrofon som standard lydinngangsenhet. Slik gjør du det.
Trinn 1: Klikk på søkeikonet på oppgavelinjen for å åpne søkemenyen. Skriv inn lydinnstillinger og velg resultatet under Beste match.

Steg 2: Velg din foretrukne lydenhet under «Velg en enhet for tale eller opptak». Pass også på at volumet ikke er for lavt.

Etter det, bruk Windows-tasten + H-snarveien for å få tilgang til taleskriving på Windows og se om det fungerer.
3. Aktiver mikrofontilgang
Hvis Windows 11 ikke har det nødvendige tillatelse til tilgang mikrofonen din, vil ikke stemmeskrivingsfunksjonen fungere. Følg trinnene nedenfor for å aktivere mikrofontilgang på Windows 11.
Trinn 1: Høyreklikk på Start-ikonet og velg Innstillinger fra listen.

Steg 2: Naviger til fanen Personvern og sikkerhet. Rull deretter ned til Apptillatelser og velg Mikrofon.

Trinn 3: Aktiver bryterne ved siden av Mikrofontilgang og «Gi apper tilgang til mikrofonen din».

Prøv å bruke taleskriving igjen for å se om det fungerer som det skal.
4. Sjekk talespråk
Windows 11 støtter en rekke språk for taleskriving. Du kan laste ned og angi det foretrukne talespråket ved å gå til innstillingene for talespråk. Problemer kan også oppstå hvis du snakker et språk som er forskjellig fra det angitte talespråket. Her er hva du kan gjøre for å fikse det.
Trinn 1: Åpne Start-menyen og klikk på det tannhjulformede ikonet for å starte Innstillinger-appen.

Steg 2: I fanen Tid og språk klikker du på Tale.

Trinn 3: Bruk rullegardinmenyen under Talespråk for å velge ønsket språk for taleskriving. Eventuelt kan du aktivere «Gjenkjenn ikke-innfødte aksenter for dette språket» hvis det ikke er morsmålet ditt.

5. Flytt til et roligere sted
Hvis Windows ikke klarer å behandle stemmen din og skrive ordene dine riktig, bør du vurdere å flytte til et roligere sted i huset ditt. Det vil eliminere eventuelle forstyrrelser forårsaket av bakgrunnsstøy. Videre, bytte til en kablet headset eller en ekstern mikrofon bør bidra til å forbedre nøyaktigheten hvis du bruker den innebygde mikrofonen på den bærbare Windows-datamaskinen for stemmeskriving.
6. Kjør feilsøkingsprogrammet for lydopptak
Windows 11 tilbyr en feilsøking for nesten alle maskinvare- og programvarerelaterte problemer. Å kjøre feilsøkingsprogrammet for lydopptak kan oppdage og automatisk løse problemer, hvis noen. Selv om det ikke kan, vil det i det minste dele flere detaljer om problemet.
Trinn 1: Trykk på Windows-tasten + I for å starte Innstillinger-appen. I System-fanen klikker du på Feilsøking.

Steg 2: Gå til Andre feilsøkere.

Trinn 3: Kjør feilsøkingsprogrammet for lydopptak.

Følg instruksjonene på skjermen for å fullføre feilsøkingsprosessen. Etter det, sjekk for å se om stemmeskriving fungerer bra.
7. Oppdater mikrofondriveren
Drivere på PC-en din hjelper Windows med å kommunisere med maskinvareenhetene dine. Hvis mikrofondriveren på PC-en din ikke fungerer, kan det hende at stemmeskriving ikke fungerer. For å fikse det, må du oppdatere mikrofondriveren på PC-en din ved å følge trinnene nedenfor.
Trinn 1: Trykk på Windows-tasten + X og velg Enhetsbehandling fra menyen som åpnes.

Steg 2: Dobbeltklikk på "Lydinnganger og -utganger" for å utvide den. Høyreklikk på mikrofonen og velg Oppdater driver.

Derfra følger du instruksjonene på skjermen for å oppdatere driveren. Etter det skal stemmeskriving begynne å fungere igjen.
Snakk med Type
Stemmeskriving kan være nyttig hvis du bruker mesteparten av dagen på å skrive lange dokumenter eller ta notater. Og verktøyet er ganske nøyaktig og enkelt å bruke. Noen ganger kan stemmeskrivingsverktøyet ikke fungere ordentlig, men det er ingenting du ikke kan fikse selv.
Sist oppdatert 9. juli 2022
Artikkelen ovenfor kan inneholde tilknyttede lenker som hjelper til med å støtte Guiding Tech. Det påvirker imidlertid ikke vår redaksjonelle integritet. Innholdet forblir objektivt og autentisk.

Skrevet av
Pankil er sivilingeniør av yrke som startet sin reise som forfatter ved EOTO.tech. Han begynte nylig i Guiding Tech som frilansskribent for å dekke fremgangsmåter, forklaringer, kjøpsguider, tips og triks for Android, iOS, Windows og Web.