Fiks Discord-skjermdeling som ikke fungerer i Windows 10
Miscellanea / / July 15, 2022

Skjermdelingsfunksjonen er en fantastisk funksjon som Discord har. Du kan bruke denne funksjonen til å streame spill live, se på filmer og sånt? Likevel kan noen av dere møte et problem med Discord-skjermdeling som ikke fungerer, der du kan se en svart skjerm på Discord, ellers vil funksjonen lastes for alltid. Hvis du leter etter løsninger for å fikse Discord-skjermdeling som ikke fungerer problem med svart skjerm, vil denne veiledningen hjelpe deg med det samme. Så fortsett å lese!

Innhold
- Slik fikser du Discord-skjermdeling som ikke fungerer i Windows 10
- Metode 1: Grunnleggende feilsøkingsmetoder
- Metode 2: Tøm Discord Cache
- Metode 3: Legg til spill manuelt i Discord-aktivitet
- Metode 4: Slå av nyeste teknologiinnstillinger
- Metode 5: Slå av eksperimentell metode
- Metode 6: Deaktiver maskinvareakselerasjon
- Metode 7: Aktiver redusert bevegelse
- Metode 8: Oppdater GPU-drivere
- Metode 9: Installer GPU-driveren på nytt
- Metode 10: Deaktiver antivirus midlertidig (hvis aktuelt)
- Metode 11: Deaktiver Windows Defender-brannmur (anbefales ikke)
- Metode 12: Tilbakestill nettverksinnstillinger
- Metode 13: Tilbakestill stemmeinnstillinger
- Metode 14: Installer Discord på nytt
- Metode 15: Kontakt Discord Support
Slik fikser du Discord-skjermdeling som ikke fungerer i Windows 10
Her er noen vanlige årsaker til at skjermdelingsproblemer ikke fungerer. Analyser dem grundig for å ta den riktige feilsøkingsmetoden for hånden.
- Enhver bakgrunnsapplikasjon som kjører i bakgrunnen utløser høy CPU-bruk. Dermed kan du ikke dele skjerm på Discord.
- Ustabil internettforbindelse med avbrudd i nettverket mellom spillet og serveren.
- Utdatert Discord, drivere og operativsystem på PC.
- Skjermdelingsappen er i fullskjermmodus.
- Discord-serveren er nede, så du kan ikke få tilgang til den på vanlig måte.
- Feilkonfigurerte stemmeinnstillinger forårsaker problemer.
- Du starter appen uten administratorrettigheter.
- Korrupt discord-cache på PC.
- Maskinvareakselerasjonsfunksjonen er aktivert på PC.
- Antivirus eller brannmur forstyrrer appen.
- Feilkonfigurerte filer på Discord som bare kan løses når du installerer appen på nytt.
Gå nå til neste seksjon for å finne ut feilsøkingsmetodene for å fikse Discord-problemet med svart skjermdeling. Før du går inn i avanserte feilsøkingsmetoder, kan du følge noen enkle hacks som vil hjelpe deg med å fikse det omtalte problemet innen klikk.
Metode 1: Grunnleggende feilsøkingsmetoder
Følgende er de grunnleggende feilsøkingsmetodene for å fikse problemet.
Metode 1A: Feilsøk nettverkstilkobling
For å dele skjermen eller streame videoen, må du sørge for at du har en riktig internettforbindelse. Kjør en hastighetstest fra nettsteder som f.eks SpeedTest.net for å teste internettforbindelsen. Du kan også sjekke guiden vår på Slik feilsøker du problemer med nettverkstilkobling på Windows 10 for å feilsøke det samme.
- Hvis du bruker Discord i fullskjermmodus, minimer det og bruk den i vindusmodus. Dette vil hjelpe deg med å forhindre den trege fremdriften til appen.
- Discord lar bare 10 brukere (den nåværende grensen er 50) dele skjermen din samtidig. Hvis denne grensen allerede er overskredet, kan du ikke gjøre en skjermdeling.
- Oppdater Discord-appen ved å trykke Ctrl + R-tastene totalt.
- Avslutt Discord-appen én gang og start appen på nytt. Høyreklikk på Uenighet ikonet i systemstatusfeltet og velg Avslutt Discord.
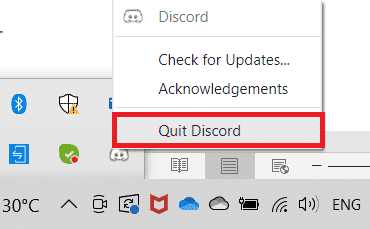
- Noen beskyttede apper som Netflix og Disney + lar deg kanskje ikke ta skjermbilder, ta opp klipp eller dele skjerminnhold. Så hvis du deler en blant disse appene, vil du møte skjermdelingsproblemet som ikke fungerer. I dette tilfellet kan du bruke nettleserversjonen av beskyttede apper i stedet for skrivebordsapper.
Metode 1B: Bekreft Discord-status
Før du sjekker eller justerer andre innstillinger på din Windows 10-PC, kan du sjekke statusen til Discord-serveren for å sjekke om de er operative eller ikke. Hvis du har en Twitter-konto, kan du sjekke statusen ved å følge @uenighet for å få noen oppdateringer.
1. Besøk tjenestemannen Discord-statussiden.
2. Nå må du sørge for Alle systemer i drift melding i hovedvinduet. Dette vil bekrefte at det ikke er noen servervedlikeholdsaktivitet fra Discord. Hvis du ser andre meldinger, må du vente til det er løst.
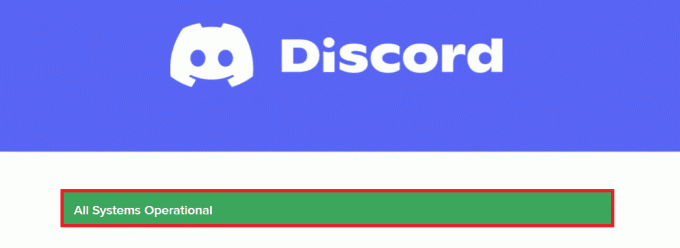
Les også:Fiks Discord-skjermdelingslyden fungerer ikke
Metode 1C: Bruk VPN-nettverk
Discord har ikke servere i alle landene. Hvis du bor i et land der serverne ikke er plassert, vil du møte problemet med Discord-deling av svart skjerm. Flere brukere kobler seg også til samme nettverksserver, noe som fører til tilkoblingsforsinkelse. Bruk en Virtual Private Networking-app for å velge en server du ønsker for tilkoblingen. Følg de gitte trinnene for å koble til en VPN i Windows 10 og fikse problemer med Discord-skjermdeling.
Merk: Du anbefales å bruke de beste VPN-tjenestene som NordVPN, Hola VPN TunnelBearVPN og SurfShark VPN, da de er effektive å bruke.
1. trykk Windows + I-tastene sammen for å lansere Innstillinger.
2. Å velge Nettverk og internett, som vist.
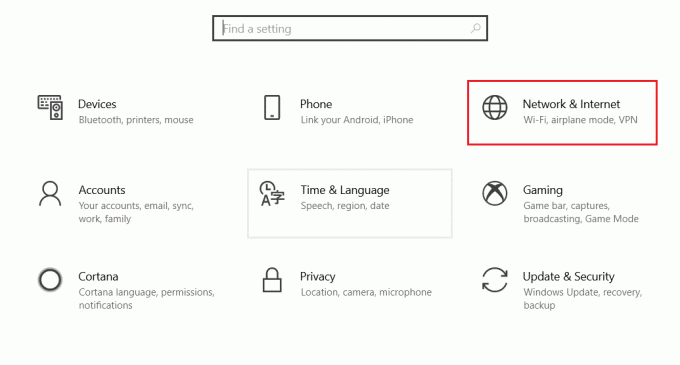
3. Klikk på VPN i venstre rute og klikk deretter på Koble knapp som tilsvarer din VPN-klient.

4. Deretter starter du på nytt Uenighet. Nyt uavbrutt Discord-tjeneste ved hjelp av en VPN-tilkobling som instruert ovenfor.
Metode 1D: Kjør nettverksfeilsøking
Hvis du fortsatt har nettverksproblemer med appen, kan du improvisere tilkoblingen ved å bruke nettverksfeilsøkeren. Dette vil løse problemet med Discord-deling av svart skjerm. Dette er en systematisk prosess, og hvis du ikke vet hvordan du kjører en nettverksfeilsøking, følg trinnene som instruert i vår guide Slik feilsøker du problemer med nettverkstilkobling på Windows 10 og implementer trinnene som instruert.

Resultatene av feilsøkingsprogrammet vil lede deg gjennom trinnene for å fikse alle de diagnostiserte problemene. Når du er ferdig, sjekk om du har løst problemet eller ikke.
Les også:Discord kommandoliste
Metode 1E: Gi administratorrettigheter og kjør kompatibilitetsfeilsøking
Denne metoden er den mest trivielle løsningen som hjelper deg med å løse problemet med Discord-skjermdeling som ikke fungerer med svart skjerm. For å sikre at Discord kjører med administratorrettigheter, følg instruksjonene nedenfor.
Trinn I: Velg Kjør dette programmet i kompatibilitetsmodus
1. Naviger til Uenighet filplassering i Filutforsker.
2. Deretter høyreklikker du på Discord-appen og velg deretter Eiendommer, som vist nedenfor.

3. Bytt nå til Kompatibilitet fanen.

4. Undersøk Kjør dette programmet i kompatibilitetsmodus for.

5. Deretter velger du en hvilken som helst tidligere Windows-versjon som er kompatibel med Discord.
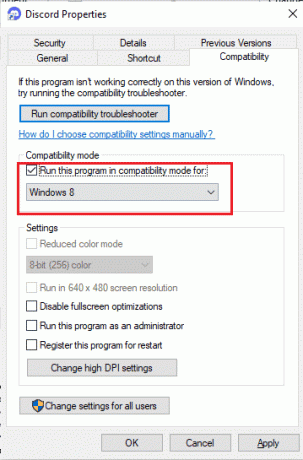
6. Klikk Søke om og OK for å lagre disse endringene.
Du kan prøve forskjellige Windows-versjoner og sjekke om skjermdeling Discord ikke fungerer oppstår igjen eller ikke. Hvis dette ikke løser problemet, kan du prøve å kjøre kompatibilitetsfeilsøkingen som instruert nedenfor.
Trinn II: Kjør kompatibilitetsfeilsøking
1. Gjenta trinn 1-3 som instruert i trinnet ovenfor og klikk på Kjør kompatibilitetsfeilsøking knappen som vist.
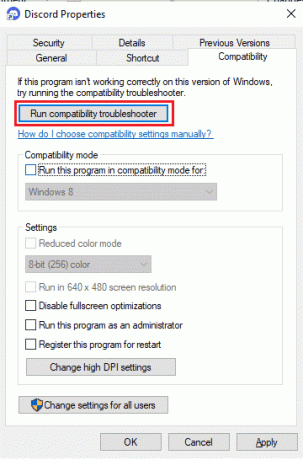
2. Klikk Prøv anbefalte innstillinger eller Feilsøkingsprogram for å kjøre feilsøkingsprogrammet.

3. Klikk på Test programmet... knappen og om sjekk problemet med discord-skjermdeling er løst eller ikke.
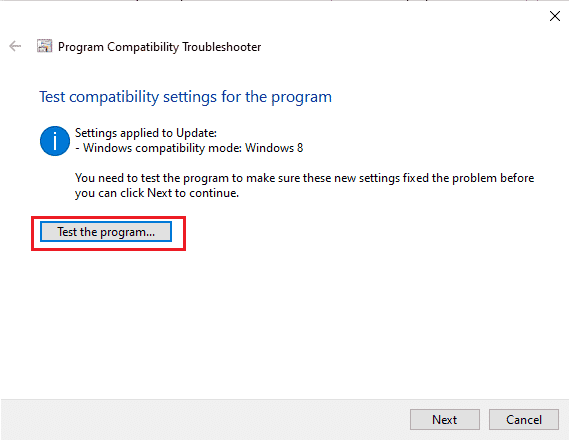
4. Klikk deretter Neste å fortsette.
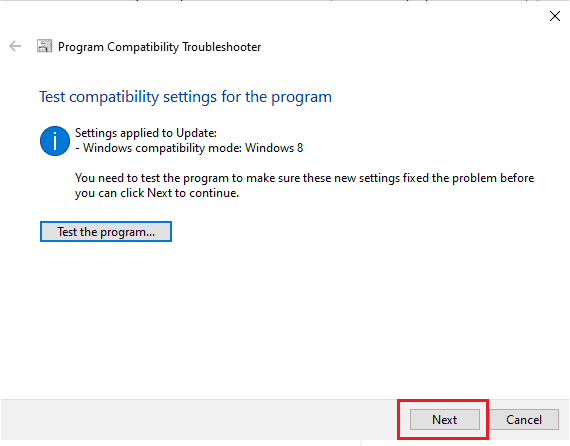
5A. Hvis denne innstillingen løser problemet, velger du Ja, lagre disse innstillingene for dette programmet.

5B. Alternativt hvis problemet vedvarer, følg trinnene nedenfor for å fikse det samme.
Metode 1F: Lukk andre programmer
Hvis du kjører et annet avansert spill i bakgrunnen i tillegg til Discord, vil dette føre til ytelsesproblemer. Flere bakgrunnsapper bruker mye CPU-ressurser, og hvis du vil løse det, må du lukke alle andre bakgrunnsprogrammer og -applikasjoner som instruert i vår guide Slik avslutter du oppgaven i Windows 10.

Les også:Hva er bedre mellom Discord vs TeamSpeak?
Metode 1G: Oppdater Discord
Flere brukere har rapportert at Discord-skjermdelingen ikke fungerer problemet kan løses ved å oppdatere den utdaterte Discord-appen. For å oppdatere Discord, lukk alle Discord-relaterte prosesser på PC, oppdater appen og start den på nytt senere.
1. Slå den Windows-nøkkel, type %LocalAppData% og klikk på Åpen.

2. Dobbeltklikk nå på Uenighet mappe for å åpne den.
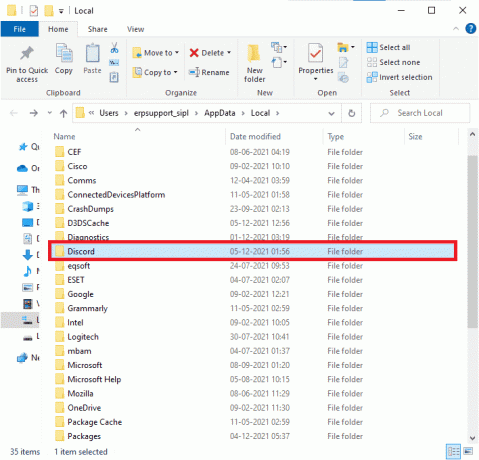
3. Dobbeltklikk nå for å kjøre Oppdater søknad og vent på at prosessen skal fullføres.
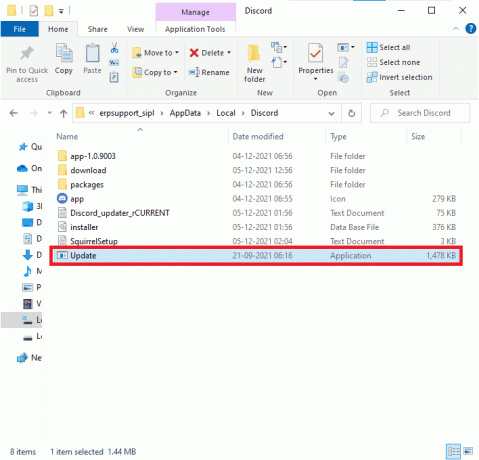
4. Til slutt, relansering Uenighet og sjekk om Discord-problemet med deling av svart skjerm er løst.
1H. Oppdater Windows
Dessuten, hvis det er noen feil på PC-en din, kan de bare fikses etter en Windows-oppdatering. Microsoft slipper regelmessige oppdateringer for å fikse alle disse feilene og dermed sortere Discord-problemet med svart skjermdeling. Forsikre deg derfor om at du har oppdatert Windows-operativsystemet og hvis noen oppdateringer venter i aksjon, bruk guiden vår Hvordan laste ned og installere den siste oppdateringen for Windows 10

Etter å ha oppdatert Windows-operativsystemet, sjekk om du kan dele skjerm i Discord.
Metode 2: Tøm Discord Cache
Rensing av midlertidige filer of Discord vil hjelpe deg med å løse problemet med skjermdeling som ikke fungerer enkelt. Følg trinnene nedenfor for å tømme Discord-bufferen.
1. Avslutt fra Uenighet og klikk på Windows søkeboks.
2. Type %appdata% og klikk på Åpen.

3. Nå, høyreklikk på Uenighet mappen og velg Slett muligheten til å fjerne dem.

4. Igjen, trykk på Windows-tast og type %LocalAppData%.
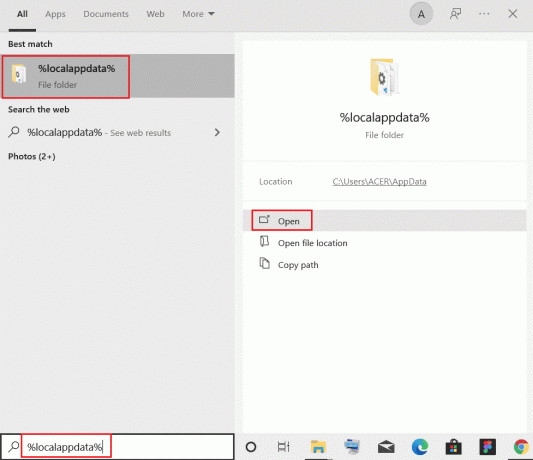
5. Finn Discord-mappe og slette det som du gjorde tidligere.

6. Til slutt, omstartPC-en. Nå har du slettet korrupte konfigurasjonsfiler av Discord fra PC-en. Deretter sjekker du om du har fikset Discord-problemet med svart skjermdeling.
Les også:Hvordan sitere noen på Discord
Metode 3: Legg til spill manuelt i Discord-aktivitet
Vanligvis vil Discord oppdage appen/spillet automatisk, hvis dette ikke skjer, kan du legge til manuelt spill til Discord-aktivitet som hjelper deg med å fikse Discord-skjermdeling som ikke fungerer svart skjermproblem på Windows 10 PC.
1. Start Discord på din PC eller nettleser og klikk på tannhjulikon fra nederst til venstre på skjermen. Dette åpnes Discord-innstillinger.
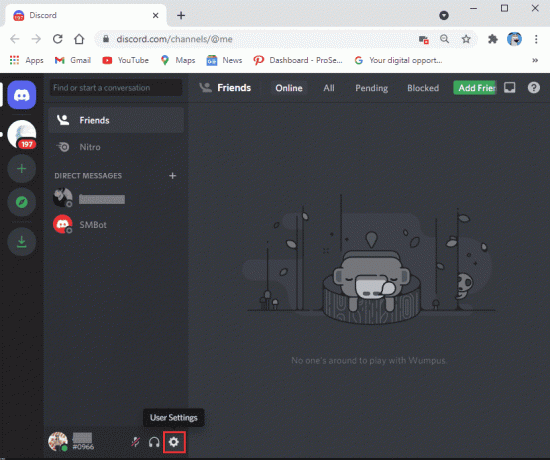
2. Velg Spillaktivitet-fanen fra panelet til venstre.

3. Klikk nå på "Legg til" lenke ved siden av teksten som sier 'Ser ikke spillet ditt.’
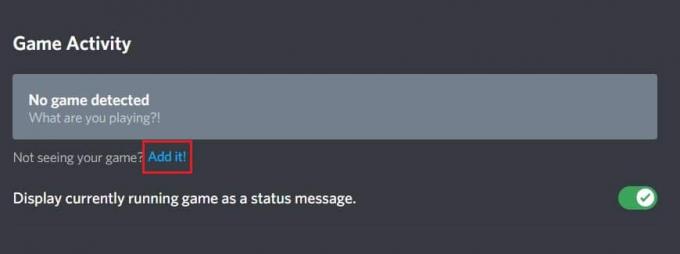
4. En søkeboks vises, klikk på rullegardinmenyen og finn applikasjonen eller programmet der du har problemer med skjermdeling. Legg programmet til listen. Sørg for at applikasjonen er oppe og kjører, ellers vil ikke Discord kunne identifisere den.
Merk: Pass imidlertid på at du ikke kjører Discord som administrator og lukker applikasjonene eller programmene som vises i rullegardinmenyen før du legger dem til i listen.
5. Når appen er lagt til, klikk på overlegget knappen for å slå den på. Dette er viktig hvis du ønsker å dele applikasjonen.
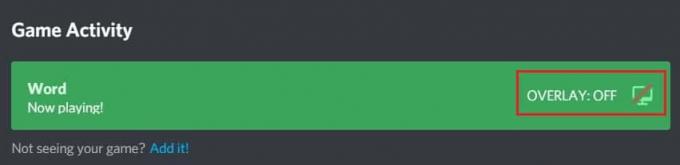
6. Etter at appen er lagt til, prøv å dele den igjen gjennom Discord og se om skjermdelingsproblemet med Discord ikke fungerer er løst.
Metode 4: Slå av nyeste teknologiinnstillinger
Den nyeste teknologien for å fange skjerminnstillingen din på Discord vil forstyrre skjermdelingsalternativet til Discord og forårsake svart skjerm eller skjermflimmer. Følg trinnene nedenfor for å slå av denne innstillingen som instruert nedenfor.
1. Åpen Uenighet og klikk på Innstillinger som avbildet.

2. Nå, klikk på Tale og video fra venstremenyen.

3. Nå, bla ned til høyre skjerm og slå den av Bruk vår nyeste teknologi for å fange skjermen din omgivelser. Sjekk deretter om du har fikset Discord-problemet med svart skjermdeling eller ikke.
Les også:Hvordan fikse Discord holder på å fryse
Metode 5: Slå av eksperimentell metode
Hvis du fortsatt har problemer med at Discord-skjermdeling ikke fungerer, må du slå av den eksperimentelle innstillingen i appen din som instruert nedenfor.
1. Lukk alle bakgrunnsappene, åpne uenighet, og klikk på Innstillinger som avbildet.
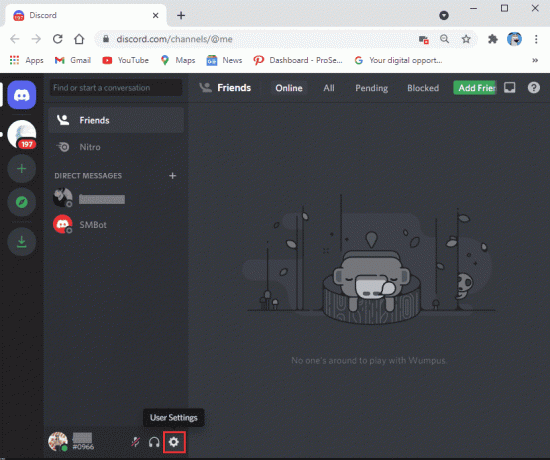
2. Nå, klikk på Tale og video fra venstremenyen.

3. Deretter slår du av Bruk en eksperimentell metode for å fange opp lyd fra programmet innstilling og sjekk om det løser Discord-skjermdeling som ikke fungerer problem med svart skjerm.
Metode 6: Deaktiver maskinvareakselerasjon
Maskinvareakselerasjonsfunksjonen hjelper appen med å håndtere enhver belastning av CPU-ressurser. Discord bruker denne funksjonen mens de balanserer systemressurser for tunge oppgaver som skjermdeling. Men hvis du deler ansiktsskjermen Discord ikke fungerer, kan du prøve å deaktivere denne funksjonen i Discord som instruert nedenfor.
1. Slå den Windows-tast, type Uenighet, og klikk på Åpen.

2. Klikk på tannhjulikon til lansering Innstillinger.

3. Klikk nå på Avansert alternativ som vist.
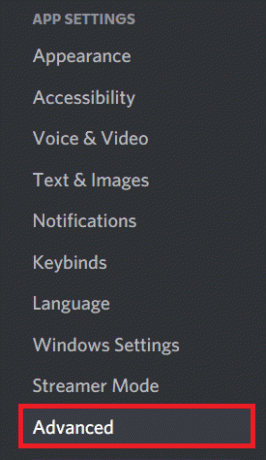
4. Slå deretter av Maskinvareakselerasjon alternativ.

5. Klikk Greit for å bekrefte forespørselen.
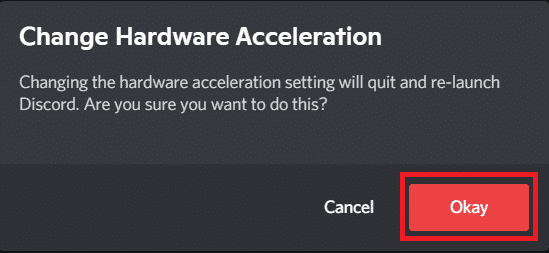
Sjekk om du har fikset Discord-problemet med deling av svart skjerm.
Les også:Hvordan sette opp en gruppe DM i Discord
Metode 7: Aktiver redusert bevegelse
Alle animasjonene og appovergangene i Discord styres av en funksjon kalt Redusert bevegelse. Når du aktiverer denne funksjonen i Discord, vil animasjonstimingen reduseres, og dermed gjøre Discord-operasjonene jevne. Følg trinnene for å fikse Discord-skjermdelingen som ikke fungerer svart skjermproblem.
1. Slå den Windows-tast, type Uenighet, og klikk på Åpen.

2. Klikk på tannhjulikon å åpne Innstillinger.
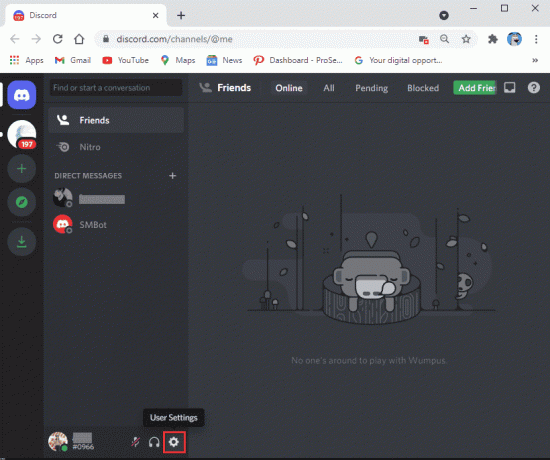
3. Bytt til tilgjengelighet fanen.
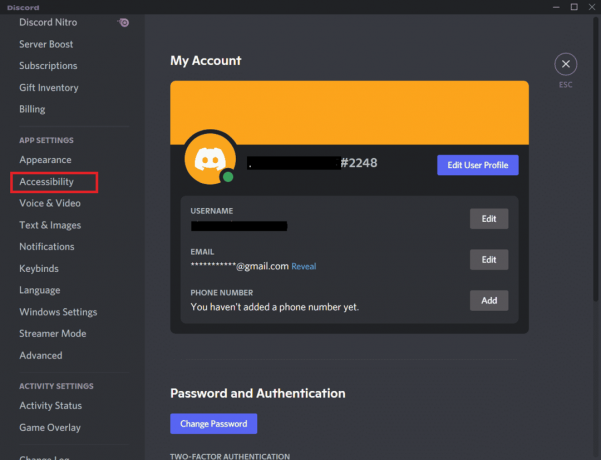
4. Slå på alternativet Aktiver redusert bevegelse.
Merk: Aktivering av dette alternativet vil automatisk slå av alternativene Spill GIF-er automatisk når Discord er fokusert og Spill animerte emoji.
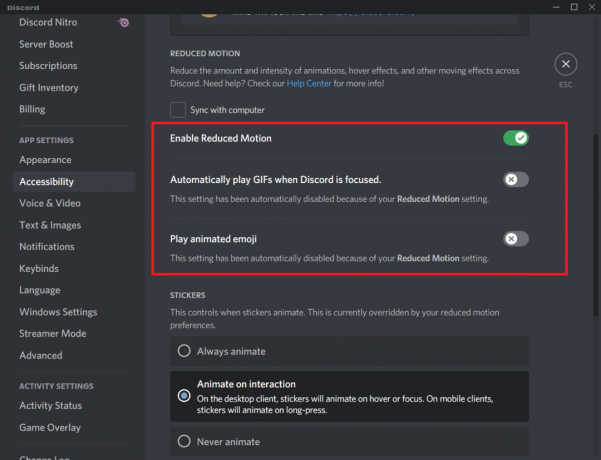
5. Nå, start Discord-appen på nytt og sjekk om du har løst problemet med Discord som ikke fungerer.
Metode 8: Oppdater GPU-drivere
Grafiske drivere hjelper tunge grafiske bilder og videobehandlingsapplikasjoner med å forenkle oppgavene deres. Hvis du møter oppstartskonflikter mens du deler skjermen i Discord, sørg for at du bruker en oppdatert versjon av enhetsdrivere, da de fungerer som en kobling mellom maskinvaren og operativsystemet til din PC. Mange brukere har foreslått at oppdatering av drivere har løst problemet med Discord-skjermdeling som ikke fungerer. Les og implementer trinnene som er instruert i veiledningen vår 4 måter å oppdatere grafikkdrivere i Windows 10 å gjøre slik.

Les også:Fix Discord fortsetter å krasje
Metode 9: Installer GPU-driveren på nytt
Hvis du fortsatt står overfor skjermdeling Discord fungerer ikke-problem etter oppdatering av GPU-driverne, installer deretter enhetsdrivere på nytt for å fikse eventuelle inkompatibilitetsproblemer. Du kan enkelt installere grafiske drivere på nytt som instruert i vår guide Hvordan avinstallere og installere drivere på nytt på Windows 10.

Metode 10: Deaktiver antivirus midlertidig (hvis aktuelt)
Antivirusprogrammet ditt kan feilaktig forhindre eventuelle oppdaterte funksjoner i Windows-apper som Discord. Du anbefales å deaktivere eventuell innebygd eller tredjeparts antivirusprogramvare midlertidig for å løse problemet med Discord-skjermdeling som ikke fungerer med svart skjerm. Les vår guide på Slik deaktiverer du antivirus midlertidig på Windows 10 og følg instruksjonene for å deaktivere antivirusprogrammet midlertidig på PC-en.

Les også:Hva er Easyanticheat.exe og er det trygt?
Metode 11: Deaktiver Windows Defender-brannmur (anbefales ikke)
Noen ganger kan Windows Defender-brannmuren på datamaskinen forhindre skjermdelingstilgang, av sikkerhetsgrunner. Hvis du ikke vet hvordan du deaktiverer Windows Defender-brannmur, vår guide på Slik deaktiverer du Windows 10-brannmuren vil hjelpe deg å gjøre det. Du kan også hviteliste Discord ved å følge veiledningen vår Tillat eller blokker apper gjennom Windows-brannmuren

Metode 12: Tilbakestill nettverksinnstillinger
Til tross for oppdatering av grafikkdrivere og deaktivering av sikkerhetspakker, prøv å tilbakestille nettverksinnstillingene hvis ingen av metodene har hjulpet deg med å fikse problemet med Discord-skjermdeling som ikke fungerer. For å gjøre det, følg vår guide på Slik tilbakestiller du nettverksinnstillinger på Windows 10
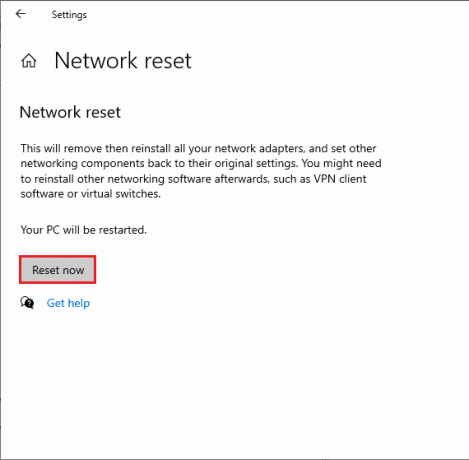
Les også: Fiks Discord som ikke oppdager mikrofon
Metode 13: Tilbakestill stemmeinnstillinger
Noen brukere har foreslått at tilbakestilling av stemmeinnstillinger i Discord hjalp dem med å løse problemet med skjermdeling. Selv om dette kan høres rart ut, er dette verdt å prøve. Følg trinnene nedenfor for å implementere det samme.
1. Slå den Windows-tast, type Uenighet, og klikk på Åpen.

2. Klikk på tannhjulikon å åpne Innstillinger.

3. Bytt til Tale og video-fanen fra panelet til venstre.
4. Under Stemmeinnstillinger, dra glidebryteren for inngangsvolum til en høy verdi.

5. Nå tilbakestill stemmeinnstillingene på Discord. Rull ned på Stemme- og videoskjerm og klikk på Tilbakestill stemmeinnstillinger.

6. Til slutt vil et bekreftelsesvindu dukke opp; klikk på Greit å bekrefte. Relanser Discord for å sjekke om du var i stand til å fikse Discord-problemer med svart skjermdeling.
Metode 14: Installer Discord på nytt
Hvis ingen av metodene har hjulpet deg, prøv å installere programvaren på nytt hvis mulig. Når du installerer Discord på nytt, vil konfigurasjonsoppsettet og alle innstillingene bli oppdatert, og derfor er det flere sjanser for at du vil få en løsning for at Discord-skjermdeling ikke fungerer.
1. trykk Windows + I-tastene sammen for å åpne Windows Innstillinger.
2. Klikk på Apper fra de gitte flisene

3. I Apper og funksjoner fanen, finn og klikk Uenighet. Klikk deretter på Avinstaller knapp.
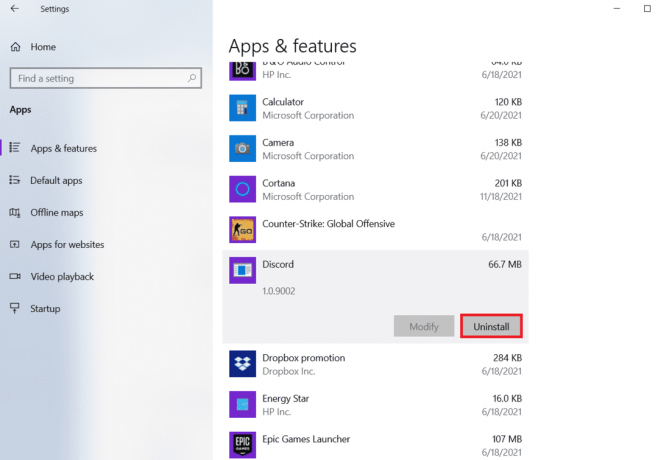
4. Følg instruksjoner på skjermen for å fullføre avinstalleringen.
5. Trykk deretter Windows + E-taster samtidig for å åpne Filbehandler.
6. Naviger til følgende sti fra adressefeltet.
C:\Users\USERNAME\AppData\Local
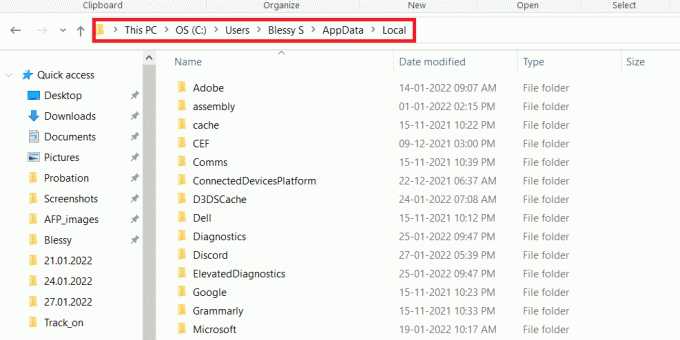
7. Høyreklikk på Uenighet og velg Slett alternativ.

8. Gå nå til Discord nettsted og klikk på Last ned for Windows knapp.

9. Åpne den nedlastede DiscordSetup.exe fil og installer programmet.

10. Den vil automatisk oppdatere seg selv hver gang du starter appen også. Når du har installert Discord på nytt, vil alle tilhørende problemer forsvinne nå.

Les også:Slik bruker du Push to Talk på Discord
Metode 15: Kontakt Discord Support
Hvis du ikke har klart å løse problemet med Discord-skjermdelingen som ikke fungerer svart skjerm ved å bruke løsningene som er oppført ovenfor, bør du kontakte Discord-støtte.
1. Logg på Discord-appen eller nettstedet med påloggingsdetaljene dine.
2. Naviger nå til Send inn en forespørselsside.
3. Fra rullegardinmenyen, velge støtten du trenger og fyll ut skjemaet å sende inn forespørselen.

4. Klikk nå på Send forespørsel-knapp nederst på siden.
Merk: Angi Discord-deling av svart skjerm problem i kundestøtten, samt handlingen du utførte som førte til at denne feilen ble vist på skjermen.
Discord-støtten vil se på dette problemet og prøve å løse problemet for deg.
Anbefalt:
- Fix Kan ikke initialisere Steam API i Windows 10
- Hvordan sletter du meldinger på Reddit-appen
- Hvordan bytte mellom flere kontoer på Discord
- Hva skjer når du deaktiverer Discord-kontoen din?
Vi håper at denne veiledningen var nyttig og at du ville ha lært hvordan du fikser Discord-skjermdeling fungerer ikke problem på Windows 10. Fortell oss hvordan denne artikkelen har hjulpet deg best. Også, hvis du har spørsmål/forslag angående denne artikkelen, kan du gjerne slippe dem i kommentarfeltet.



