Slik oppdaterer du grafikkdrivere i Windows 11 – TechCult
Miscellanea / / June 08, 2023
En grafikkdriver fungerer som en maskinvarekomponent som er ansvarlig for å lette kommunikasjonen mellom operativsystemet og grafikkbehandlingsenheten (GPU). Det er avgjørende å holde grafikkdriveren oppdatert, siden den ikke bare optimerer maskinvareytelsen, men også løser potensielle problemer som skjermkrasj, blackouts eller flimring under grafikkintensive oppgaver. I denne veiledningen vil vi forklare hvordan du oppdaterer grafikkdriveren på din Windows 11-datamaskin.

Innholdsfortegnelse
Slik oppdaterer du grafikkdrivere i Windows 11
Du kan oppdatere grafikkdriverne på din Windows 11 datamaskin gjennom tre forskjellige metoder, vi har forklart dem alle i detalj:
Metode 1: Bruke Enhetsbehandling
Du kan følge disse enkle trinnene for å oppdatere grafikkdrivere fra enhetsbehandlingen på Windows 11.
1. trykk Windows + X tastene samtidig. Klikk på i hurtigmenyen Enhetsbehandling.
2. Dobbeltklikk på Skjermadaptere. Høyreklikk på driveren du vil oppdatere i rullegardinlisten.

3. Klikk på Oppdater driveren.

4. Klikk på Søk automatisk etter drivere. Hvis oppdateringsverktøyet finner en bedre driver, vil det installere det.
Les også: 4 måter å oppdatere grafikkdrivere i Windows 10
Metode 2: Bruke Windows-innstillinger
Du kan også oppdatere drivere fra Windows-innstillinger, følg disse trinnene for å gjøre det:
1. Klikk på Start, og klikk deretter på Innstillinger.
2. I Navigasjon panel, klikk på Windows-oppdatering.

3. Klikk på Avanserte alternativer.
4. Klikk på Valgfrie oppdateringer. Hvis en grafikkdriver er oppført, velg avkrysningsboksen og klikk deretter på Last ned og installer.

Metode 3: Fra produsentens nettsted
Mange grafikkortprodusenter inkluderer en dedikert app for å endre innstillinger og oppdatere drivere. For eksempel har Nvidia Nvidia GeForce Experience. Du kan også oppdatere grafikkdriveren din gjennom disse appene.
1. Klikk på Søk bar i verktøylinjen, søk etter Nvidia GeForce Experience, og åpne den.
2. Klikk på SJÅFØRER fanen.
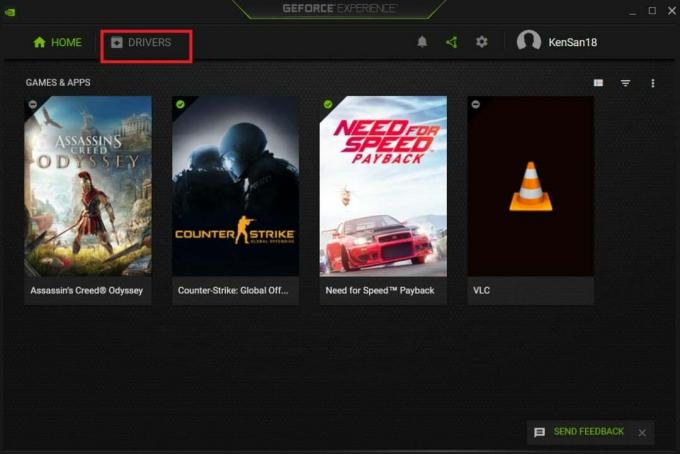
3. Hvis oppdateringen er tilgjengelig, klikk på nedlasting. GeForce Experience vil automatisk laste ned og installere den nyeste grafikkdriveren som er tilgjengelig.
Les også: Slik tilbakestiller du driveroppdateringer på Windows 11
Vi håper at denne veiledningen var nyttig, og du vet det nå hvordan oppdatere grafikkdrivere i Windows 11. Hvis du har spørsmål, del gjerne i kommentarfeltet. Fortell oss også hvilken metode du foretrekker for å oppdatere grafikkdrivere.

Alex Craig
Alex er drevet av en lidenskap for teknologi og spillinnhold. Enten det er gjennom å spille de nyeste videospillene, følge med på de siste teknologinyhetene eller engasjere med andre likesinnede på nettet, er Alex sin kjærlighet til teknologi og spill tydelig i alt han gjør.
Alex er drevet av en lidenskap for teknologi og spillinnhold. Enten det er gjennom å spille de nyeste videospillene, følge med på de siste teknologinyhetene eller engasjere med andre likesinnede på nettet, er Alex sin kjærlighet til teknologi og spill tydelig i alt han gjør.

![Hva er egentlig et filsystem? [FORKLART]](/f/37ddfad39ad7cb9a846910f88dcc676e.png?width=288&height=384)

