Slik kalibrerer du skjermens skjermfarge i Windows 10
Miscellanea / / November 28, 2021
Selv om Windows 10 kommer med den beste konfigurasjonen for PC-en din og oppdager automatisk passende skjerminnstillinger, vil du forsikre deg om at skjermens skjermfarge er riktig kalibrert. Det beste er at Windows 10 faktisk lar deg kalibrere skjermfargen med en spesiell veiviser. Dette veiviserverktøyet for skjermfargekalibrering forbedrer fargene på bildene, videoene osv. på skjermen, og det sikrer at fargene vises nøyaktig på skjermen.

Tydeligvis har veiviseren for skjermfargekalibrering gravd dypt inn i Windows 10-innstillingene, men bekymret seg ikke, da vi ville dekke alt i denne opplæringen. Så uten å kaste bort tid, la oss se hvordan du kalibrerer skjermens skjermfarge i Windows 10 ved hjelp av veiledningen nedenfor.
Slik kalibrerer du skjermens skjermfarge i Windows 10
Sørg for å opprette et gjenopprettingspunkt bare i tilfelle noe går galt.
1. Enten kan du åpne veiviseren for skjermfargekalibrering direkte ved å bruke snarveien for kjøring eller via Windows 10-innstillinger. Trykk på Windows-tasten + R og skriv deretter
dccw og trykk Enter for å åpne veiviseren for skjermfargekalibrering.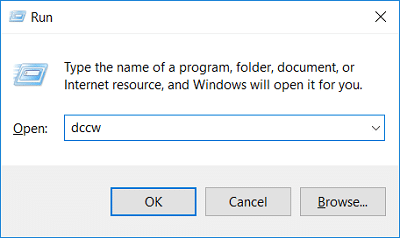
2. Trykk Windows-tast + I for å åpne Innstillinger og klikk deretter på System.

3. Fra menyen til venstre velger du Vise i høyre vindusrute klikker du på "Avanserte skjerminnstillinger"-lenke nederst.

4. Under vinduet Skjermegenskaper bytt til Fargehåndtering fanen, klikk på "Fargehåndtering“.
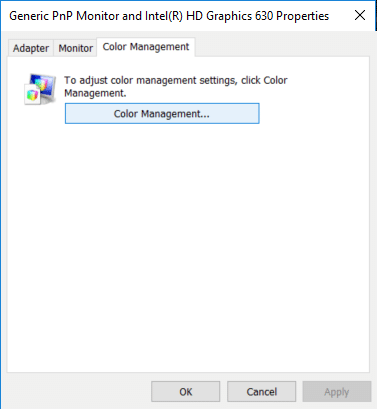
5. Bytt nå til Avansert-fanen og klikk deretter "Kalibrer skjermen"under Skjermkalibrering.
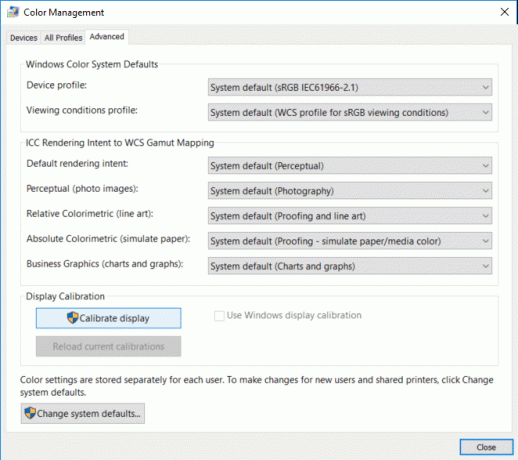
6. Dette vil åpne Vis fargekalibreringsveiviser, klikk Neste for å starte prosessen.

7. Hvis skjermen din støtter tilbakestilling til fabrikkstandard, gjør du det og klikker Neste å gå videre.
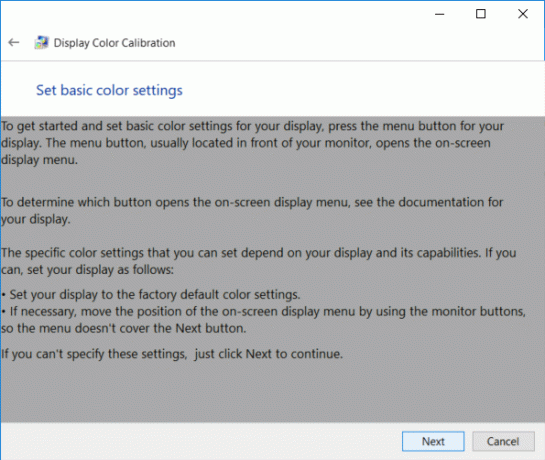
8. På neste skjerm, gå gjennom gamma-eksemplene, og klikk deretter Neste.
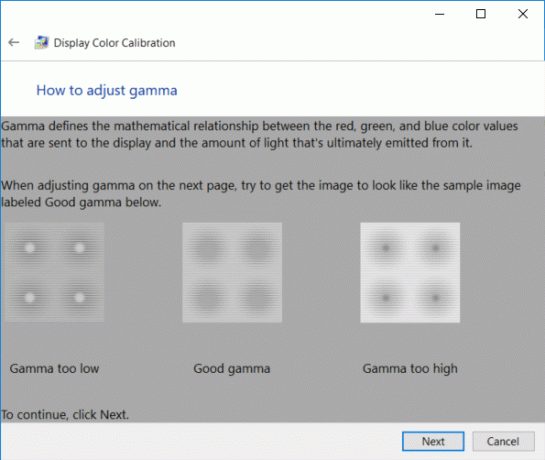
9. I dette oppsettet må du justere gammainnstillingene ved å flytte glidebryteren opp eller ned til synligheten av små prikker i midten av hver sirkel er minimum, og klikk Neste.
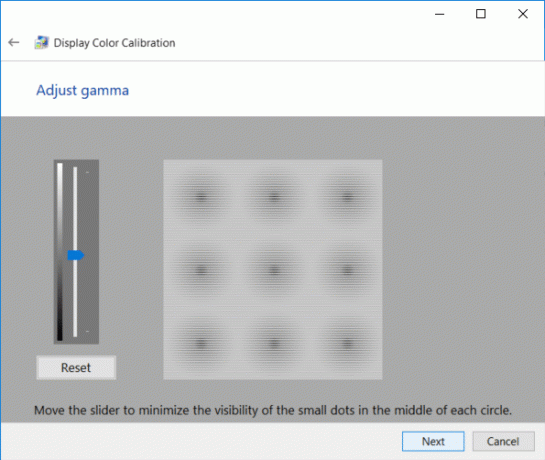
10. Nå må du finne lysstyrke- og kontrastkontrollene på skjermen og klikk Neste.
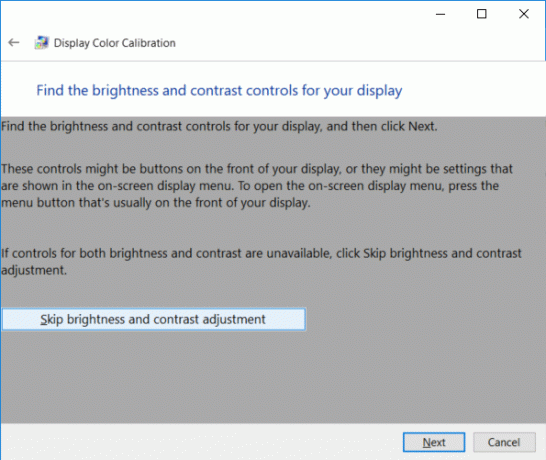
Merk: Hvis du er på en bærbar datamaskin, vil du ikke ha lysstyrke- og kontrastkontroller på skjermen, så klikk på justeringen for Hopp over lysstyrke og kontrastt-knappen.
11. Se nøye gjennom lysstyrkeeksemplene som du trenger dem i neste trinn og klikk Neste.
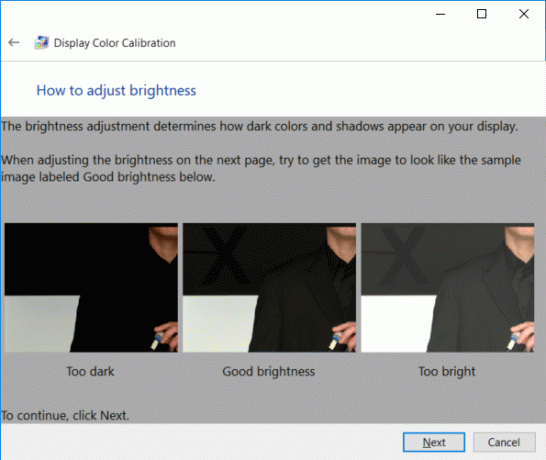
12. Juster lysstyrken høyere eller lavere som beskrevet på bildet og klikk Neste.

13. På samme måte, gjennomgå kontrasteksemplene og klikk Neste.
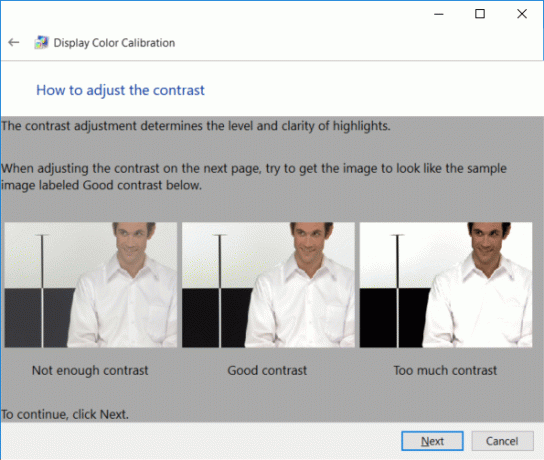
14. Juster kontrasten med kontrastkontrollen på skjermen og sett den høyt nok som beskrevet i bildet og klikk på Neste.

15. Neste, gjennomgå eksemplene på fargebalanse nøye og klikk Neste.
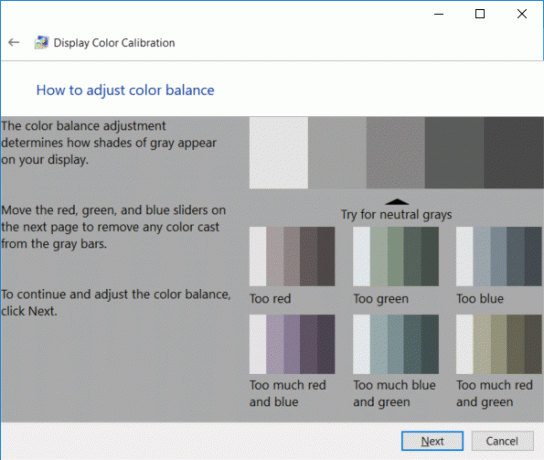
16. Nå, konfigurer fargebalansen ved å justere de røde, grønne og blå glidebryterne for å fjerne eventuelle fargeskjær fra de grå søylene og klikk Neste.
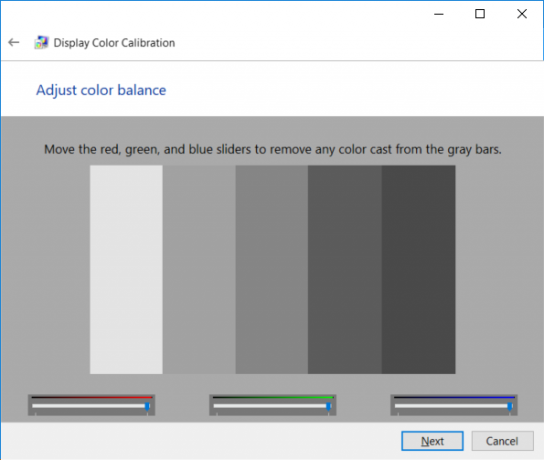
17. Til slutt, for å sammenligne den forrige fargekalibreringen med den nye, klikk på knappen Forrige kalibrering eller Gjeldende kalibrering.
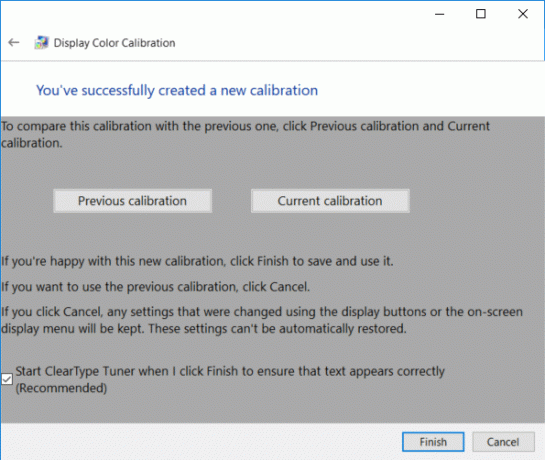
18. Hvis du finner den nye fargekalibreringen god nok, merk av for "Start ClearType Tuner når jeg klikker Fullfør for å sikre at teksten vises riktig" og klikk Fullfør for å bruke endringene.
19. Hvis du ikke finner den nye fargekonfigurasjonen opp til merket, klikk Avbryt for å gå tilbake til den forrige.
Anbefalt:
- Den enkleste måten å installere en CAB-fil i Windows 10
- Slik aktiverer eller deaktiverer du adaptiv lysstyrke i Windows 10
- Deaktiver Active Hours for Windows 10 Update
- Aktiver eller deaktiver innebygd administratorkonto i Windows 10
Det er det du har lært Slik kalibrerer du skjermens skjermfarge i Windows 10 men hvis du fortsatt har spørsmål angående denne opplæringen, kan du gjerne spørre dem i kommentarfeltet.



