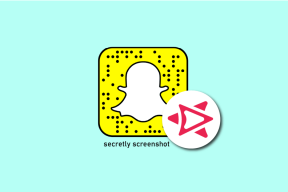Topp 5 måter å formatere en harddisk på Windows 11
Miscellanea / / July 22, 2022
Det kan være lurt å formatere en harddisk hvis du bruker den for første gang eller planlegger å bli kvitt den. Ved å gjøre det kan du slette alle gamle data fra stasjonen, inkludert skadelig programvare, og velge et kompatibelt filsystem som PC-en din støtter.

Siden formatering av en harddisk sletter alle data, må du følge trinnene nøye mens du velger stasjonen du vil formatere. Pass også på at du sikkerhetskopierer evt viktige data før du formaterer stasjonen.
I dette stykket vil vi dele 5 forskjellige måter å formatere en harddisk eller Solid State Drive (SSD) på Windows 11. Så la oss begynne.
1. Formater en harddisk med filutforsker
Det nye og forbedrede Filutforsker i Windows 11 gjør det enkelt å formatere en harddisk på din PC. Følgende trinn vil fungere for både en intern og ekstern stasjon.
Trinn 1: Høyreklikk på Start-ikonet og velg Filutforsker fra menyen som vises.

Steg 2: Naviger til denne PC-en. Under Enheter og stasjoner høyreklikker du på stasjonen og velger Formater.

Trinn 3: I Format-vinduet som åpnes, velg ditt foretrukne filsystem. Velg NTFS hvis du har tenkt å bruke stasjonen utelukkende på en Windows-datamaskin. Hvis du vil bruke stasjonen på Windows og Mac, velg exFAT i stedet.

Trinn 4: Skriv inn et navn for stasjonen i tekstboksen Volumetikett og merk av for Hurtigformatering. Klikk deretter på Start-knappen.

Når du velger Hurtigformatering, hopper Windows over å sjekke stasjonen for feil for å fremskynde prosessen. Men hvis du planlegger å trekke tilbake lagringsstasjonen, bør du fjerne merket for Hurtigformatering for å gjøre dataene dine uopprettelige.
Trinn 5: Til slutt klikker du på OK for å bekrefte.

Avhengig av størrelsen på stasjonen og de angitte formateringsalternativene, kan denne prosessen ta en stund.
2. Formater en harddisk ved hjelp av Innstillinger-appen
Windows 11s Innstillinger-app har en dedikert lagringsseksjon som lar deg administrere og formatere stasjonene som er koblet til PC-en. Slik får du tilgang til den.
Trinn 1: Trykk på Windows-tasten + I for å starte Innstillinger-appen. I System-fanen klikker du på Lagring.

Steg 2: Klikk på Avanserte lagringsinnstillinger for å utvide den. Velg deretter Disk og volumer.

Trinn 3: Klikk på Egenskaper-knappen ved siden av stasjonen du ønsker å formatere.

Trinn 4: Klikk på Format.

Trinn 5: I Format Volume-vinduet skriver du inn et navn for stasjonen og velger et filsystem. Klikk deretter på Format.

3. Formater en harddisk ved hjelp av Disk Management Utility
Diskbehandling er et hendig Windows-verktøy som lar deg endre stasjonsbokstaver, administrere partisjoner og utføre andre lagringsrelaterte oppgaver. Du kan også bruke dette verktøyet til å formatere en intern eller ekstern stasjon på Windows 11. Dette er hvordan.
Trinn 1: Trykk på Windows-tasten + R for å åpne dialogboksen Kjør. Type diskmgmt.msc i Åpne-feltet og trykk Enter.

Steg 2: Du vil se alle stasjonene i nedre halvdel av vinduet. Høyreklikk på stasjonen og velg Formater.

Trinn 3: Skriv inn et navn for stasjonen i feltet Volumetikett og velg det foretrukne filsystemet. Deretter merker du av for "Utfør et raskt format" og klikker på OK.

4. Formater en harddisk med ledetekst
Kommandoprompt brukes vanligvis til å behandle batchfiler, utføre avanserte administrative oppgaver og reparere korrupte systemfiler. Du kan imidlertid også bruke den til å instruere Windows til å formatere en stasjon for deg.
Trinn 1: Klikk på søkeikonet på oppgavelinjen, skriv inn ledeteksten, og velg Kjør som administrator.

Steg 2: Kjør følgende kommandoer i konsollen for å se alle tilgjengelige stasjoner.
diskpart liste disk

Noter disknummeret til stasjonen fra den første kolonnen.
Trinn 3: Skriv inn følgende kommando for å velge stasjonen du ønsker å formatere.
velg disk N
Erstatt N i kommandoen ovenfor med disknummeret angitt i siste trinn.

Trinn 4: Kjør følgende kommandoer en etter en for å formatere stasjonen.
ren opprett partisjon primært format FS=NTFS raskt
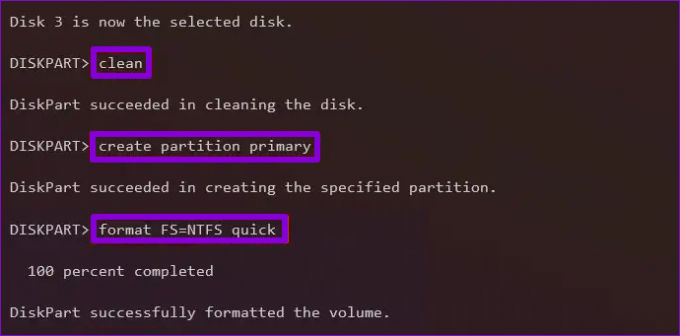
Trinn 5: Til slutt, tilordne en stasjonsbokstav med følgende kommando.
tilordne bokstav=A
Erstatt A i kommandoen ovenfor med en hvilken som helst tilgjengelig bokstav du vil bruke.

5. Formater en harddisk med Windows PowerShell
Ligner på kommandoprompt, kan du også kjøre noen få kommandoer i Windows PowerShell for å formatere en harddisk på Windows 11. Her er hva du må gjøre.
Trinn 1: Åpne søkemenyen, skriv inn Windows PowerShell, og klikk på Kjør som administrator.

Steg 2: Kjør følgende kommando for å vise en liste over stasjoner som er koblet til PC-en.
få-disk
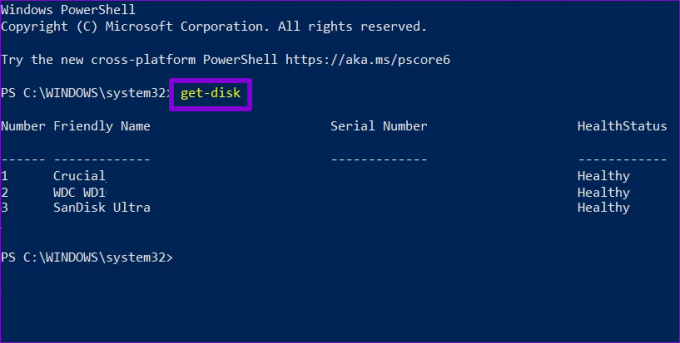
Noter ned nummeret til stasjonen din fra den første kolonnen.
Trinn 3: Skriv inn følgende kommando for å slette alle data fra stasjonen.
clear-disk -nummer N -fjerndata
Erstatt N i kommandoen ovenfor med stasjonsnummeret angitt i siste trinn.
Trinn 4: Skriv inn A og trykk Enter.

Trinn 5: Deretter kjører du følgende kommando for å opprette en ny partisjon.
ny-partisjon -disknummer N -brukmaksimumstørrelse | format-volum -filsystem NTFS -ny filsystemetikett Stasjonsnavn
Erstatt N i kommandoen ovenfor med stasjonsnummeret angitt i trinn 2. Erstatt DriveName med det faktiske navnet du ønsker å bruke.

Trinn 6: Til slutt, skriv inn følgende kommando for å tilordne en stasjonsbokstav.
get-Partition -disknummer N | set-partisjon -newdriveletter A
Erstatt N med stasjonsnummeret og A med stasjonsbokstaven du vil tilordne.

Og du er god til å gå. Disken din er klar til bruk.
Disken din er klar
Metodene ovenfor skal hjelpe deg med å formatere en hvilken som helst intern eller ekstern harddisk koblet til din Windows 11 PC. Og det beste er at du ikke trenger noen tredjepartsapp eller program for å formatere harddisken.
Sist oppdatert 22. juli 2022
Artikkelen ovenfor kan inneholde tilknyttede lenker som hjelper til med å støtte Guiding Tech. Det påvirker imidlertid ikke vår redaksjonelle integritet. Innholdet forblir objektivt og autentisk.

Skrevet av
Pankil er sivilingeniør av yrke som startet sin reise som forfatter ved EOTO.tech. Han begynte nylig i Guiding Tech som frilansskribent for å dekke fremgangsmåter, forklaringer, kjøpsguider, tips og triks for Android, iOS, Windows og Web.