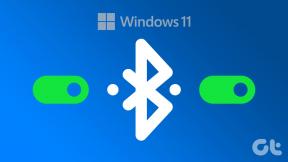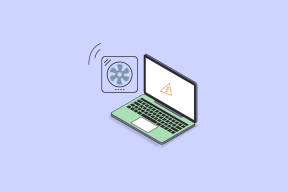Slik deaktiverer du popup-vinduer på Safari på iPhone
Miscellanea / / November 28, 2021
Vanligvis kan popup-vinduer som oppstår på nettsteder indikere annonser, tilbud, merknader eller varsler. Noen popup-annonser og vinduer i en nettleser kan være nyttige. De kan hjelpe noen som søker jobb, eller en person som leter etter et produkt, eller varsle en person som venter på en oppdatering om kommende eksamener. Noen ganger kan popup-vinduer også være farlige. I form av tredjepartsannonser kan de inneholde noen taktikk for å trekke ut din personlige og økonomiske informasjon. De kan be deg om å installere eller laste ned ukjent/ubekreftet programvare eller applikasjon. Med mindre du er sikker, unngå å følge popup-annonser eller vinduer som omdirigerer deg andre steder. I denne veiledningen har vi forklart hvordan du deaktiverer popup-vinduer på Safari på iPhone ved å aktivere Safari popup-blokkering iPhone.

Innhold
- Slik deaktiverer du popup-vinduer på Safari på iPhone
- Hva skal du gjøre når du ser en uønsket pop-up på Safari?
- Slik aktiverer du advarsel om svindel på nettstedet
- Tilleggsfiks
- Slik unngår du popup-vinduer på Safari
- Slik aktiverer du Safari Pop-up Blocker iPhone
- Slik deaktiverer du Safari Pop-up Blocker iPhone
Slik deaktiverer du popup-vinduer på Safari på iPhone
Du kan enkelt deaktivere popup-vinduer på Safari på iPhone for å gjøre surfeopplevelsen jevn og fri for avbrudd. Les til slutten for å lære om ulike triks som vil hjelpe deg mens du bruker Safari.
Hva skal du gjøre når du ser en uønsket pop-up på Safari?
1. Naviger til en Ny fane. Skriv inn ønsket søkeord og bla til et nytt nettsted.
Merk: Hvis du ikke finner en søkefeltet i iPhone/iPod/iPad, trykk på toppen av skjermen og gjør den synlig.
2. Gå ut av fanen hvor popup-vinduet dukket opp.
Forsiktighet: Noen annonser i Safari inneholder falske lukkeknapper. Så når du prøver å lukke annonsen, navigeres den gjeldende siden til en annen side under dens kontroll. Vær alltid forsiktig og unngå interaksjon med annonser og popup-vinduer.
Slik aktiverer du advarsel om svindel på nettstedet
1. Fra Startskjermen, gå til Innstillinger.
2. Nå, klikk på Safari.
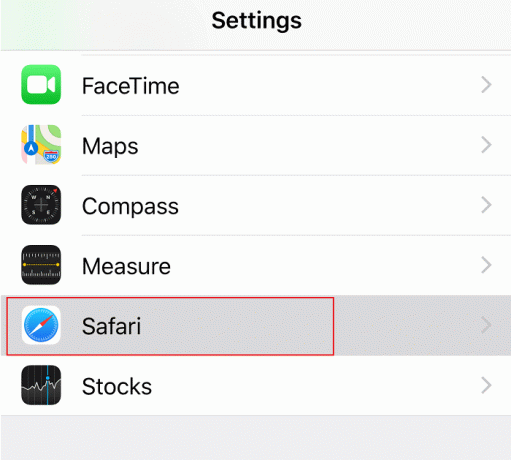
3. Endelig, slå PÅ alternativet merket Advarsel om uredelig nettsted, som vist nedenfor.
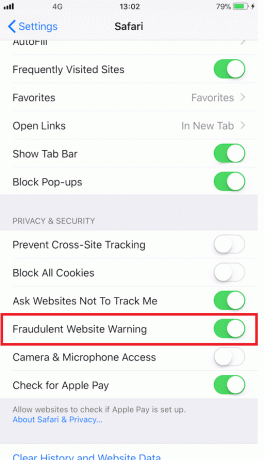
Les også:Slik sletter du nettleserloggen i en hvilken som helst nettleser
Tilleggsfiks
Ofte, selv etter at du har deaktivert popup-annonser og vinduer gjennom Safari-innstillinger, forsvinner ikke disse helt. Dette kan skyldes installasjon av annonsestøttende apper. Sjekk applisten din og avinstaller disse appene fra din iPhone.
Merk: Du kan se etter uønskede utvidelser ved å søke etter dem i Fanen Utvidelser i Safari-innstillinger.
Slik unngår du popup-vinduer på Safari
Følgende tips hjelper deg med å administrere og unngå popup-vinduer på Safari.
- Bruk nyeste versjoner: Sørg for at du alltid bruker den nyeste versjonen av alle appene på Apple-enheten din.
- Oppdater iOS: Nye oppdateringer i operativsystemet forbedrer systemytelsen og gir forbedret sikkerhet. Sikkerhetsoppdateringer tilbys under programvareoppdateringer og kan inkludere popup-kontrollmekanismer.
- Installer bekreftede apper: Hvis du vil installere nye applikasjoner på iOS-enheten din, er det sikreste stedet App Store fra Apple. For programmer som ikke kan lastes ned fra App Store, last dem ned fra utvikleren i stedet for via en ekstern lenke eller annonse.
Kort sagt, hold enheten oppdatert til den nyeste versjonen og last ned applikasjoner kun fra App Store eller direkte fra utvikleren. Få de siste Apple-sikkerhetsoppdateringene her.
Slik aktiverer du Safari Pop-up Blocker iPhone
Slik aktiverer du popup-vinduer på Safari på iPhone eller iPad:
1. Navigere til Innstillinger fra Startskjermen.
2. Her, klikk på Safari.
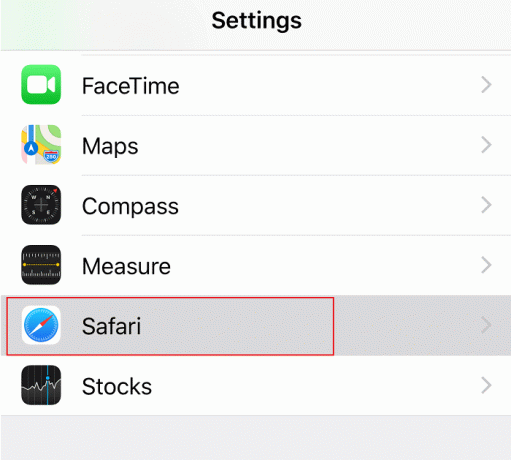
3. For å aktivere popup-blokkering, slå PÅ Blokker popup-vinduer alternativ, som uthevet.
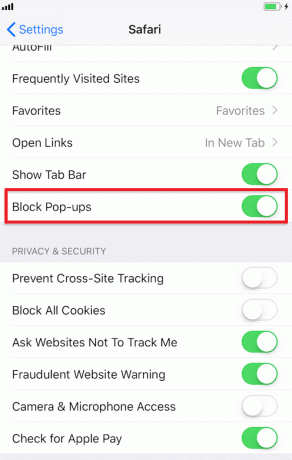
Her og fremover vil popup-vinduer alltid være blokkert.
Les også:Fiks Safari Denne tilkoblingen er ikke privat
Slik deaktiverer du Safari Pop-up Blocker iPhone
Slik aktiverer du popup-vinduer på Safari på iPhone eller iPad:
1. Trykk på Innstillinger > Safari, som tidligere.
2. For å deaktivere popup-blokkering, vri bryteren AV til BlokkerePopup-vinduer.
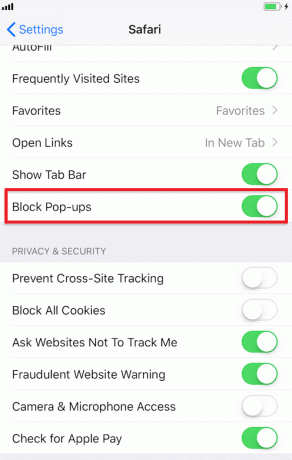
Anbefalt:
- Slik blokkerer du popup-vinduer i Safari på Mac
- 5 måter å fikse Safari vil ikke åpne på Mac
- Hvordan fikse Apple Virus Advarselsmelding
- Reparer App Store som mangler på iPhone
Vi håper at denne veiledningen var nyttig, og at du er i stand til det aktivere eller deaktivere popup-vinduer på Safari på iPhone eller iPad. Hvis du har spørsmål/kommentarer angående denne artikkelen, slipp dem gjerne i kommentarfeltet.