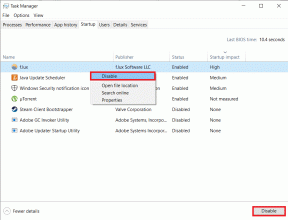8 beste reparasjoner for WhatsApp Desktop-varsler som ikke fungerer på Mac
Miscellanea / / April 02, 2023
WhatsApp Desktop-appen på Macen gjør det ganske komfortabelt å svare på meldinger og videosamtaler. Du trenger ikke å hente iPhone eller Android hver gang for å sjekke WhatsApp-varslene dine. Du kan sjekke disse varslene på din Mac.

Den dedikerte WhatsApp desktop-appen for Mac er bedre enn WhatsApp for web for innebygde funksjoner og muligheten til å starte og bruke den raskt. Men noen brukere klager over ikke å motta varsler fra WhatsApp. Har det skjedd deg noen ganger eller ofte? Slik fikser du WhatsApp Desktop-appvarsler som ikke fungerer på Mac.
1. Sjekk WhatsApp-varslingsinnstillinger på Mac
La oss starte med en enkel løsning. Du kan sjekke varslingsinnstillingene til Desktop-appen på Macen. Det er mulig at varsler fra appen har blitt deaktivert på din Mac.
Trinn 1: Trykk på Kommando + mellomromstasten for å åpne Spotlight Search, skriv Hva skjer, og trykk på Retur.

Steg 2: Når appen åpnes, klikker du på pilikonet i appens øverste venstre hjørne.

Trinn 3: Velg Innstillinger.

Trinn 4: Klikk på Varsler.

Trinn 5: Sjekk om alle alternativene under Varsler er aktivert for anrop og meldinger.
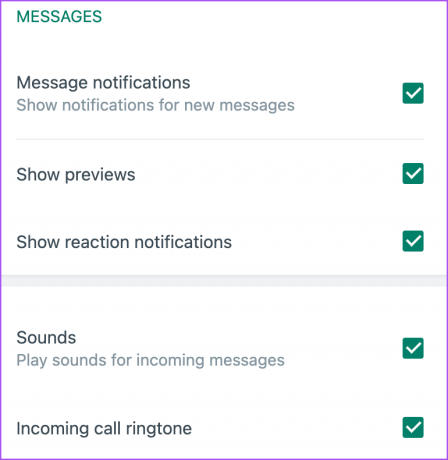
Sørg for at «Mute alle innkommende skrivebordssamtaler» ikke er merket av.

Trinn 6: Gå tilbake til hovedvinduet og sjekk om problemet er løst.
2. Sjekk varslingsinnstillingene på Mac-en
Akkurat som for Desktop-appen, bør du også sjekke varslingsinnstillingene for WhatsApp på din Mac. Dette er hvordan.
Trinn 1: Trykk på Kommando + mellomromstasten for å åpne Spotlight Search, skriv Varslingsinnstillinger, og trykk på Retur.

Steg 2: Rull ned og klikk på WhatsApp.
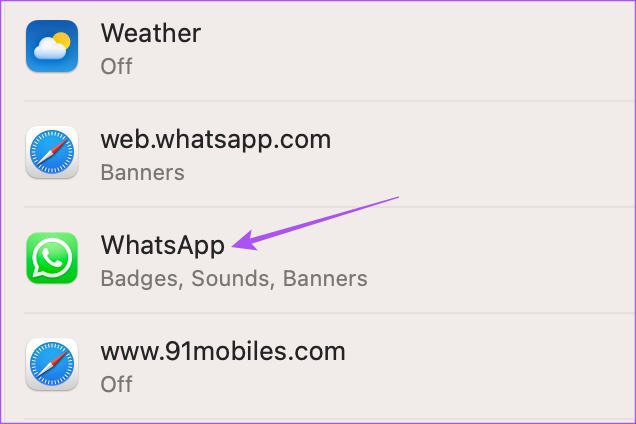
Trinn 3: Sjekk om alle varsler er tillatt for WhatsApp på din Mac.

Hvis ikke, klikk på bryteren ved siden av alternativet for å aktivere varsler.
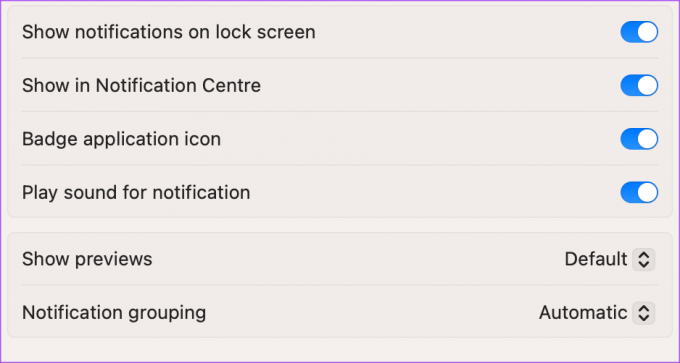
Trinn 4: Lukk Innstillinger og sjekk om problemet er løst.
3. Merk av for dempet samtaler
Hvis det er noen dempet samtaler på WhatsApp-kontoen din, må du slå på dem og sjekke om problemet løses.
Trinn 1: Trykk på Kommando + mellomromstasten for å åpne Spotlight Search, skriv Hva skjer, og trykk på Retur.

Steg 2: Se etter Dempet-ikonet ved siden av kontakt- eller gruppenavnet.
Trinn 3: Klikk på pil ned-ikonet ved siden av ikonet Dempet.
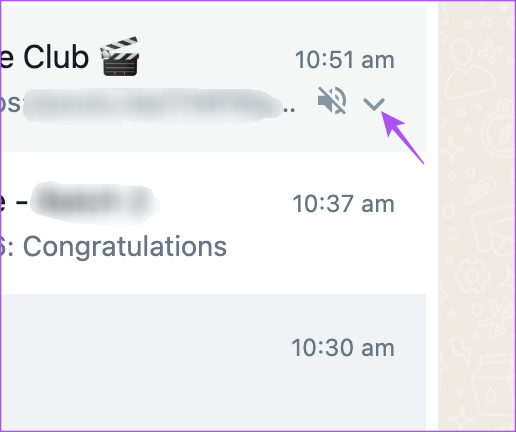
Trinn 4: Velg Slå på lyden for varsler.
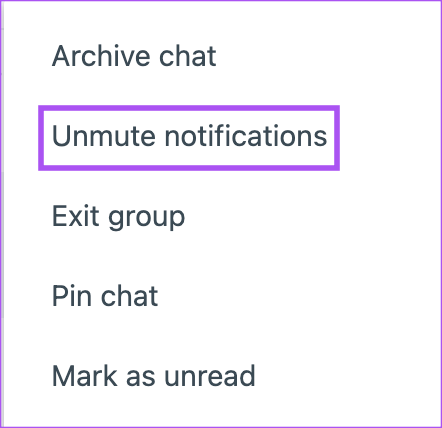
4. Sjekk lydutgangsenheten
Hvis du har tillatt lyd for WhatsApp Desktop-varslene på Mac-en din, bør du sjekke utdatakilden. Hvis du har koblet til noen Bluetooth-enheter, her er hvordan du kan bytte tilbake til eksterne høyttalere som utgangskilde.
Trinn 1: Trykk på Kommando + mellomromstasten for å åpne Spotlight Search, skriv System Innstillinger, og trykk på Retur.

Steg 2: Klikk på Lyd fra venstremenyen.

Trinn 3: Rull ned og under Utgang, velg MacBook-høyttalere som kilde.

Du kan også endre utgangsvolumet manuelt ved å bruke glidebryteren.

Trinn 4: Når du er ferdig, lukk vinduet og sjekk om problemet er løst.
5. Aktiver lydeffekter for brukergrensesnitt
Står du fortsatt overfor det samme problemet? Du kan prøve denne neste løsningen for å sjekke om brukergrensesnittets lydeffekter er aktivert på Mac-en.
Trinn 1: Trykk på Kommando + mellomromstasten for å åpne Spotlight Search, skriv System Innstillinger, og trykk på Retur.

Steg 2: Klikk på Lyd fra venstre sidefelt.

Trinn 3: Slå på bryteren ved siden av "Spill av lydeffekter for brukergrensesnitt" for å aktivere funksjonen.

Du bør også sjekke lydutgangsenheten for lydeffekter.
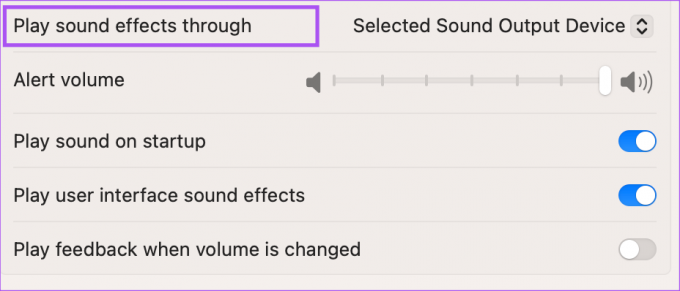
Trinn 4: Deretter lukker du Innstillinger-vinduet og kontrollerer om problemet er løst.
6. Sjekk innstillinger for fokusmodus
Du kan bruk fokusmodus på Mac-en for å begrense varsler fra visse apper, inkludert WhatsApp Desktop. Hvis du bruker fokusmodus, foreslår vi at du sjekker om WhatsApp Desktop er inkludert.
Trinn 1: Klikk på Kontrollsenter-ikonet øverst til høyre.
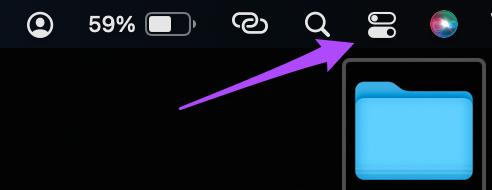
Steg 2: Klikk på Fokus.

Trinn 3: Klikk på Fokusinnstillinger.
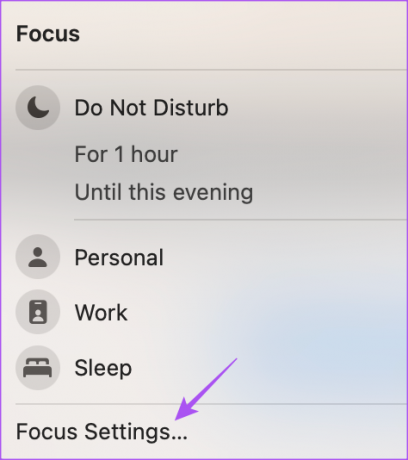
Trinn 4: Velg fokusmodus.
Trinn 5: Klikk på Stillede apper.
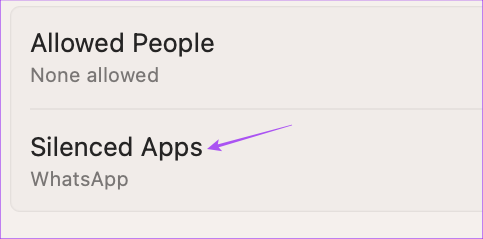
Trinn 6: Hvis WhatsApp har blitt lagt til lydløse apper, klikker du på X-ikonet for å fjerne appen.
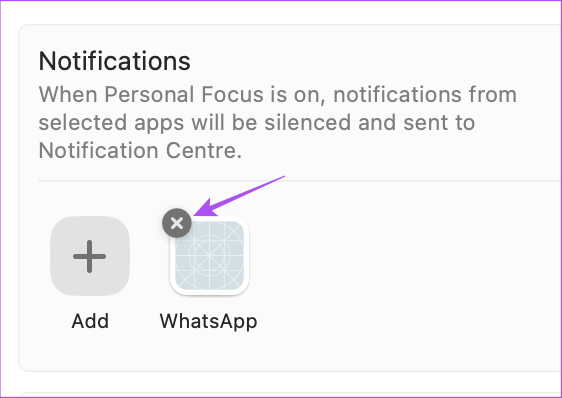
Trinn 7: Klikk på Ferdig for å lagre endringer.
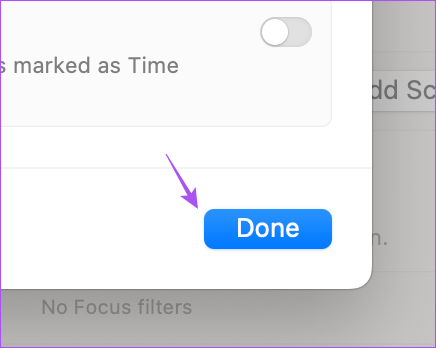
Trinn 8: Lukk vinduet og sjekk om problemet er løst.
7. Tving avslutning og restart WhatsApp
Å fjerne appen fra bakgrunnen og starte den på nytt på Mac-en er en annen effektiv løsning for å fikse dette problemet. Hvis appen har vært aktiv i en stund, bør du definitivt prøve denne løsningen.
Trinn 1: Klikk på Apple-ikonet øverst til venstre.

Steg 2: Klikk på Force Quit.

Trinn 3: Velg WhatsApp fra listen over apper og klikk på Force Quit.

Trinn 4: Når du er ferdig, lukk vinduet og start WhatsApp på nytt for å sjekke om problemet er løst.
8. Oppdater WhatsApp Desktop
Den siste utveien er å oppdatere versjonen av WhatsApp Desktop-appen på din Mac for å fjerne feilene og feilene fra den gjeldende versjonen.
Oppdater WhatsApp for Mac
Motta meldingene dine
Disse løsningene vil hjelpe deg å aldri gå glipp av noen WhatsApp-skrivebordsvarsler. Du kan også lese innlegget vårt på hvordan du sender meldinger til deg selv på WhatsApp Desktop-appen.
Sist oppdatert 20. januar 2023
Artikkelen ovenfor kan inneholde tilknyttede lenker som hjelper til med å støtte Guiding Tech. Det påvirker imidlertid ikke vår redaksjonelle integritet. Innholdet forblir objektivt og autentisk.
VISSTE DU
Gründerne av WhatsApp, Jan Koum og Brian Acton, ble begge avvist av Facebook og Twitter i intervjuer.
Skrevet av
Paurush Chaudhary
Avmystifisere teknologiens verden på den enkleste måten og løse dagligdagse problemer knyttet til smarttelefoner, bærbare datamaskiner, TV-er og innholdsstrømmeplattformer.