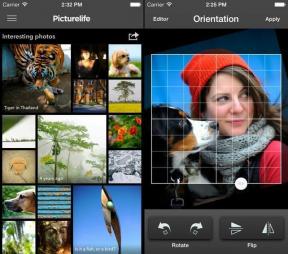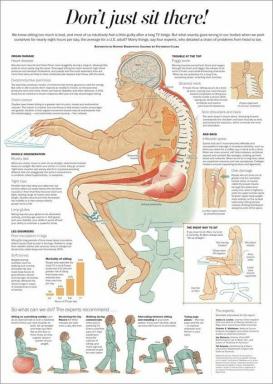Fiks ERR_INTERNET_DISCONNECTED i Chrome
Miscellanea / / November 28, 2021
Rett opp ERR_INTERNET_DISCONNECTED i Chrome: Det kan hende du står overfor feilmeldingen ERR_INTERNET_DISCONNECTED i Google Chrome mens du surfer på Internett, men ikke bekymre deg, det er en vanlig nettverkstilkoblingsfeil, og vi vil liste opp forskjellige trinn for å fikse problemet. Brukere rapporterer også at de får feil internett frakoblet hver gang de åpner nettleserne, og det blir bare veldig irriterende. Dette er de ulike årsakene til hvorfor denne feilen oppstår:
- Feilkonfigurerte LAN-innstillinger
- Nettverkstilkobling blokkert av antivirus eller brannmur
- Bla gjennom data og cache som avbryter nettverkstilkoblingen
- Korrupte, inkompatible eller utdaterte nettverkskortdrivere
Feilmeldingen:
Kan ikke koble til Internett
Google Chrome kan ikke vise nettsiden fordi datamaskinen din ikke er koblet til Internett. ERR_INTERNET_DISCONNECTED
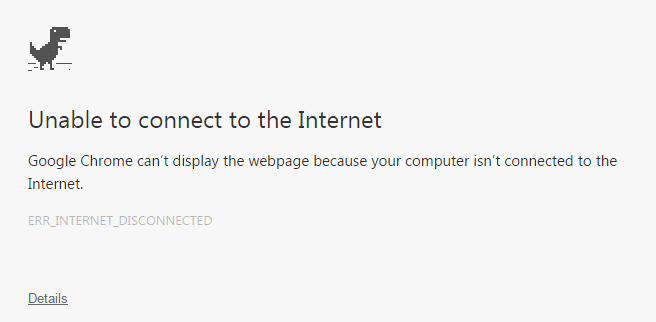
Nå er dette noen mulige årsaker til at denne feilen oppstår, og det er forskjellige rettinger for å løse feilen ovenfor. Du må prøve alle metodene for å kunne fikse feilen, da det som kan fungere for én bruker, kanskje ikke fungerer for en annen. Så uten å kaste bort tid, la oss se hvordan du faktisk fikser ERR_INTERNET_DISCONNECTED i
Chrome ved hjelp av feilsøkingsveiledningen nedenfor.Innhold
- Fiks ERR_INTERNET_DISCONNECTED i Chrome
- Metode 1: Start ruteren på nytt
- Metode 2: Skyll DNS og tilbakestill TC/IP
- Metode 3: Fjern merket for proxy
- Metode 4: Slett nettleserdata
- Metode 5: Deaktiver antivirus og brannmur midlertidig
- Metode 6: Slett WLAN-profiler
- Metode 7: Installer nettverksadapterdrivere på nytt
Fiks ERR_INTERNET_DISCONNECTED i Chrome
Sørg for å opprette et gjenopprettingspunkt bare i tilfelle noe går galt.
Metode 1: Start ruteren på nytt
Bare start modemet på nytt og se om problemet er løst, siden noen ganger nettverket kan ha opplevd noen tekniske problemer som bare kan løses ved å starte modemet på nytt. Hvis du fortsatt ikke klarer å fikse dette problemet, følg neste metode.
Metode 2: Skyll DNS og tilbakestill TC/IP
1. Høyreklikk på Windows-knappen og velg "Kommandoprompt (admin).”

2. Skriv inn følgende kommando og trykk Enter etter hver kommando:
(a) ipconfig /release
(b) ipconfig /flushdns
(c) ipconfig /renew

3. Åpne Admin Ledetekst igjen og skriv inn følgende og trykk enter etter hver:
- ipconfig /flushdns
- nbtstat –r
- netsh int ip tilbakestilling
- netsh winsock tilbakestilling

4. Start på nytt for å bruke endringer. Det ser ut til å skylle DNS Fiks ERR_INTERNET_DISCONNECTED i Chrome.
Metode 3: Fjern merket for proxy
1. Trykk på Windows-tasten + R og skriv deretter "inetcpl.cpl" og trykk enter for å åpne Internett-egenskaper.

2. Neste, gå til Fanen Tilkoblinger og velg LAN-innstillinger.

3. Fjern merket for Bruk en proxy-server for ditt LAN og sørg for at "Oppdag innstillinger automatisk” er sjekket.

4. Klikk OK og deretter Bruk og start PC-en på nytt.
Metode 4: Slett nettleserdata
1. Åpne Google Chrome og trykk Ctrl + H for å åpne historien.
2. Deretter klikker du Tøm nettlesing data fra venstre panel.

3. Sørg for at "tidens begynnelse” er valgt under Slett følgende elementer fra.
4. Merk også av for følgende:
- Nettleserlogg
- Last ned historie
- Informasjonskapsler og andre sire- og plugin-data
- Bufret bilder og filer
- Autofyll skjemadata
- Passord

5. Klikk nå Slett nettleserdata og vent til det er ferdig.
6. Lukk nettleseren og start PC-en på nytt. Åpne Chrome igjen og se om du er i stand til det Fiks ERR_INTERNET_DISCONNECTED i Chrome hvis ikke, fortsett til neste metode.
Metode 5: Deaktiver antivirus og brannmur midlertidig
1. Høyreklikk på Antivirusprogramikon fra systemstatusfeltet og velg Deaktiver.

2. Deretter velger du tidsrammen som Antivirus forblir deaktivert.

Merk: Velg minst mulig tid, for eksempel 15 minutter eller 30 minutter.
3.Når du er ferdig, prøv igjen å koble til WiFi-nettverket og sjekk om feilen løser seg eller ikke.
4. Trykk på Windows-tasten + I og velg deretter Kontrollpanel.

5. Deretter klikker du på System og sikkerhet og klikk deretter på Windows brannmur.

6. Klikk nå på fra venstre vindusrute Slå Windows-brannmuren på eller av.

7.Velg Slå av Windows-brannmuren og start PC-en på nytt. Prøv igjen å åpne Update Windows og se om du er i stand til det Fiks ERR_INTERNET_DISCONNECTED i Chrome.
Hvis metoden ovenfor ikke fungerer, må du følge nøyaktig samme trinn for å slå på brannmuren din igjen.
Metode 6: Slett WLAN-profiler
1. Trykk på Windows-tasten + X og velg Kommandoprompt (admin).
2. Skriv nå inn denne kommandoen i cmd og trykk Enter: netsh wlan vis profiler

3.Skriv deretter inn følgende kommando og fjern alle Wifi-profiler.
netsh wlan delete profile name="[PROFILNAVN]"
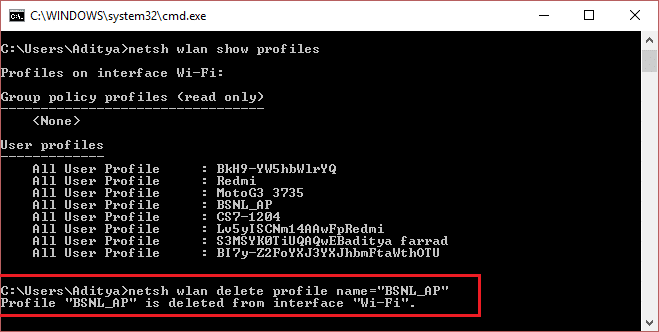
4.Følg trinnet ovenfor for alle Wifi-profilene og prøv deretter å koble til Wifi-en på nytt.
Metode 7: Installer nettverksadapterdrivere på nytt
1. Trykk på Windows-tasten + R og skriv deretter "devmgmt.msc" og trykk Enter for å åpne Enhetsbehandling.

2. Utvid nettverkskort og finn nettverkskortet ditt.
3. Sørg for at du noter adapternavnet bare i tilfelle noe går galt.
4. Høyreklikk på nettverksadapteren og avinstaller den.

5.Hvis den ber om bekreftelse velg Ja/OK.
6. Start PC-en på nytt og prøv å koble til nettverket på nytt.
7.Hvis du ikke kan koble til nettverket ditt, betyr det at driverprogramvare er ikke automatisk installert.
8.Nå må du besøke produsentens nettsted og last ned driveren derfra.

9.Installer driveren og start PC-en på nytt.
Ved å installere nettverksadapteren på nytt kan du bli kvitt denne feilen ERR_INTERNET_DISCONNECTED i Chrome.
Anbefalt for deg:
- Rett opp ERR_QUIC_PROTOCOL_ERROR i Chrome
- Fiks Hmm, vi kan ikke nå denne sidefeilen i Microsoft Edge
- Slik fikser du Windows Update-feil 8024402F
- Fiks ERR_NETWORK_CHANGED i Chrome
Det er det du har lykkes med Fiks ERR_INTERNET_DISCONNECTED i Chrome men hvis du fortsatt har spørsmål angående dette innlegget, spør dem gjerne i kommentarfeltet.