Topp 9 måter å fikse Microsoft Teams-operasjonen på mislyktes med en uventet feil
Miscellanea / / July 28, 2022
Tenk deg at du venter på å bli med i en planlagt samtale og Microsoft Teams kaster feil fra ingensteds. Mange står overfor "drift mislyktes med uventet feil" i Microsoft Teams-appen på Windows. Som feilmeldingen kaller det uventet, er det vanskelig å peke ut årsaken bak det og få Teams-appen i gang. Heldigvis kan du feilsøke det og fikse problemet.

Microsoft Teams kan være et utmerket verktøy for teamkommunikasjon, men det fungerer til tider. Før du flytter til Teams nett- eller mobilapper og nøyer deg med en upraktisk opplevelse, her er noen nyttige metoder for å fikse Microsoft Teams-problem som oppgir at operasjonen mislyktes med en uventet feil.
1. Åpne Microsoft Teams-appen på nytt
Prøvde du å bli med i en ny kanal eller opprette en nylig gruppesamtale i Teams? Du kan lukke Teams-appen, åpne den og prøve på nytt.
Trykk på X-merket i menyen og lukk Teams (appen kjører fortsatt i bakgrunnen for å varsle om nye anrop eller meldinger). Du må lukke den helt fra Task Manager-appen.
Trinn 1: Høyreklikk på Windows-tasten og åpne Oppgavebehandling-menyen.

Steg 2: Velg Microsoft Teams fra listen.
Trinn 3: Trykk på Avslutt oppgave-knappen.

Åpne Microsoft Teams og prøv å utføre de samme oppgavene. Hvis du fortsatt kjører i drift mislyktes med uventede feil, fortsett med andre triks.
2. Sjekk nettverkstilkobling
Før vi ber deg om å utføre avanserte triks, la oss gå gjennom noen grunnleggende først. Du bør sørge for en aktiv internettforbindelse mens du arbeider med Microsoft Teams.
Åpne Windows 11 Innstillinger-appen (Windows + I-tastene) og velg Nettverk og Internett fra sidefeltet. Bekreft tilkoblet status og prøv lykken med Teams igjen.

3. Feilsøk hyperkoblinger
Prøver du å bli med i en kanal eller Teams-møte via hyperkobling? Hvis du møter en operasjon mislyktes med en uventet feil mens du åpner en hyperkobling, les vår dedikert innlegg for å feilsøke problemet.
4. Tøm Microsoft Teams Cache
Som alle Windows-apper, samler Microsoft Teams cache i bakgrunnen for å forbedre lastetidene og den generelle appopplevelsen. Når appen inneholder en korrupt cache, kan du få problemer med uventede feil. Du trenger ikke å reinstallere og konfigurere Teams fra bunnen av. Du kan slette Teams-bufferen og prøve på nytt.
Trinn 1: Trykk på Windows + R-tastene for å åpne Kjør-menyen.
Steg 2: Type %appdata% og trykk Enter.
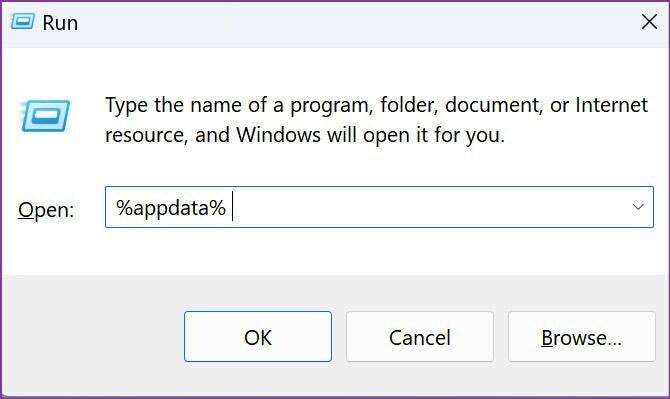
Trinn 3: Finn Microsoft-mappen og åpne den.

Trinn 4: Åpne Teams-mappen fra følgende meny.

Trinn 5: Velg alle cache-mapper og slett dem.

5. Sjekk Teams Status
Microsoft Teams møter ofte strømbrudd. Selskapet har nylig hatt verdensomspennende nedetid på grunn av problemer på serversiden. Du kan besøke Neddetektor i en nettleser og søk etter Microsoft Teams for å bekrefte problemet. Hvis det er et verdensomspennende eller regionalt strømbrudd, vil du legge merke til det på den dedikerte siden. Etter det må du vente på at Microsoft løser problemet.
6. Sjekk med Teams Admin
Prøver du å bli med i en Teams-kanal via hyperkobling? Du har kanskje ikke krevd tillatelse for å bli medlem av kanalen. Du må be Microsoft Teams-kanaladministratoren om å legge deg til på kanalen. På samme måte kan bedriftens IT-administrator ha begrenset Teams-kontoen din. Kontakt administratoren for å løse problemet hvis du finner en uvanlig oppførsel med Teams-kontoen din.
7. Aktiver kamera- og mikrofontillatelser for team
Hvis du har det deaktiverte kameraet og mikrofontillatelse for Microsoft Teams, vil du fortsette å kjøre inn i mislykket drift med en uventet feil under tale-/videosamtaler. Du må aktivere tillatelse til teamkamera og mikrofon fra Windows Personvern-menyen. Dette er hvordan.
Trinn 1: Start Windows 11 Innstillinger-menyen (bruk Windows + I-tastene).
Steg 2: Åpne menyen Personvern og sikkerhet.

Trinn 3: Rull til App-tillatelser og velg Kamera.
Trinn 4: Aktiver kameratilgangsbryteren for Microsoft Teams.

Trinn 5: Gå tilbake til forrige meny, klikk på Mikrofontilgang og aktiver bryteren for Microsof Teams.

Start Teams for å opprette eller motta Teams-anrop uten uventede feil.
8. Logg av og logg på igjen
Har du nylig oppdatert passordet for Microsoft-kontoen din? Lag skal normalt oppdage endringen og be om et nytt passord umiddelbart. Hvis Teams ikke kan autentisere kontoen din, må du logge av og logge på igjen med et oppdatert passord.
Trinn 1: Åpne Teams-apper på datamaskinen. Klikk på profilbildet ditt øverst til høyre.
Steg 2: Velg Logg av fra menyen som åpnes.

Logg på med Microsoft-kontoopplysningene dine.
9. Oppdater Microsoft Teams
Å kjøre et utdatert Team kan føre til uventede feil ved operasjon mislykket. Du bør oppdatere Teams til den nyeste versjonen for å nyte nye funksjoner.
Trinn 1: Start Teams og velg menyen med tre prikker øverst til høyre.
Steg 2: Velg Se etter oppdateringer og installer den nyeste Teams-bygget.

Fly gjennom oppgavene dine i team
Microsoft Teams er fortsatt en integrert del av mange organisasjoner. Problemer som mislykkede operasjoner kan gjøre deg i forvirring. Triksene ovenfor vil hjelpe deg å fikse "operasjonen mislyktes med uventet feil" på kort tid. Hvilket triks fungerte for deg? Del dine funn i kommentarene nedenfor.
Sist oppdatert 28. juli 2022
Artikkelen ovenfor kan inneholde tilknyttede lenker som hjelper til med å støtte Guiding Tech. Det påvirker imidlertid ikke vår redaksjonelle integritet. Innholdet forblir objektivt og autentisk.

Skrevet av
Parth jobbet tidligere hos EOTO.tech og dekket teknologinyheter. Han er for tiden frilanser hos Guiding Tech og skriver om appsammenligning, veiledninger, programvaretips og triks og dykker dypt inn i iOS-, Android-, macOS- og Windows-plattformer.



