Hva betyr SOS bare på iPhone og 10 måter å fikse det på
Miscellanea / / April 05, 2023
Når noe går galt, bruker vi ofte telefonen vår (ringe eller Google) for å fikse det. Men hva om telefonen din havner i trøbbel? Hva om du ser SOS eller SOS bare på iPhone og ser ikke ut til å fikse det? Vel, la oss hjelpe deg med disse enkle rettelsene.

Nei, det er ikke en innstilling du feilaktig har aktivert. Og ja, du kan bare fjerne SOS fra iPhone-statuslinjen. Hvordan? Følg med for å få alle svarene.
Hva betyr SOS bare på iPhone
Hvis iPhone ikke er i stand til å koble til et mobilnettverk på riktig måte, kan du bare se en SOS eller SOS øverst til høyre i iOS 16 og øverst til venstre i iOS 15 og tidligere.
Dette indikerer at du ikke kan ringe eller ta telefonsamtaler, sende meldinger eller bruke mobildata. Du kan imidlertid bruke SOS-nødtjenesten og ring 911 eller berørte myndigheter. Den enkleste forklaringen er at du ikke er i dekningsområdet.
Selv om funksjonen er begrenset til USA, Canada og Australia. Alle andre steder vil du se en Ingen tjeneste eller Søke-feil i statuslinjen. Så la oss gå videre til rettelsene for den eneste SOS-feilen.
Merk: Hvis du ser feilmeldingen Ingen tjeneste, gjør du følgende fiks feilen Ingen service utgave.
Slik fikser du bare SOS på iPhone
Hvis det ikke er et problem med nettverksdekningen, prøv trinnene nedenfor for å slå av SOS bare på iPhone.
1. Slå av og på mobildata
iPhone-en din kan sitte fast i SOS-tilstand på grunn av en nettverksfeil. Og når du deaktiverer og deretter aktiverer mobildata, forsøker den en ny tilkobling, for det meste fikser feilen.
Trinn 1: Gå til Innstillinger og trykk på Mobil/Mobildata.
Steg 2: Slå av mobildata / mobildata.


Trinn 3: Vent noen sekunder, og slå deretter på mobildata/mobildata.

Alternativt kan du også starte kontrollsenteret og trykke på mobildataikonet for å deaktivere det. Trykk på den etter noen sekunder for å aktivere den.

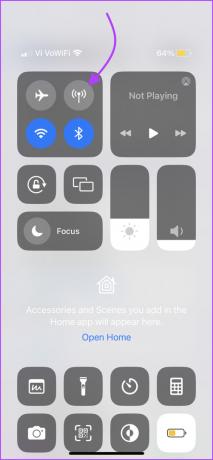
Hvis telefonen fortsatt sier SOS i den øverste statuslinjen, hopp videre til neste rettelse.
2. Aktiver dataroaming
Synderen bak SOS bare på iPhone kan være det deaktiverte dataroaming-alternativet. Så hvis du reiser, sjekk denne innstillingen før du går videre.
Trinn 1: Startinnstilling → Mobil/mobildata.
Steg 2: Trykk på Mobildataalternativer/Mobildataalternativer.
Trinn 3: Slå på dataroaming.
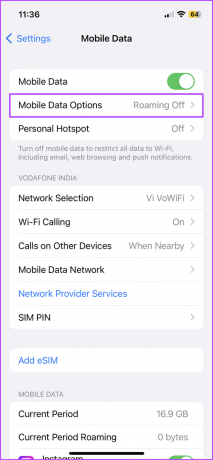

Forhåpentligvis vil enten 4G eller 5G dukke opp i statuslinjen i stedet for SOS.
3. Bytt til 4G eller LTE
5G er fortsatt ikke fullt funksjonell over hele verden, og det kan påvirke signalstyrken og tilkoblingen din. Så det er klokere å deaktiver 5G på iPhone og hold deg til 4G hvis dette problemet vedvarer.
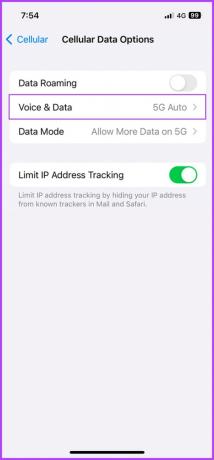
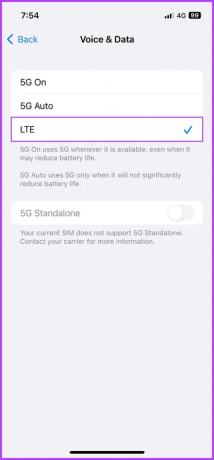
4. Start på nytt for å fikse SOS bare på iPhone
Den mest praktiske og siterte feilsøkingsmetoden. Bemerkelsesverdig nok fungerer det stort sett i vår favør også. I utgangspunktet kan tilbakestilling av cachene løse eventuelle feil eller innstillingsfeil, tillate en stabil nettverkstilkobling og fikse problemet.
- For iPhone med Face ID: Trykk og hold volum opp/ned og sideknappen samtidig til strømavbryteren vises. Skyv for å slå av telefonen.
- For iPhone med Touch ID: For å hente strømglideskjermen, trykk og hold sideknappen. Dra strømbryteren for å slå av enheten.

Etter at enheten er slått av, trykk og hold inne strømknappen for å starte på nytt.
5. Oppdater operatørinnstillinger
Levert av operatøren, er disse innstillingene designet for å forbedre mobiltilkobling og generell ytelse. Selv om det vanligvis gjøres automatisk, kan du også sjekke og manuelt oppdatere operatørinnstillingene på iPhone.
Men før vi ser hvordan, sørg for at enheten din er koblet til en stabil Wi-Fi og mobildata er slått på.
Trinn 1: Gå til Generelt i Innstillinger.
Steg 2: Trykk på Om.


Trinn 3: Hvis en oppdatering er tilgjengelig, vil en popup vises; klikk Oppdater for å installere.
Hvis du er sette opp et eSIM eller gjorde en nylig, må du kanskje laste ned de nye operatørinnstillingene manuelt.
Når de er oppdatert, skal nettverkslinjene gå tilbake til statuslinjen, ellers kan du prøve neste trinn.
6. Deaktiver og aktiver automatisk nettverksvalg
Denne innstillingen sikrer at du er koblet til riktig nettverk (operatør), noe som tillater en stabil nettverkstilkobling. Å slå den av og på presser enheten til å gjenopprette forbindelsen med nettverket, noe som hjelper deg med å slå av SOS bare på iPhone.
Trinn 1: Gå til Innstillinger → Mobil/mobildata.
Steg 2: Velg Nettverksvalg.
Trinn 3: Slå av bryteren ved siden av Automatisk.
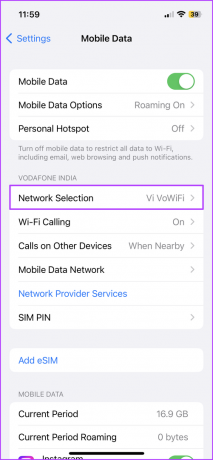
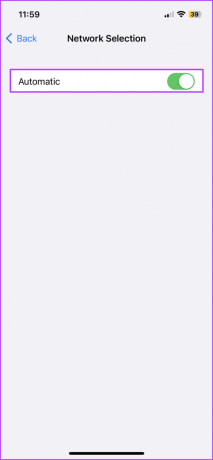
Trinn 4: Slå den på igjen etter noen sekunder.
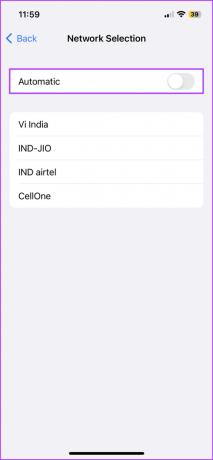
7. Sett inn SIM-kortet på nytt
Selv om dette ikke skjer ofte, kan det fysiske SIM-kortet forstyrre nettverkstilkoblingen. Og en enkel tilbakestilling vil hjelpe deg å bli kvitt SOS-only på iPhone. Så ta ut SIM-kortet fra enheten, start iPhone på nytt og sett inn SIM-kortet på nytt.
Merk: Med mindre du er instruert av operatøren, ikke tilbakestill eSIM, da du må sette det opp som nytt.
8. Oppdater iOS
Du kan se SOS-symbolet på grunn av et programvareproblem. Takknemlig kan du enkelt løse det med en OS-oppdatering. Så sjekk om en oppdatering er tilgjengelig og installer den.
Trinn 1: Gå til Innstillinger og trykk på Generelt.
Steg 2: Velg Programvareoppdatering.
Trinn 3: Hvis tilgjengelig, trykk på Last ned og installer.
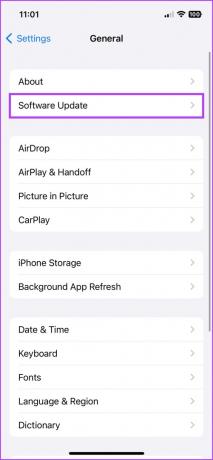

9. Tilbakestill nettverksinnstillingene
Hvis metodene ovenfor ikke ble kvitt SOS bare på iPhone, er det på tide å prøve det ultimate feilsøkingstrinnet. Hvorfor ultimate?
Fordi det vil slette lagrede Bluetooth-enheter, Wi-Fi-passord, VPN-konfigurasjoner og mer. Så skriv ned alle nødvendige detaljer før du fortsetter med denne metoden.
Trinn 1: Start Innstillinger og gå til Generelt.
Steg 2: Rull ned og velg 'Overfør eller tilbakestill iPhone'.
Trinn 3: Her velger du Tilbakestill.
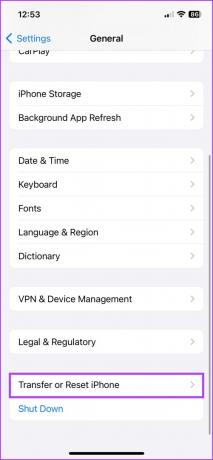

Trinn 4: Trykk på Tilbakestill nettverksinnstillinger og skriv inn passordet hvis du blir bedt om det.
Trinn 5: Trykk på Tilbakestill nettverksinnstillinger igjen for å bekrefte handlingen.
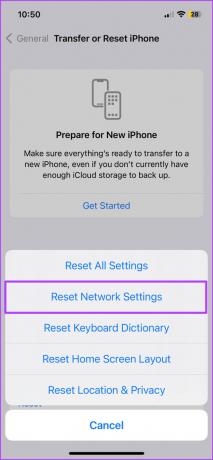

10. Kontakt operatøren din
Vi har dekket nesten alle fasetter. Men hvis du fortsatt ser SOS eller SOS ved siden av Wi-Fi-ikonet, er det bare operatøren som kan hjelpe deg ut av situasjonen. Så ta en telefon med dem og få fikset dette.
Spesielt vil de i utgangspunktet foreslå at du gjentar disse trinnene, så fortell dem feilsøkingsarbeidet du allerede har gjort. Hvis selv denne innsatsen ikke gir noen fruktbare resultater, prøv å kontakte Apple Support for en løsning,
Bare SOS i iOS 16
Så lurer du på om det er noen sammenheng mellom Apples siste Nød-SOS via satellitt ringefunksjon og dette problemet? Svaret er nei og ja. Nei, fordi funksjonen er begrenset til iPhone 14-serien (og kanskje over).
Og ja, det er sjanser for at den støttende iOS 16 feilaktig har endret noen innstillinger på iPhone. Forhåpentligvis hjalp disse rettelsene deg med å slå av bare SOS.



