Rett opp Chrome-feil mens du søker etter skadelig programvare
Miscellanea / / July 30, 2022

Over tre milliarder brukere surfer på internett ved å bruke Google Chrome-nettleseren. Takket være sin utmerkede surfehastighet er chrome-nettleseren utrolig populær. Dessverre finner mange Google Chrome-brukere Chrome-feil mens de søker etter skadelig programvare. Brukere kan fikse Chrome-feil ved å følge ulike metoder, inkludert Chrome-verktøyet for fjerning av skadelig programvare.

Innhold
- Slik fikser du Chrome-feil mens du søker etter skadelig programvare
- Metode 1: Tøm Chrome Cache og informasjonskapsler
- Metode 2: Oppdater Google Chrome
- Metode 3: Kjør Malware Scan
- Metode 4: Installer Google Chrome på nytt
Slik fikser du Chrome-feil mens du søker etter skadelig programvare
Det kan være ulike årsaker til Chrome feil oppstår; noen av dem er listet opp nedenfor.
- Problemer med cacher og informasjonskapsler i Chrome-nettleseren
- En eldre versjon av Google Chrome-nettleseren
- Problemer på grunn av skadelig programvare
- Problemer med systemfilene til Chrome-nettleseren
Følgende veiledning vil gi deg metodene for å løse Google Chrome-feil.
Metode 1: Tøm Chrome Cache og informasjonskapsler
Informasjonskapslene i Chrome-nettleseren din lagrer nettleseren og brukerkommunikasjonen. Bufferen i nettleseren din lagres imidlertid for å forbedre brukeropplevelsen. Ofte blir informasjonskapslene og bufferen ødelagt mens du surfer i Chrome. Ødelagte informasjonskapsler og cacher kan forårsake Chrome-feil når du søker etter skadelig programvare. Du kan fikse Chrome-feil ved å tømme informasjonskapslene og cachene fra innstillingene. Du kan følge disse enkle trinnene for å slette informasjonskapsler og cacher fra Chrome-innstillingene.
1. Slå den Windows-tast, type GoogleChrome og klikk på Åpen.

2. Finn Menyalternativer øverst til høyre i Chrome-vinduet.

3. Klikk på Flere verktøy.

4. Klikk på Slett nettleserdata.

5. Klikk på Avansert.
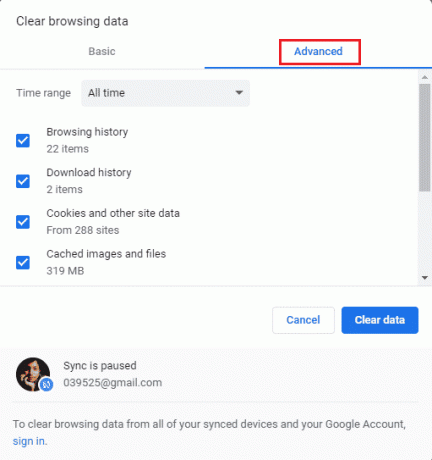
6. Velg tidsrom som Hele tiden.
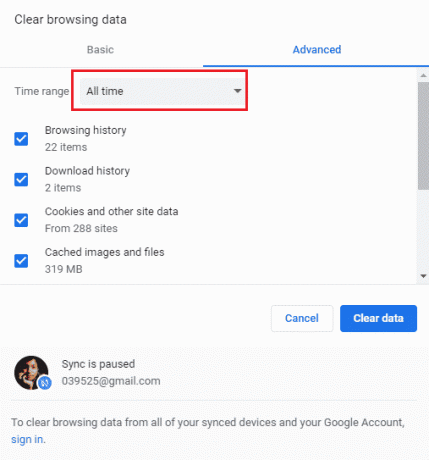
7. Kryss av i boksene Informasjonskapsler og andre nettsteddata og Bufret bilder og filer.

8. Klar på Slett data.
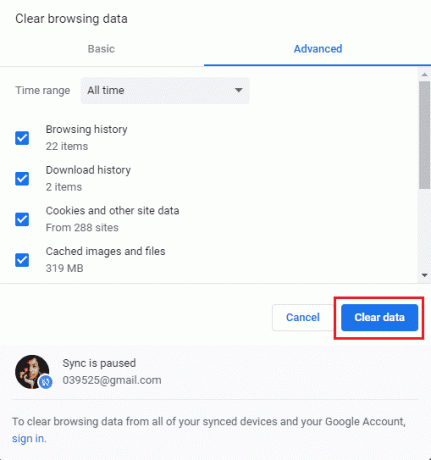
9. Vent for data skal slettes.
Denne metoden bør fikse denne Chrome-feilen mens du søker etter skadelig programvare hvis nettleseropplevelsen din blir hindret på grunn av ødelagte informasjonskapsler og cacher. Hvis denne metoden ikke fungerer for deg, prøv å gå videre til neste.
Les også: Hvordan fikse Chrome gikk tom for minne
Metode 2: Oppdater Google Chrome
Mange brukere opplever at når de bruker de eldre Chrome-versjonene for å surfe på internett, opplever de ulike problemer. Google Chrome fortsetter å oppdatere programvaren for å forbedre og fikse feilene. Google Chrome-nettleseren oppdaterer vanligvis seg selv, og du trenger ikke å oppdatere den manuelt. Men hvis problemet vedvarer, kan det være lurt å oppdatere Chrome-nettleseren fra Chrome-innstillingene. Du kan følge disse enkle trinnene for å oppdatere Google Chrome-nettleseren din trygt.
1. Åpen GoogleChrome fra Windows-søk bar
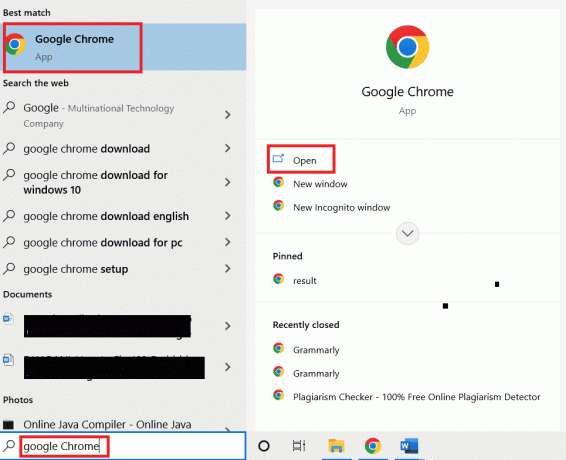
2. Finn Menyalternativer øverst til høyre i Chrome-vinduet.

3. Klikk på Innstillinger.
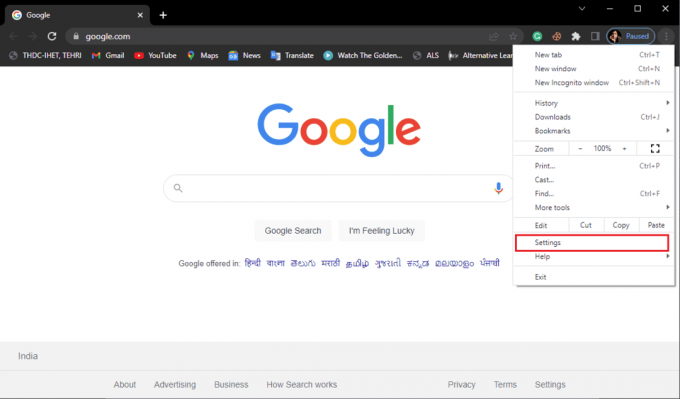
4. Fra menyen til venstre klikker du på Om Chrome.

5. Google Chrome vil begynne å lete etter oppdateringene og installere dem automatisk.
6. Vent til installasjonen er ferdig og start Google Chrome på nytt.
Merk: Når installasjonen er fullført, kan du bruke Chrome-verktøy for fjerning av skadelig programvare for å se etter skadelig programvare på datamaskinen din. Hvis skadelig programvare oppdages, gå videre til neste metode.
Les også:14 måter å fikse Chrome-profilfeil
Metode 3: Kjør Malware Scan
En av grunnene til at du kan få Google Chrome-feil mens du søker etter skadelig programvare, er skadelig programvare i systemmappene dine. Først kan du skanne systemet for skadelig programvare og virus for å løse dette problemet. Deretter kan du bruke antivirus for å finne og fjerne skadelig programvare. Les vår guide på Hvordan kjører jeg en virusskanning på datamaskinen min?
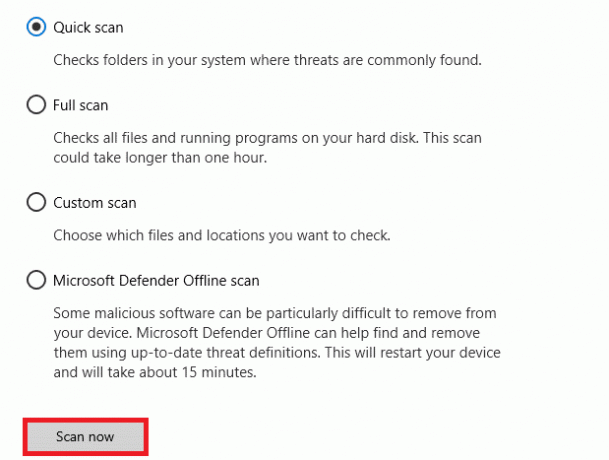
Metode 4: Installer Google Chrome på nytt
Hvis ingen av de ovennevnte metodene fungerer for deg, kan du prøve å avinstallere og deretter installere Chrome-nettleseren på nytt på systemet ditt. For å bruke denne metoden trygt, kan du følge disse trinnene for å fikse Chrome-feil mens du søker etter skadelig programvare.
1. trykk Windows-tast, type kontrollpanel og klikk på Åpen.
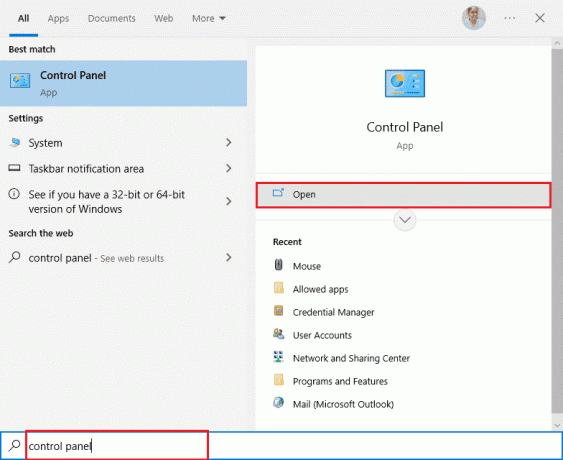
2. Sett Vis etter > Kategori, klikk deretter på Programmer omgivelser.

3. I Programmer klikker du på avinstallere et program.

4. Høyreklikk på Google Chrome og klikk på Avinstaller.

Vent til avinstalleringen er ferdig.
5. Deretter navigerer du til følgende plassering sti.
C:\Program Files (x86)\Google
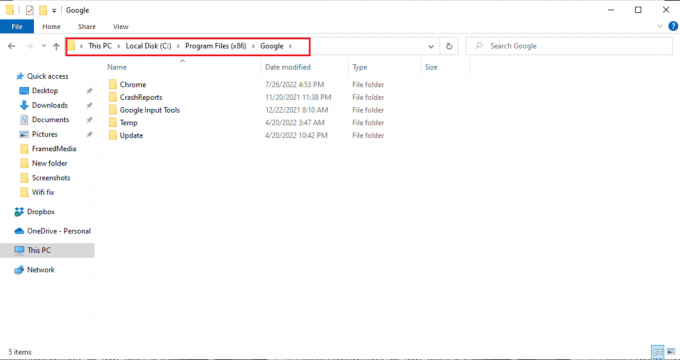
6. Her sletter du mappen som heter Chrome.

7. Gå nå til det gitte stedet sti.
C:\Brukere\Brukernavn\Default\AppData\Lokal

8. Her, høyreklikk på Chrome mappen og velg Slett alternativ.

9. Deretter, start PC-en på nytt.
10. Start nettleseren og søk etter Google Chrome nettleser.

Les også:Slik viser du verktøylinjen i Chrome
11. Å velge Google Chrome nettleser fra søkeresultatene.

12. Klikk på Last ned Chrome.
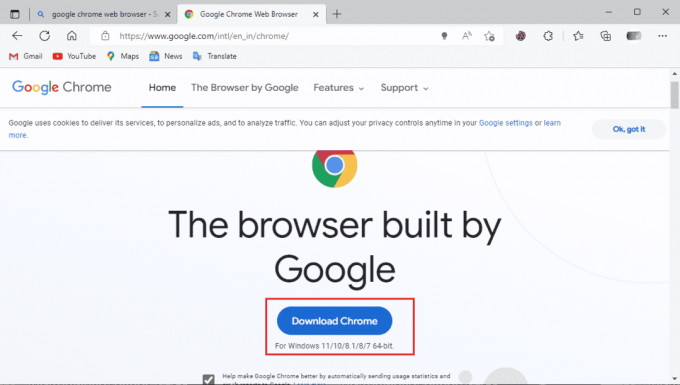
13. Vent for Chrome-oppsett å laste ned.
14. Åpne den nedlastede installasjonsfilen til installer Google Chrome-nettleseren.

Ofte stilte spørsmål (FAQs)
Q1. Hvorfor kan jeg ikke bruke Google Chrome-nettleseren riktig?
Ans. Det kan være ulike årsaker til at man ikke kan bruke Google Chrome nettleseren riktig, inkludert en eldre versjon av nettleseren, problemer med nettleserinformasjonskapsler og cacher, eller en skadelig programvarefeil.
Q2. Hva er Chrome-verktøyet for fjerning av skadelig programvare?
Ans. Google Chrome har utviklet et verktøy for fjerning av skadelig programvare for å oppdage og løse eventuelle mistenkelige programvareproblemer som kan forårsake problemer med nettleseren. Hvis Google Chrome oppdager skadelig programvare, kan brukere fjerne den umiddelbart.
Q3. Hvordan kan jeg fikse Chrome-feil?
Ans. Du kan bruke ulike metoder for å fikse Google Chrome-feil, for eksempel reinstallere nettleseren, sletter datahistorikken, og oppdaterer den til en nyere versjon.
Anbefalt:
- Reparer League of Legends Error 004 i Windows 10
- Fiks Google Drive Forbidden Download-feil
- Reparer Hulu som ikke fungerer på Chrome
- Fiks Chrome som ikke lagrer passord i Windows 10
Vi håper denne veiledningen var nyttig, og at du klarte å fikse Chrome-feil under søk etter skadelig programvare utgave. Kommenter ned og fortell oss hvilken metode som fungerte for deg. Hvis du har spørsmål, spørsmål eller forslag, kan du gjerne dele dem med oss.



