Her er hvorfor Wondershare Uniconverter 14 er et ett-i-alt multimedieverktøy
Miscellanea / / July 30, 2022
Markedsført: Dette er et sponset innlegg der Wondershare- og Guiding Tech-redaksjonen jobbet sammen.
Hvis du håndterer videoer daglig, vil du ha et verktøy som dekker alle dine behov – enten det er å redigere undertekster, komprimere videoer, overføre den redigerte videoen osv. Verktøy som UniConverter 14 hjelpe deg med det. UniConverter 14 inneholder kule funksjoner som Noise Remover, Subtitle Editor og Merge, noe som gjør det til et must for innholdsskapere.
I tillegg støtter UniConverter 14 forskjellige video- og lydformater. Den kommer også med et rent grensesnitt, noe som gjør det enkelt å bruke og redigere videoene dine komfortabelt.
Her er grunnene til at du bør bruke UniConverter 14 som alt-i-ett multimedieverktøy. La oss komme i gang, skal vi?
1. Konverter videoer uten problemer
Videoverdenen er klokkeklar med videoer i ulike formater der valgene dine ofte spenner fra MOV og MP4 til AVI og WebM. Dessuten er sjansen høy for at du oftere vil møte en melding om at videoformatet ikke støttes når du prøver å redigere en video.
Det er derfor UniConverter 14-verktøyet gir en ryddig løsning. Det lar deg konvertere videoformater og gir deg fleksibiliteten til å velge videooppløsningen etter ditt behov. Hvis datamaskinen din har en dedikert GPU, kan du gjøre det beste ut av GPU-akselerasjonsstøtten for redigering og konvertering av videoer raskere.

Dette verktøyet gir deg også muligheten til å velge utdataplattform. Hvis du for eksempel planlegger å laste opp en bestemt video til Facebook, kan du velge utdataformatet tilsvarende. Og det samme gjelder for enhetsopplastingene.
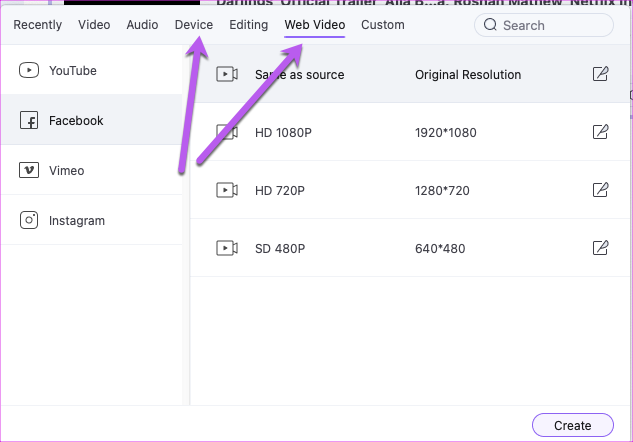
Til slutt er det ikke bare begrenset til videoer og kan også brukes til å konvertere formater av bilder.
2. Rediger videoer som en proff
Wondershare UniConverter 14 kommer også fullpakket med flere verktøy for å redigere videoer. Fra enkle alternativer som trim og beskjær til små komplekse handlinger som å legge til effekter og legge til eller fjerne vannmerker, du kan gjøre mye. Alle alternativene er enkle å forstå, og prosessen tar ikke lang tid.

For å trimme en video eller legge til vannmerker, last opp videoen og velg segmentene du vil fjerne.

Lagre videoen, og du finner den under Filmer-mappen på systemet ditt.
3. Slå sammen hele videoer enkelt
Ingen videoredigeringsverktøy er komplett uten et sammenslåingsalternativ. UniConverter lar deg slå sammen to eller flere videoer til én. Og det kommer godt med i flere omstendigheter, for eksempel å lage en kul videospilleliste for et arrangement eller slå sammen to populære numre for sosiale medier. Det beste er at sammenslåingen er feilfri, og verktøyet bevarer det originale formatet til videoene.

Og det er ikke alt. Du kan også gi nytt navn til filen i appen. Kult, ikke sant?
4. Komprimer videoer enkelt
Videofiler er vanligvis store i størrelse, spesielt 4K-videoer. Det er utfordrende å laste opp videoer i skyen eller når du må sende dem over internett. Det er her komprimeringsmekanismen, som den i UniConverter 14, kommer inn i bildet.
Ved å bruke den kan du komprimere filen til den størrelsen du ønsker. I tillegg til å velge komprimeringsforhold, kan du også velge utdatafilformatet for å spare tid.

Det som er bra er at du kan forhåndsvise utdataene før du lagrer det.

Så hvis du ser at kvaliteten blir dårligere, kan du alltid justere kompresjonsforholdet.
5. Overfør videoer
UniConverter 14 kommer også med en kul funksjon for å overføre videoer. Det betyr at du kan overføre videoen du nettopp har opprettet eller redigert til en tilkoblet enhet. Så du kan koble til en telefon eller et nettbrett via USB.

Den appen håndterer enkelt iPhone og Android.
6. Lagre videoer med et klikk
Fant du en fancy video på nettet? Med dette verktøyet kan du lagre videoen for fremtidig referanse. Alt du trenger å gjøre er å hente URL-en til videoen, og verktøyet lagrer den på datamaskinen din.

Og det er mer til historien. Du kan også velge å laste ned kun lyden til videoen. Bortsett fra det, kan du velge oppløsning og størrelse på den nedlastede videoen, i henhold til dine preferanser.

Hvis du bruker de samme innstillingene for de fleste nedlastede videoer, kan du bare trykke på Angi valg for å gjøre det enklere i fremtiden.
7. Lag kule GIF-er
Visste du at UniConverter 14 også lar deg lage kule GIF-er fra bilder og videoer? Vel, du vet det nå.
Den lar deg lage GIF-filer raskt og enkelt. Så lenge du har lignende bilder eller en kort video, vil UniConverter gjøre jobben for deg.

Alt du trenger å gjøre er å laste opp det samme, og resultatet vil vente på deg i nedlastingene dine.
8. Opptaksskjerm
En annen smart funksjon i Wondershare UniConverter 14 er at du kan ta opp innholdet på skjermen. Selvfølgelig må du gi de nødvendige tillatelsene. Men når alt er på plass, kan du gripe skjermens innhold sømløst.

Mens det er faste forhold for skjermopptak som standard, kan du tilpasse området etter dine preferanser. Samtidig kan du velge fra en av forhåndsinnstillingene for oppløsning. For nå gir UniConverter deg muligheten til å ta opp fullskjerm, 2K og Full HD, blant annet.
9. Enkelt grensesnitt
Sist men ikke minst kommer UniConverter 14 med et enkelt og lettfattelig grensesnitt. Alle de primære alternativene er på hjemmesiden. Alt du trenger å gjøre er å velge ett av alternativene, og de relaterte innstillingene vil være tilgjengelig umiddelbart.

UniConverter 14 har et sett med kule Lab-funksjoner som undertekstredigering, smart trimmer og vannmerkeredigering som kommer godt med når du vil utføre raske redigeringer.
Klipp, klipp og rediger!
Dette var noen av de bemerkelsesverdige funksjonene som gjør WonderShare UniConverter 14 til et én-i-alt multimediaverktøy. Den er kompatibel med Windows og macOS.
Last ned Wondershare UniConverter 14
Du kan velge en plan for UniConverter 14 i henhold til dine krav. For det første kan du velge den årlige planen ($59,99) hvis du er en privatperson og ønsker å spare penger. Med den får du tilgang til alle funksjonene og oppdateringene.



