Reparer feilkode 0x80d0000a i Windows 10
Miscellanea / / August 01, 2022
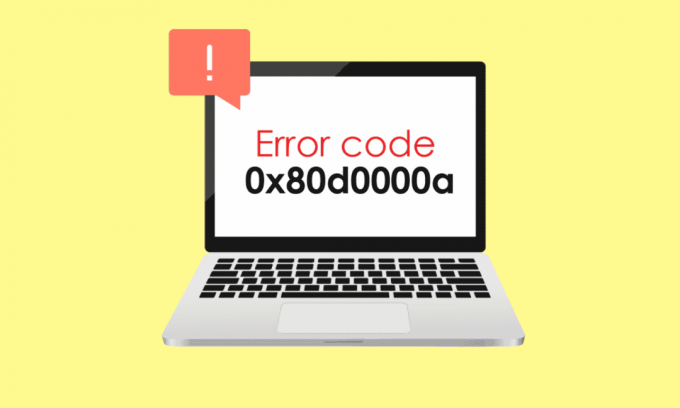
Microsoft Windows er et sofistikert operativsystem som tilbyr tonnevis av applikasjoner og underholdning. Selv om Windows ikke er uten feil, rapporterer Microsoft-brukere forskjellige feil fra Microsoft Store; en av de fremtredende feilene blant dem er feilkode 0x80d0000a. Denne feilen plager mange systemer som fører til at brukere ikke installerer eller oppdaterer apper i systemet deres. Hvis du lurer på hvordan du løser problemet og søker på internett, er du ved den riktige artikkelen. Her finner du måter å fikse denne Windows Store-feilen 0x80d0000a på Windows 10, la oss komme i gang.

Innhold
- Hvordan fikse feilkode 0x80d0000a i Windows 10
- Metode 1: Kjør feilsøking for Windows Store Apps
- Metode 2: Bruk Virtual Private Network
- Metode 3: Opprett ny brukerkonto
- Metode 4: Kjør Diskopprydding
- Metode 5: Oppdater Windows
- Metode 6: Start Windows-oppdateringer på nytt
- Metode 7: Tilbakestill Windows Store Cache
- Metode 8: Endre navn på cache-mappe
- Metode 9: Registrer Windows Store på nytt
- Metode 10: Installer Windows Apps på nytt
Hvordan fikse feilkode 0x80d0000a i Windows 10
Før vi ser på metodene og rettelsene, la oss ta en titt på noen av årsakene til at dette bestemte problemet oppstår
- Korrupt Windows-oppdatering
- Windows-lagerbufferen er skadet
- Problemer med internettforbindelser
- Korrupt brukerkonto
- Problemer med synkronisering av dato og klokkeslett
- Problemer med brukerkontokontroll (UAC).
- Problemer med VPN/proxyserver
Metode 1: Kjør feilsøking for Windows Store Apps
Mange Windows brukere rapporterte å ha løst problemet med et enkelt Windows-feilsøkingsverktøy designet spesielt for Windows-butikken. Du kan lese vår guide på Slik kjører du feilsøking for Windows Update.
1. trykk Windows-tast, type feilsøke innstillinger og klikk på Åpen.
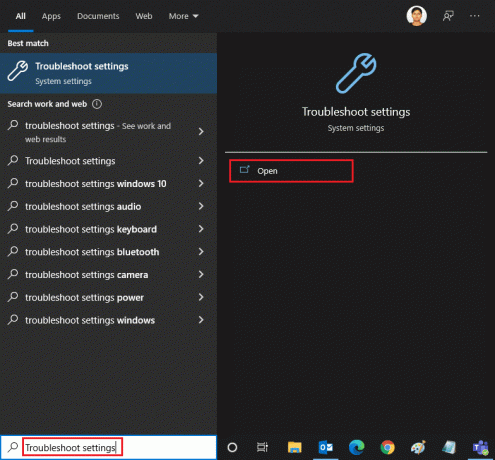
2. Nå, bla ned og velg Windows Store-apper feilsøking.
3. Klikk på Kjør feilsøkingsprogrammet.

Feilsøkeren vil identifisere problemet og fikse det automatisk hvis det er noe, og løse Windows Store-feil 0x80d0000a på Windows 10.
Metode 2: Bruk Virtual Private Network
Noen Windows-brukere rapporterte at bruk av et virtuelt privat nettverk (VPN) også løste problemet med feilkode 0x80d0000a. VPN skjuler den opprinnelige IP-adressen din og tildeler deg en annen IP-adresse når du er koblet til en, brukere rapporterte at ved å bruke en VPN var de i stand til å få tilgang til og installere applikasjoner fra Windows Store. Les vår guide på Hva er en VPN og hvordan fungerer den? Les også vår guide på hvordan sette opp en VPN på Windows 10.

Les også:Slik løser du feil 0x80070002 Windows 10
Metode 3: Opprett ny brukerkonto
Hvis det er problemer med din nåværende brukerkonto, kan Windows Store-feil 0x80d0000a på Windows 10-feil være mulig. Prøv å opprette en annen brukerkonto og åpne Windows-butikken fra den kontoen.
1. trykk Windows + I-tastene samtidig for å åpne Innstillinger Meny.
2. Klikk på Kontoer omgivelser.

3. Klikk nå på familie og andre brukere.

4. Klikk deretter på legg til noen andre på denne PC-en.

5. Velge Jeg har ikke denne personens påloggingsinformasjon og klikk på Neste.

6. Nå vil Windows be deg om å opprette en konto hos Microsoft.
7. Klikk på Legg til en bruker uten Microsoft-konto.
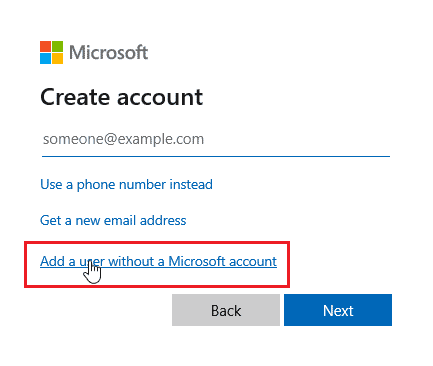
8. Legg til en brukernavn og passord for å gjøre det sikrere.

Metode 4: Kjør Diskopprydding
Windows-datamaskin er et komplekst operativsystem; for å bruke applikasjoner og systemressurser effektivt lagrer den midlertidige filer for å åpne dem raskere neste gang de trengs. Disse er produktive og forbedrer hastigheten og responsen til datamaskinen, men hvis disse filene blir korrupte, kan de forårsake Windows 10 Store-feilkode 0x80d0000a. I dette scenariet anbefales det å kjøre et verktøy kalt diskopprydding.
1. trykk Windows-tast, type Disk Opprydding og klikk på Åpen.
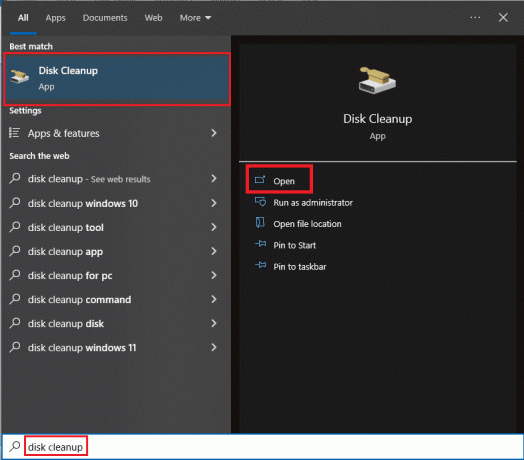
2. Velg stasjonen fra rullegardinmenyen og klikk på OK.
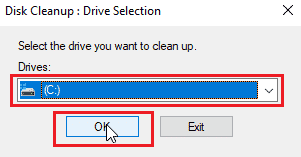
3. Velg nå alle avmerkingsboksene på listen og klikk på OK for å fjerne de valgte filene.

Les også:Reparer Windows 10 0xc004f075-feil
Metode 5: Oppdater Windows
Siden feil og feil kan påvirke Windows-systemet, som igjen kan resultere i Windows Store-feil 0x80d0000a på Windows 10. For å se etter oppdateringer les vår guide på hvordan laste ned og installere den siste oppdateringen for Windows 10.

Metode 6: Start Windows-oppdateringer på nytt
Hvis Windows-oppdateringen ikke fungerer som den skal og hvis du opplever problemer med den, kan du kan prøve å tilbakestille Windows Update-tjenesten for å se om den fungerer, dette lar tjenesten tilbakestille og omstart.
1. trykk Windows-tast, type cmd, og klikk på Kjør som administrator.
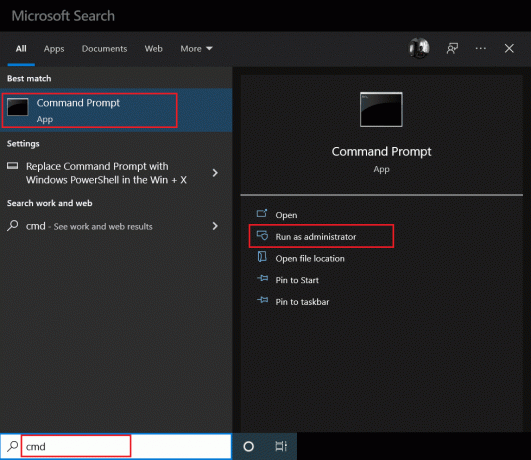
2. Skriv nå det gitte kommando og treffer Enter-tasten.
nettstopp wuauserv
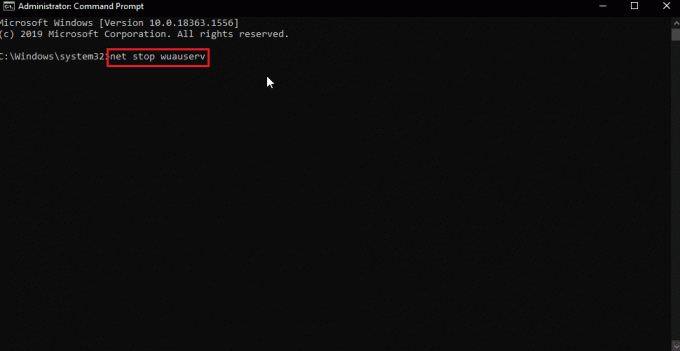
3. Deretter skriver du det gitte kommando og treffer Enter-tasten.
gi nytt navn til C:\Windows\SoftwareDistribution Softwaredistribution.old
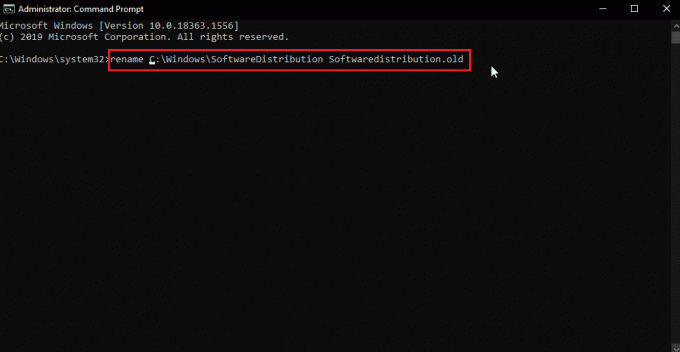
4. Utfør nå følgende kommando.
nettstart wuauserv
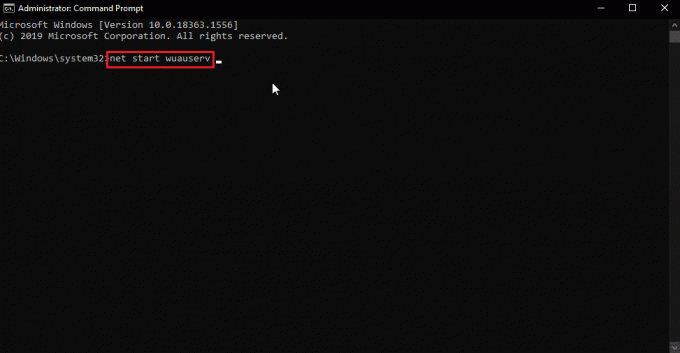
5. Nå kan du trygt lukke CMD og start PC-en på nytt, og prøv deretter Windows-oppdateringen og Windows Store på nytt for å se om problemet er løst.
Les også:Reparer feilkode 0x80070490 i Windows 10
Metode 7: Tilbakestill Windows Store Cache
Hvis Windows Cache forårsaker problemer, kan den ha blitt ødelagt. På grunn av dette er det tilrådelig å tømme Windows-cachen helt, for å gjøre det,
1. trykk Windows + R-tastene samtidig for å åpne Løpe dialogboks.
2. Deretter skriver du wsreset.exe og klikk OK for å tilbakestille Windows Store-bufferen.
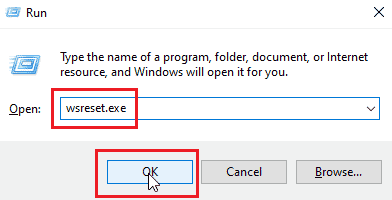
3. Klikk på OK i ledeteksten etterfulgt av Windows Store-vinduet vil dukke opp.
4. Deretter, start PC-en på nytt for å lagre endringene og sjekke om Windows Store-feil 0x80d0000a på Windows 10-problemet er løst.
Metode 8: Endre navn på cache-mappe
Windows 10-feilkoden 0x80d0000a har cache-filer lagret, hvis den cache-filen er korrupt eller hvis noe virus og/eller skadelig programvare angrep filene; da blir cachefilene ubrukelige. Du kan la Windows Store Force opprette Windows Store-cachen igjen ved å bare gi nytt navn til cache-mappen for å gjøre det
1. trykk Ctrl + Shift + Esc-tastene samtidig for å åpne Oppgavebehandling.
2. I Prosesser-fanen, søk etter oppgaver som er relatert til Microsoft-butikk og avslutte disse oppgavene.
3. Høyreklikk på Microsoft Store og klikk på Avslutt oppgaven.

Nå kan du gi nytt navn til cache-mappen.
4. trykk Windows + Rnøkler å åpne Løpe dialogboks.
5. Tast inn %localappdata% kommando og klikk på OK.
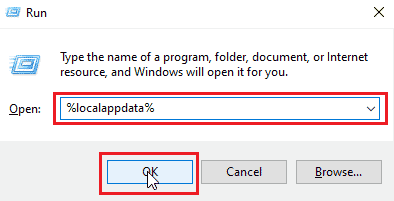
6. Dobbeltklikk på Pakker.

7. Deretter dobbeltklikker du på Microsoft. WindowsStore_8wekyb3d8bbwe.

8. Klikk på LocalState.

9. I LocalState mappe, vil det være en cache-mappe, gi nytt navn til cache mappen til noe annet.
10. Neste, lag en ny mappe i den samme katalogen og navngi den mappen som cache.
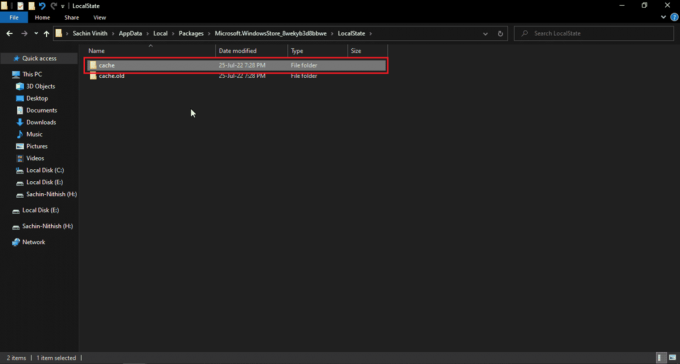
Nå vil Windows-butikken tro at cache-mappen er tom og gjenskaper cache-filene og lagre dem i cache-mappen du nettopp opprettet.
Les også:Fiks Runtime Error 429 i Windows 10
Metode 9: Registrer Windows Store på nytt
Nå er en annen metode for å installere Windows-butikken på nytt ved å registrere deg på nytt gjennom CMD, for å gjøre dette,
1. Slå den Windows-tast, type cmd og klikk på Kjør som administrator.

2. Her, skriv inn følgende kommando og trykk på Enter-tasten.
PowerShell -ExecutionPolicy Unrestricted -Command "& {$manifest = (Get-AppxPackage Microsoft. WindowsStore).InstallLocation + '\AppxManifest.xml'; Add-AppxPackage -DisableDevelopmentMode -Register $manifest}"
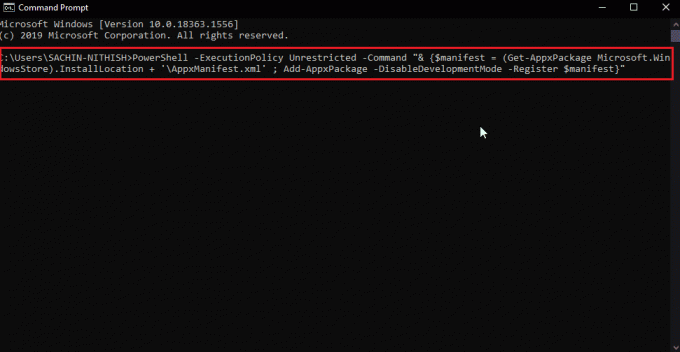
Dette vil la Windows Store registreres på nytt på Windows 10. Sjekk deretter om Windows Store-feil 0x80d0000a på Windows 10-problemet er løst.
Metode 10: Installer Windows Apps på nytt
Du kan fikse Windows Store-feilkoden 0x80d0000a ved å installere alle Windows-appene på nytt på datamaskinen. Før vi gjør dette, la oss lage et nytt systemgjenopprettingspunkt. Denne metoden består av to deler.
Trinn I: Lag systemgjenoppretting
Systemgjenoppretting hjelper til med å gjenopprette systemet til forrige tidspunkt da systemet fungerte bra. Windows kan opprette et systemgjenopprettingspunkt som standard når du installerer eller avinstallerer et program, la oss lage et gjenopprettingspunkt manuelt for vårt formål. For å opprette et gjenopprettingspunkt, les veiledningen vår på Slik bruker du systemgjenoppretting på Windows 10.
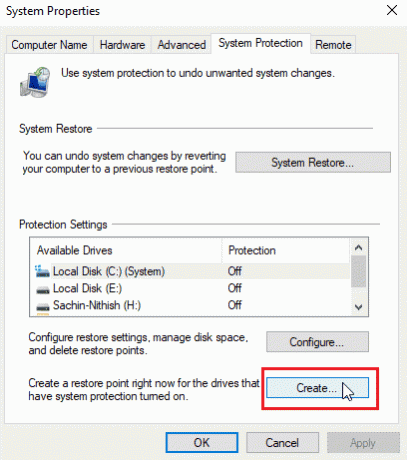
Les også:Løs Windows-feil 0 ERROR_SUCCESS
Trinn II: Installer apper på nytt
1. trykk Windows + S-taster samtidig for å åpne Windows PowerShell.
2. Høyreklikk på PowerShell og klikk på Kjør som administrator.

3. Når Windows PowerShell er åpnet, skriv nøyaktig følgende kommando.
Get-AppXPackage | Foreach {Add-AppxPackage -DisableDevelopmentMode -Register “$($_.InstallLocation) AppXManifest.xml
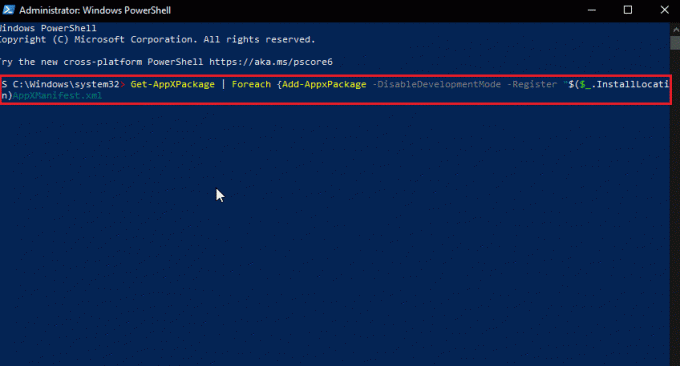
4. Slå den Enter-tasten for å kjøre kommandoen og la Windows installere Windows-appene på nytt
Ofte stilte spørsmål (FAQs)
Q1. Må jeg alltid bruke Microsoft Store?
Ans. Du trenger ikke nødvendigvis å bruke Microsoft Store alltid for å laste ned apper, siden det finnes andre nettsteder å laste ned Windows-apper fra. Det anbefales å laste ned fra butikken for å redusere angrep av virus og/eller skadelig programvare.
Q2. Får Microsoft Windows Store fortsatt oppdateringer?
Ans. Ja, Windows Store går fortsatt sterkt med den nyeste Windows 11 og blir kontinuerlig oppdatert av Microsoft.
Q3. Hva betyr feilkode 0x80d0000a spesifikt?
Ans. Det er en rekke årsaker til denne feilen, men mange Windows brukere fikk denne feilen bare når de prøvde å installere eller oppdatere en app.
Anbefalt:
- Løs OneDrive 0x8004de40-feil i Windows 10
- Fiks GeForce-feil HRESULT E-feil i Windows 10
- Rett opp feil i wsclient.dll i Windows 10
- Fiks Windows 10 Update Error 0xc1900204
Vi håper at denne artikkelen om hvordan du kan fikse feilkode 0x80d0000a i Windows 10 var nyttig for deg, og ved å følge metodene og løsningene gitt ovenfor har du løst problemet. Hvis det er noen spørsmål eller forslag om denne artikkelen, kan du gjerne dele dem i kommentarfeltet nedenfor.



