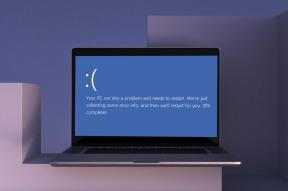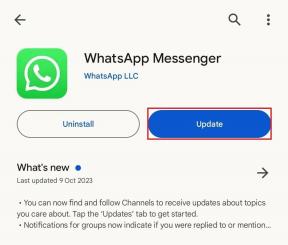11 beste måter å fikse problem med Samsung-notater som ikke synkroniserer
Miscellanea / / November 29, 2021
Samsung-telefoner leveres forhåndsinstallert med mange apper, og en av dem er Samsung Notes. Selv om du er begrenset til Android-plattformen, og mer spesifikt Samsung-telefoner, kan du se notater opprettet i Samsung Notes på Windows og andre Samsung-telefoner. For noen brukere synkroniserer Samsung Notes til verken andre Samsung-enheter som nettbrett heller ikke OneNote-appen. Hvis du møter det samme problemet, bør følgende løsninger hjelpe deg med å fikse problemet med Samsung Notes som ikke synkroniserer.

Brukere av Samsung Notes-appen får feil som kan ikke synkronisere data, og denne appen synkroniseres kun over Wi-Fi. For mange av dem synkroniseres ikke notatene i det hele tatt uten å vise noen feilmelding.
Uansett hva problemet er knyttet til synkronisering i Samsung Notes, vil dette innlegget hjelpe deg. La oss komme i gang.
1. Start telefon og modem på nytt
Start feilsøkingsreisen ved å starte Samsung-telefonen eller nettbrettet på nytt. Hvis du bruker et Wi-Fi-nettverk for å synkronisere notater, start modemet på nytt også. For det, koble fra modemet og koble det til igjen etter 1 minutt.
2. Bytt data
Ofte oppstår synkroniseringsproblemet på grunn av en problematisk internettforbindelse. For å fikse det, bytt til mobildata hvis du bruker Wi-Fi eller omvendt.
Proff tips: Et annet raskt tips for å fikse nettverksrelaterte problemer er å sette Samsung-telefonen eller nettbrettet i Airplane eller Flymodus i noen sekunder.
3. Oppdater Samsung Notes-appen
Du kan ha problemer med synkronisering i Samsung Notes-appen, sannsynligvis på grunn av en feil i appen. For å fikse det, må du oppdatere det. Du kan oppdatere den enten fra Google Play Store eller Galaxy Store.
Også på Guiding Tech
4. Sjekk dato og klokkeslett
Hvis din Samsung-telefon eller nettbrett har feil dato og klokkeslett, vil du møte synkroniseringsproblemer ikke bare med Samsung Notes-appen, men også andre apper. Sørg for at riktig dato og klokkeslett er stilt inn på telefonen.
For å stille inn riktig tid, gå til Innstillinger > Generell administrasjon > Dato og tid. Aktiver bryteren for automatisk dato og klokkeslett.

5. Synkroniser Samsung Notes på nytt
Først av alt må synkroniseringsinnstillingen være aktivert for at Samsung Notes skal kunne synkroniser den til Samsung Cloud. Hvis det allerede er aktivert, må du deaktivere og aktivere det. La oss sjekke trinnene for dem begge.
Trinn 1: Åpne Innstillinger og gå til Kontoer og sikkerhetskopiering.
Steg 2: Trykk på Samsung Cloud etterfulgt av Synkroniserte apper.


Trinn 3: Rull ned i synkroniserte apper og se etter Samsung Notes. Aktiver bryteren ved siden av Synkroniser under Samsung Notes. Hvis den er slått på, slå den av.

Trinn 4: Start telefonen på nytt og slå på den samme bryteren. Trykk på Synkroniser nå.

6. Aktiver synkronisering på mobildata
Vanligvis vil appene synkroniseres til Samsung Cloud bare på Wi-Fi. Men du kan endre innstillingen og la apper som Samsung Notes også synkronisere data på mobildata. Hvis notatene dine ikke synkroniseres på mobildata, må denne innstillingen være ansvarlig.
For å aktivere synkronisering på mobildata, gå til Innstillinger > Kontoer og sikkerhetskopiering > Samsung Cloud > Synkroniseringsapper. Under Samsung Notes, trykk på Synkroniser med. Velg "Wi-Fi eller mobildata". Gå tilbake og trykk på Synkroniser nå.

Tips: Sjekk vår detaljerte veiledning på hvordan du bruker Samsung Notes-appen.
Også på Guiding Tech
7. Tøm cache
Du bør også prøve å tømme hurtigbufferen for Samsung Cloud og Samsung Notes-appen. Tømmer cache vil ikke slette noen av dine usynkroniserte data.
Følg disse trinnene for å tømme hurtigbufferen for Samsung Cloud:
Trinn 1: Gå til Innstillinger etterfulgt av Apps.
Steg 2: Trykk på Samsung Cloud etterfulgt av Lagring.


Trinn 3: Trykk på Tøm buffer.

Trinn 4: Gå tilbake og se etter Samsung Notes under listen over appene. Trykk på den, etterfulgt av Lagring > Tøm buffer.
Trinn 5: Start telefonen på nytt.
8. Sjekk Samsung Notes og OneNote-kompatibilitet
Samsung og Microsoft slo seg nylig sammen og ga brukerne muligheten til se deres Samsung Notes i OneNote-feeden. Begrepet "fôr" er ganske viktig. Det er fordi Samsung Notes ikke er direkte synlige som vanlige notater i OneNote-appen. Du kan bare se den i OneNote- eller Outlook-feeden, som vi viser deg nedenfor.
Først må du aktivere Sync to Microsoft OneNote i Samsung Notes-innstillingen. Du må også velge mappene du vil synkronisere i innstillingen og tilpasse innstillinger som synkronisering ved hjelp av mobildata og Wi-Fi eller Wi-Fi alene og synkronisere mens du roamer. Etter at alt er satt riktig, trykk på Synkroniser nå-knappen.

Åpne deretter outlook.com ved å bruke en nettleser og logge på med den samme Microsoft-kontoen som er lagt til i Samsung Notes. Klikk på OneNote-feedikonet øverst.

Du vil se Samsung-notatene dine. Hvis du ikke ser dem, klikker du på Filter-ikonet og velger Samsung Notes.

En lignende feed er tilgjengelig i OneNote-appen. Imidlertid kan ikke alle brukere se Samsung Notes der borte, da funksjonen fortsatt rulles ut gradvis. Dessuten er notatene tilgjengelige som et bilde i stedet for det vanlige tekstformatet.
Tips: Sjekk ut forskjellen mellom Samsung Notes og OneNote.
9. Legg til Microsoft-konto på nytt
Hvis bare noen få notater fra Samsung Notes er synlige i OneNote-feeden, bør du legge til Microsoft-kontoen din på nytt. For å gjøre det, gå til Innstillinger i Samsung Notes-appen. Trykk på Synkroniser med Microsoft OneNote. På neste skjerm trykker du på Logg av. Start telefonen på nytt og legg til Microsoft-konto igjen ved å trykke på Synkroniser med Microsoft OneNote i Samsung Notes-innstillingene.
10. Logg ut fra Samsung-konto
Har du nylig endret passordet til Samsung-kontoene dine eller noe relatert til det? Det kan også være grunnen til at Samsung Notes ikke synkroniseres. For å fikse det, må du logge ut av Samsung-kontoen din og legge den til på nytt.
For å gjøre det, gå til Innstillinger > Kontoer og sikkerhetskopiering > Kontoer. Trykk på Samsung-kontoen din. Rull ned og trykk på Logg av. Finne ut hvordan legge til en Samsung-konto på telefonen.


11. Tilbakestill alle innstillinger
Synkroniserer ikke Samsung Notes fortsatt? Noen andre innstillinger, for eksempel tillatelser, apprestriksjoner osv., kan forstyrre synkroniseringen av Samsung Notes. En enkel måte å fikse det på er å tilbakestille alle innstillinger på Samsung-telefonen din ved å gå til Innstillinger > Generell administrasjon > Tilbakestill > Tilbakestill alle innstillinger. Før du gjør det, les om hva skjer når du tilbakestiller alle innstillinger. Forhåpentligvis bør det løse problemet.

Også på Guiding Tech
Samsung Notes-appen fungerer ikke
Vi håper en av løsningene ovenfor ville ha gjort det enkelt å synkronisere Samsung Notes riktig til Samsung Cloud eller OneNote. Hvis problemet vedvarer, se på generelle løsninger for Samsung Notes-appen fungerer ikke problemet.