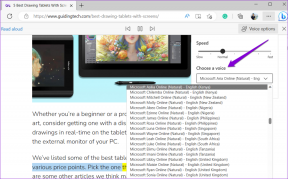Topp 6 måter å fikse forhåndsvisningsruten som ikke fungerer på Windows 11
Miscellanea / / August 02, 2022
På Windows 11 kan forhåndsvisningsruten for File Explorer gi deg et glimt av en fil uten å åpne den. Du kan bruke forhåndsvisningsruten for å få et glimt av bilder, videoer, dokumenter og mer. Ganske nyttig å se øyeblikksbildet av filtype før du åpner det.

Noen ganger kan det hende at forhåndsvisningsruten ikke oppdager noen obskure filtyper. Det verste er at forhåndsvisningsruten kanskje ikke viser alle miniatyrbilder av filene dine. Heldigvis er det noen feilsøkingstriks for å få forhåndsvisningsruten tilbake til normal. Så la oss sjekke dem ut.
1. Aktiver forhåndsvisning
Hvis forhåndsvisningsruten mangler fra Filutforsker, kan den ha blitt deaktivert. Slik kan du få den tilbake på din Windows 11-datamaskin.
Trinn 1: Trykk på Windows-tasten + E for å åpne Filutforsker.
Steg 2: Klikk på Vis-menyen øverst, gå til Vis, og merk av for forhåndsvisningsruten.

Forhåndsvisningsruten vises til høyre i Explorer-vinduet. Du kan bla gjennom en mappe og velge hvilken som helst fil for å forhåndsvise den.

Forhåndsvisningsruten vises kanskje ikke hvis Filutforsker-vinduet er for smalt. Du må maksimere vindusvisningen for å få det beste ut av forhåndsvisningsruten.
2. Sjekk Alternativer for Filutforsker
Mens forhåndsvisningsruten er aktivert, kan den ikke fungere normalt hvis behandlerne ikke er aktivert. Disse behandlerne er ansvarlige for å vise det skrivebeskyttede stilbildet av filen du velger. Slik gjør du det.
Trinn 1: Høyreklikk på Start-ikonet og velg Filutforsker fra listen.

Steg 2: Klikk på menyikonet med tre prikker øverst og velg Alternativer.

Trinn 3: I vinduet Alternativer for Filutforsker, bytt til Vis-fanen og merk av for 'Vis forhåndsvisningsbehandlere i forhåndsvisningsruten'.

Trinn 4: Fjern merket for «Vis alltid ikoner, aldri miniatyrbilder»-boksen. Deretter trykker du på Bruk etterfulgt av OK.

Start File Explorer på nytt etter dette og se om problemet fortsatt er der.
3. Start Windows Utforsker på nytt
Windows Utforsker er en kritisk prosess som gir det grafiske brukergrensesnittet (GUI) for flere Windows-verktøy, inkludert Filutforsker. Hvis prosessen støter på problemer, kan visse funksjoner som forhåndsvisningsruten slutte å fungere. Du kan fikse slike problemer ved ganske enkelt å starte Windows Utforsker-prosessen på nytt.
Trinn 1: Høyreklikk på Start-ikonet eller trykk på Windows-tasten + X for å få tilgang til Power User-menyen og velg Task Manager.

Steg 2: I kategorien Prosesser, finn Windows Utforsker. Høyreklikk på den og velg Start på nytt.

De Oppgavelinjen vil forsvinne i noen sekunder før de dukker opp igjen. Etter det, sjekk om forhåndsvisningsruten fungerer.
4. Juster ytelsesalternativer
De avanserte systeminnstillingene i Windows 11 lar deg endre visuelle effekter, minnebruk, prosessorplanlegging, etc. Hvis du tidligere har tilpasset noen av disse alternativene til prioritere ytelse, kan forhåndsvisningsruten slutte å fungere. Her er hva du kan gjøre for å fikse det.
Trinn 1: Åpne Start-menyen og klikk på det tannhjulformede ikonet for å starte Innstillinger-appen.

Steg 2: På System-fanen blar du ned for å velge Om.

Trinn 3: Klikk på Avanserte systeminnstillinger.

Trinn 4: På Avansert-fanen klikker du på Innstillinger-knappen under Ytelse. Dette åpner vinduet Ytelsesalternativer.

Trinn 5: Velg "Juster for best utseende" etterfulgt av å klikke på Bruk og Ok-knappene.

5. Kjør en System File Checker (SFC) Scan
Enkelte Windows-funksjoner fungerer kanskje ikke riktig hvis noen av PC-ene dine systemfilene er ødelagt eller mangler. Du kan kjøre en SFC-skanning (System File Checker) for å oppdage og reparere slike skadede systemfiler på Windows.
Trinn 1: Trykk på Windows-tasten + S for å få tilgang til søkemenyen og skriv Terminal i boksen. Høyreklikk på det første resultatet og velg Kjør som administrator.

Steg 2: Skriv inn følgende kommando i konsollen og trykk Enter.
sfc /scannow

SFC vil skanne alle beskyttede systemfiler, og hvis den finner noen feil, får du instruksjonene for å fikse dem.
Etter at skanningen er fullført, start PC-en på nytt og se om forhåndsvisningsruten fungerer.
6. Tilbakestill File Explorer-innstillinger
Hvis ingenting fungerer, kan du tilbakestille File Explorer-innstillingene som en siste utvei. Slik gjør du det.
Trinn 1: Åpne søkemenyen, skriv Alternativer for filutforsker, og velg det første resultatet som vises.

Steg 2: Under kategorien Generelt klikker du på Gjenopprett standarder-knappen.
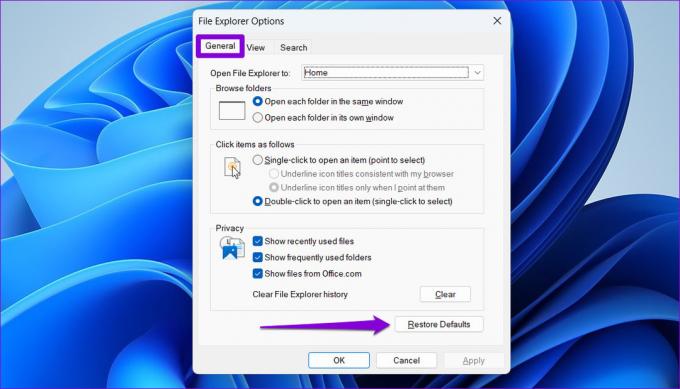
Trinn 3: Deretter bytter du til Vis-fanen og klikker på Gjenopprett standarder-knappen. Deretter trykker du på Bruk etterfulgt av OK.

Start File Explorer på nytt etter dette, og forhåndsvisningsruten skal fungere som før.
Forhåndsvis filer på Windows
Det er ingen hemmelighet at File Explorer ikke er det mest pålitelige verktøyet på Windows 11. Slike problemer med forhåndsvisningsruten bør imidlertid ikke tvinge deg til å åpne hver fil for å se innholdet. Å gå gjennom løsningene ovenfor bør hjelpe deg med å fikse forhåndsvisningsruten på Windows 11 på kort tid.
Sist oppdatert 02. august 2022
Artikkelen ovenfor kan inneholde tilknyttede lenker som hjelper til med å støtte Guiding Tech. Det påvirker imidlertid ikke vår redaksjonelle integritet. Innholdet forblir objektivt og autentisk.

Skrevet av
Pankil er sivilingeniør av yrke som startet sin reise som forfatter ved EOTO.tech. Han begynte nylig i Guiding Tech som frilansskribent for å dekke fremgangsmåter, forklaringer, kjøpsguider, tips og triks for Android, iOS, Windows og Web.