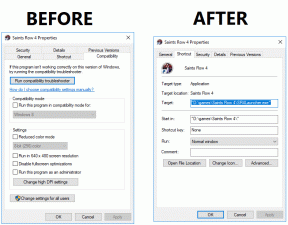7 fantastiske tips for Unified Remote Full for Android
Miscellanea / / December 02, 2021

Tidligere fortalte jeg deg om Unified Remote for iOS og Android og hvordan du kan bruke den til å kontrollere nesten alt på PC-en din rett fra telefonen. Unified Remote 3.0 pakker mye kraft, og som jeg nevnte i forrige artikkel, får den betalte Android-appen mange avanserte alternativer som iPhone-oppgraderingen ikke gjør.
Hvis du kontrollerer Spotify-avspilling eller slår av PC-en fra telefonen ved hjelp av gratisappen var ikke imponerende nok, det betalte Unified Remote Full app ($3,99) gjør ekstern bruk av datamaskinen enda enklere.

Den gir deg tilgang til over 40 fjernkontroller (for forskjellige apper og systemformål), snarveier for spesifikke fjernhandlinger i varslingsskuff og tilpasses widgets. Du får også muligheten til start kommandoer med stemmen din og mye mer. Så uten videre, la oss dykke rett inn i hva som gjør den betalte Android-appen så flott og hvordan du kan få mest mulig ut av den.
1. Raske handlinger – Snarveier for varslingsskuff
Gå til Raske handlinger fra sidefeltet, og du vil se et øyeblikksbilde av kontrollene som er tilgjengelige i varslingsskuffen. De vil alltid være tilgjengelige: for eksempel kan du ha én kontroll fra
Makt fjernkontroll ved siden av Spotify avansert fjernhandling. Gjør følgende for å legge til en snarvei.Trinn 1: Trykk Redigere og deretter + knappen fra den nederste linjen. Trykk deretter på + knappen i snarveiene og velg Knapp.


Steg 2: Trykk på Endre ikon og velg et ikon som kan identifiseres med handlingen. Jeg bruker Makt ikonet fordi jeg vil slå av PC-en min.


Trinn 3: Plukke ut Endre handling fra samme side. Hvis du vil starte en handling, velg Ekstern handling, hvis du vil starte en fjernkontroll, velg Åpne Remote. Trykk deretter på neste.


Trinn 4: Du vil se alle fjernkontrollene oppført her. Velg fjernkontrollen som har handlingen du ønsker. Truffet Neste og velg deretter handlingen. Truffet Neste igjen, gå over sammendraget og trykk Ferdig. Lagre knapp ved å trykke på hake ikonet, og trykk deretter på Lagre ikonet på neste skjerm og trykk igjen på hake ikonet for å lagre hele hurtighandlingslinjen.
Det er mye arbeid, ja, men det er lett å gå når handlingen er tildelt.
2. Legge til tilpassbare widgeter
Gå til startskjermen og aktiver en widget. Det er forskjellig for forskjellige telefoner. Hvis du er på lager Android, må du dra widgets fra App skuff; andre må kanskje trykke lenge på startskjermen for alternativer.
Plukke ut Unified Remote full fra alternativene og velg deretter størrelsen du ønsker. Du kan velge mellom 1×1 for én snarvei til 4×6 for 16 av dem. Velg den du vil ha, så kommer vi til Widget Editor (det er en god idé å starte med 4×1). Trykk på Redigere nøkkel, deretter penn ikonet, og deretter knappen du vil legge til funksjonalitet i.


Nå starter du Eiendomsredaktør, den samme som vi møtte i Raske handlinger ovenfor. Prosessen med å legge til en handling er den samme. Velg en handling eller en fjernkontroll, tilpass den, lagre den og du kommer tilbake til Widgets-området.


Derfra velger du Lagre og det siste merket for å lagre widgeten. Du kan tilpasse widgeten senere (flere widgets støttes) ved å velge Widget fra sidefeltet. Du kan også legge til widgets på låseskjermen.
Når du tilpasser widgets, husk å fargekode forskjellige funksjoner. For eksempel har jeg play/pause for iTunes og Spotify i én widget, men jeg har fargekodet dem annerledes. iTunes er grå og Spotify er grønn. Dette er fargene fra logoen til appene, slik at de umiddelbart kan identifiseres.
Gå videre og bli gal med widgetene dine! De er mektig så lenge du husker å holde ting organisert.
3. Raske brytere


Quick Switcher er sidefeltet som du får tilgang til fra høyre kant. Sett de mest nyttige fjernkontrollene der – på denne måten blir det enkelt å bytte mellom dem. Du kan gjøre det fra Preferanser -> Rask bytte og deretter sjekke fjernkontrollene.
4. Stemmehandlinger
Når vi snakker om å gjøre ting raskt, bør du sjekke ut stemmehandlinger. Det er som en miniatyr Google Now for Unified Remote. Det gjør ikke mye, men du kan for eksempel bytte til en fjernkontroll bare ved å si navnet (for eksempel "Spotify avansert") eller til og med start en handling ("Spotify play", "Power shutdown", "iTunes stop" osv.) bare ved å trykke på mikrofonikonet fra bunnen bar.


Det er virkelig begrenset akkurat nå, og du kan ikke få tilgang til det fra widgetene. Jeg skulle gjerne hatt flere alternativer i fremtiden, slik at jeg fullt ut kan kontrollere PC-en min fra telefonen bare ved å bruke stemmen. Hei, en mann kan vel drømme?
5. Avanserte fjernkontroller
Fullversjonen av Unified Remote-appen er ikke bare fylt med noen få dusin eksklusive fjernkontroller, den har også mange avanserte fjernkontroller. Fjernkontroller som gir deg enda mer kontroll. Det beste eksemplet er Spotify Advanced hvor du kan kontrollere avspillingen fullstendig fra Spotify-appen på din PC, fra å spille av en spilleliste til å søke etter en sang.


De eneste gode høyttalerne på rommet mitt er festet til skrivebordet mitt, og de er ikke av typen Bluetooth. Denne fjernkontrollen betyr at jeg kan starte avspilling når jeg slapper av i stolen eller etter å ha våknet, uten engang å måtte stå opp av sengen. Ja, jeg kan bruke en ekstern skrivebordsapp, men dette er så mye bedre.
I slekt: Hvis du ønsker å streame sanger fra noe som Spotify i stedet for din personlige musikksamling, sjekk ut vår guide om Spotifys funksjoner og hvordan få gratis musikk til å strømme inn hvilket som helst land i verden.
6. Mange og mange fjernkontroller

Som jeg nevnte, er det mange fjernkontroller. Du trenger ikke å bruke alle. Men lek med dem og legg til de nyttige til Quick Switch-panelet.
7. NFC og IR-fjernkontroll
Unified Remote Full støtter NFC-tagger. Så hvis du har en telefon med NFC-støtte, kan du kjøpe et par billige NFC-merker og lime dem rundt i hjemmet ditt. Du kan få dem konfigurert til å starte handlinger. Legg til en ved døren for å slå PC-en på eller av, en ved siden av sengen for Spotify-kontroller, eller noe annet du tenker på.
Hvis du har et flaggskip som HTC One eller Galaxy S5, som kommer med en innebygd IR Blaster, kan du bruke appen til å kontrollere TV-en. Oppsettet tar litt mer tid, men når du er ferdig, trenger du aldri å lete etter TV-fjernkontrollen dypt inne i sofaen.

Så fortsett. Frigjør deg selv fra problemene med bortkomne fjernkontroller og pinlige sanger som du skulle ønske du aldri la på spillelisten din. Bli med i Unified Remote Nation og du trenger aldri å reise deg fra sofaen igjen!