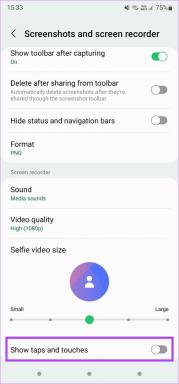Hvor finner du nedlastede filer på iPhone og iPad
Miscellanea / / August 04, 2022
Du kan enkelt laste ned filer og vedlegg på iPhone og få tilgang til dem ved å bruke Filer-appen. Du kan til og med skjule filer som bilder og videoer på din iPhone. Men det som noen ganger kan være vanskelig er å finne og få tilgang til de nedlastede filene på iPhone.
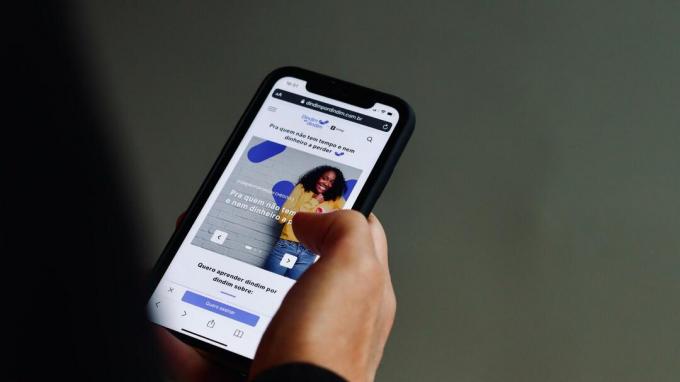
Heldigvis tilbyr Apple filene for å bla gjennom de nedlastede filene. Å finne disse filene blir imidlertid utfordrende hvis du ikke er klar over filnavnet og hvor du lastet det ned. For å spare deg for bryet og tiden, vil vi vise deg hvor du finner nedlastede filer på iPhone og iPad.
Hvor finner du nedlastede filer ved hjelp av Files-appen
De Filer-appen kom med utgivelsen av iOS 11. Appen lar deg få tilgang til og administrere filene dine som PDF-skjemaer, kontoutskrifter og e-bøker som du laster ned fra apper som Safari, Mail og mer. Og når du åpner Filer-appen, kan du ikke finne ut hvor du skal lete etter den blant forskjellige mapper der inne.
Som standard lagres alle filene du laster ned i iCloud Drive-mappen i Filer-appen på iPhone og iPad. Filer-appen oppretter en egen nedlastingsmappe for det samme. Hvis du ikke husker hvor du skal lete etter vedlegget på iPhone, er det hvordan du får tilgang til nedlastingsmappen og ser etter den.
Trinn 1: Åpne Filer-appen på iPhone eller iPad.

Steg 2: Trykk på iCloud Drive-mappen øverst.

Trinn 3: Velg nedlastingsmappen.

Du vil se alle de nedlastede filene dine på skjermen. Du kan trykke lenge på hvilket som helst fil- eller mappeikon for å bruke andre alternativer som Quick Look, Komprimer, Kopier, Flytt, Del, etc.

Interessant nok legger Filer-appen også til denne nedlastingsmappen til favorittlisten for rask tilgang. Slik får du tilgang til den.
Trinn 1: Åpne Filer-appen på iPhone eller iPad.

Steg 2: Trykk på Nedlastinger under Favoritter.
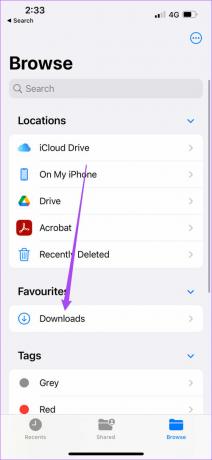
Du kan nå få tilgang til alle nedlastede filer som bilder, dokumenter, ringetoner og mer.
Du kan også legge til en ny mappe i Nedlastingsmenyen ved å trykke på de tre prikkene øverst til høyre og velge Ny mappe fra listen over alternativer.
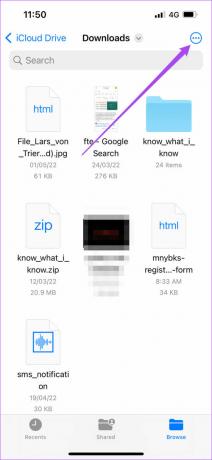

Etter at den nye mappen vises, kan du endre navnet.

iCloud Drive vs. På min iPhone (iPad)
Filer-appen tilbyr to lagringsalternativer – iCloud Drive og iPhone eller iPads interne lagring. iCloud Drive oppretter automatisk separate mapper for spesifikke filer som Pages, Keynote, Numbers og Quick Time Player. Hver gang du laster ned en fil i iCloud-stasjonen, kan du gå til den spesifikke mappen for å åpne filtypen basert på støttede apper og få tilgang til den. Den største fordelen er at filene du laster ned synkroniseres med iCloud-kontoen, og du kan få tilgang til den på iPad, Mac og til og med Windows 11.
Men når du lagrer filene på iPhone eller iPad, ender du opp med å lagre på enhetens interne lagring. Disse filene vil bare være tilgjengelige for tilgang på iPhone og ikke iPad eller Mac koblet til via samme Apple ID. Du kan dele dem separat på apper som Messages og WhatsApp.
Slik endrer du standard nedlastingssted for filer-appen
Som standard kan du lagre opptil 5 GB med data i iCloud Drive-mappen på iPhone og iPad. Merk at denne grensen på 5 GB også inkluderer elementer som iPhones sikkerhetskopi, bilder, kontakter, media og andre filer.
Hvis du laster ned mange filer fra apper som Safari, er sjansen stor for at du ikke vil kunne lagre alle med standard lagringskvote. Mens det finnes måter å frigjør iCloud-lagring på iPhone og iPad, kan du også endre nedlastingsplasseringen for Safari i Filer-appen fra iCloud Drive til iPhones interne lagring. Slik gjør du det.
Trinn 1: Åpne Innstillinger-appen på iPhone eller iPad.

Steg 2: Rull ned og velg Safari.

Trinn 3: Rull litt ned og trykk på Nedlastinger.

Trinn 4: Trykk på På min iPhone for å endre nedlastingsplasseringen.

Trinn 5: Lukk Innstillinger-appen og åpne Filer-appen.

Du vil legge merke til to 'Nedlastinger'-mapper opprettet i Filer-appen. Den ene er for iCloud, og den andre er for intern lagring.

Når du laster ned filer fra Safari, vil de bli lagret på den interne lagringen på iPhone eller iPad.
Trinn 6: For å fjerne iCloud-nedlastingsmappen, trykk på de tre prikkene øverst til høyre.

Trinn 7: Velg Rediger fra listen over alternativer.

Trinn 8: Trykk på det røde minusikonet ved siden av iCloud-nedlastingene. Det bør være den andre under Favoritter.

Trinn 9: Trykk på Fjern. Trykk deretter på Ferdig.

Sjekk vår guide på hvordan du frigjør iPhone-lagring uten å slette apper.
Finn enkelt nedlastede filer på iPhone
Som på Mac er Files-appen for iPhone og iPad sikkert et godt tillegg til filbehandling. Du kan raskt få tilgang til de nedlastede filene dine og dele dem med kontaktene dine. Men appen kan tilby mye mer enn bare grunnleggende filbehandling. Vi har listet opp noen av beste måtene å bruke Files-appen på som en proff på din iPhone. De vil hjelpe deg med å få det beste ut av Files-appen. Neste gang du laster ned en fil fra nettet på iPhone eller iPad, vet du hvor du skal lete.
Sist oppdatert 04. august 2022
Artikkelen ovenfor kan inneholde tilknyttede lenker som hjelper til med å støtte Guiding Tech. Det påvirker imidlertid ikke vår redaksjonelle integritet. Innholdet forblir objektivt og autentisk.