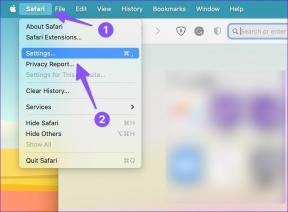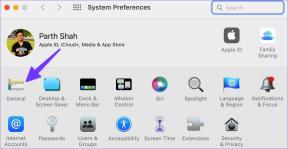Topp 4 måter å fikse Windows 10 PC som ikke tilbakestiller feil
Miscellanea / / November 29, 2021
Enten du har truffet en ulempe med programvaren, eller datamaskinen din er treg - det er flere legitime grunner til å tilbakestill din Windows-PC. Det kan være for å øke hastigheten på datamaskinen, fikse harddiskproblemer eller fjerne skadelig programvare og korrupte systemfiler fra PC-en. Det er også vanlig praksis å tilbakestille PC-en før du selger den eller overfører eierskapet til noen andre.

Uansett hva tilfellet kan være, er det ikke uvanlig å støte på veisperringer mens du prøver å tilbakestille en Windows-PC.
"Det oppsto et problem med å tilbakestille PC-en din" er en av de vanligste feilmeldingene brukere får når de prøver å tilbakestille datamaskinene sine. Hvis du står overfor en lignende hindring, sjekk ut de 4 beste måtene å fikse Windows 10 uten å tilbakestille problem.
Raskt tips: Jeg anbefaler at du tar en sikkerhetskopi av dataene og appene på PC-en din før du tilbakestiller den slik at du ikke mister viktige filer/dokumenter.
Også på Guiding Tech
Metode 1: Installer siste oppdateringer
La oss begynne med den mest grunnleggende og enkleste løsningen. Installering av den siste oppdateringen av Windows 10 kan bidra til å fjerne denne feilen. Oppdateringer gir nye funksjoner og fikser feil. De hjelper også med å fjerne noen systemfeil som PC-en din kan stå overfor. Slik installerer du de siste oppdateringene på din Windows 10 PC.
Trinn 1: Trykk på Windows-tasten + I-snarveien for å starte PC-ens innstillingsmeny.
Steg 2: Trykk på alternativet "Oppdater og sikkerhet".

Trinn 3: I Windows Update-delen klikker du på "Se etter oppdateringer"-knappen.

Trinn 4: Vent til PC-en ser etter den siste oppdateringen, og installer oppdateringen hvis det er noen.
Merk: Sørg for at PC-en din er koblet til internett under prosessen.
Hvis oppdateringer er vellykket installert, kan du nå fortsette å tilbakestille PC-en uten feil.
Metode 2: Bruke systemgjenopprettingspunktet
Gjenopprettingspunkter tar PCen tilbake til et tidligere sikkerhetskopipunkt eller driftstilstand. Det hjelper også med å fikse nye feil du kan oppleve på datamaskinen din.
Når det er sagt, hvis du har et tidligere opprettet systemgjenopprettingspunkt på Windows-PCen din før du begynte å oppleve systemtilbakestillingsfeilen, kan det fikse det ved å gå tilbake til det gjenopprettingspunktet.
Slik går du frem.
Trinn 1: Trykk på Windows-tasten + X-snarveien for å starte Hurtigtilgang-menyen nederst til venstre på PC-en.
Steg 2: Velg System fra menyen.

Trinn 3: I systemvinduet velger du Systembeskyttelse.

Trinn 4: Trykk på Systemgjenoppretting-knappen i det nye vinduet.

Trinn 5: Klikk Neste for å fortsette med systemgjenopprettingen.

Trinn 6: Velg tilgjengelig systemgjenopprettingspunkt.

Trinn 7: Du kan merke av for «Vis flere gjenopprettingspunkter»-boksen for å vise flere tilgjengelige gjenopprettingspunkter på PC-en.

Trinn 8: Etter å ha valgt ditt foretrukne gjenopprettingspunkt, trykk på Neste-knappen.

Trinn 9: Bekreft gjenopprettingspunktet i det nye vinduet og trykk på Fullfør for å starte gjenopprettingsprosessen.

Når gjenopprettingsprosessen er fullført, kan du fortsette å tilbakestille PC-en.
Også på Guiding Tech
Metode 3: Aktiver REAgentC på nytt
REAgentC-verktøyet lar brukere konfigurere Windows gjenopprettingsmiljø, administrer gjenopprettingsalternativer og fiks problemer knyttet til tilbakestilling av PC-en. Midlertidig deaktivering av denne REAgentC og reaktivering av den kan hjelpe deg med å fikse feilen "Det oppsto et problem med å tilbakestille PCen".
Det kan virke som teknisk sjargong for deg, så vi prøver å holde det så enkelt som mulig. Følg trinnene nedenfor.
Trinn 1: Trykk på Windows-tasten + X-knappen for å starte hurtigtilgangsmenyen nederst til venstre på PC-en.
Steg 2: Velg "Ledetekst (Admin)" for å kjøre ledetekst som administrator.

Trinn 3: Type reagentc /disable inn i ledetekst-vinduet og trykk på Enter-knappen på tastaturet.

Vent i ca. 2 sekunder for å få meldingen 'REAGENTC.EXE: Operation Successful' på skjermen. Det indikerer at REAgent har blitt deaktivert. Fortsett til neste trinn.
Trinn 4: Type reagentc /enable i ledetekst-vinduet og trykk Enter.

Vent i ca. 2 sekunder på en 'REAGENTC.EXE: Operation Successful'-melding og lukk kommandopromptvinduet.
Trinn 5: Klikk på X-ikonet for å lukke ledeteksten eller bare skriv exit inn i vinduet og trykk Enter-tasten for å lukke vinduet.

Trinn 6: Start PC-en på nytt og prøv å tilbakestille den på nytt. Du skal ikke lenger støte på noen feilmelding.
Metode 4: Bruke alternativer for systemgjenoppretting
Eksperter har funnet ut at hovedårsaken til en tilbakestillingsfeil på Windows 10 PC også kan stamme fra en korrupt eller skadet registerkonfigurasjon, spesielt under System-hive.
For å diagnostisere og fikse det, følg trinnene nedenfor.
Trinn 1: Start PC-ens Innstillinger-meny (Bruk Windows-tast + I-snarvei).
Steg 2: Velg Oppdatering og sikkerhet.

Trinn 3: På menyen til høyre trykker du på Gjenoppretting.

Trinn 4: Under Avansert oppstart-delen trykker du på Start på nytt nå-knappen.

Dette vil starte PC-en på nytt og starte opp på en ny oppstartside.
Trinn 5: På Windows Recovery Environment-skjermen trykker du på Feilsøkingsalternativet.

Trinn 6: Velg Avanserte alternativer.

Trinn 7: Trykk på kommandoprompt-alternativet.

Trinn 8: Velg PC-ens administratorkonto.

Trinn 9: Skriv inn passordet eller PIN-koden til administratorkontoen og trykk på Fortsett-knappen. Det vil åpne kommandoprompt-vinduet.

Trinn 10: Skriv inn følgende cd %windir%\system32\config i ledetekst-vinduet og trykk på Enter.

Trinn 11: Neste, skriv inn ren systemsystem.001 og trykk Enter på tastaturet.

Dette vil gi nytt navn til datamaskinens systemregister til System.001 for oppbevaringsformål.
Trinn 12: Lukk ledetekstvinduet eller skriv exit inn i panelet og trykk Enter.

Trinn 13: På den nye siden velger du Fortsett for å starte opp og gå tilbake til PC-en. 
Nå skal PC-en tilbakestilles uten feil.
Også på Guiding Tech
Tilbakestill PC-en din enkelt
Én av alle de fire løsningene nevnt ovenfor bør bidra til å fikse feilen din Windows 10-PC støter på når du prøver å tilbakestille den. Som vi alltid anbefaler, ta en fullstendig sikkerhetskopi av Windows 10 PC eller bare filene til en ekstern stasjon før du tilbakestiller den. Det vil forhindre utilsiktet tap av viktige filer.
Hvis du treffer en ulempe med noen av metodene ovenfor, nevne den nøyaktige feilen og prosessen som ble fulgt i kommentarene nedenfor. Vi skal prøve vårt beste for å hjelpe deg med å fikse det.
Neste: Kjører din Windows 10-PC tregere enn før? Sjekk ut 4 gode tips for å øke hastigheten på PC-ens ytelse og hastighet i artikkelen som er koblet til nedenfor.