Hvordan kryptere eller beskytte en PDF ved hjelp av Adobe Acrobat DC
Miscellanea / / August 08, 2022
Enten du lagrer PDF-filer på PC-en din, laster dem opp til en stasjon eller deler dem via e-post, vil de sannsynligvis inneholde sensitiv informasjon. Hvis du er bekymret for at PDF-en kommer i feil hender, kan du legge til et ekstra lag med beskyttelse til filen. Du kan vurdere å kryptere PDF-ens innhold med et passord eller sertifikat.

Kryptering av PDF-filen sikrer at bare brukere med det relevante passordet får tilgang til innholdet. Adobe Acrobat DC tilbyr både kryptering med passord og sertifikater. Både krypteringer med passord og etter sertifikat er forskjellige som forklart nedenfor:
Hva betyr det å kryptere med et passord i Adobe Acrobat
Passordkryptering er en av de vanligste måtene å beskytte en PDF på. Denne metoden krever at PDF-eieren låser PDF-en og oppretter et unikt passord. Etter at PDF-en kommer til andre brukere, må de bruke passordet for å låse opp filen.
Selv om denne metoden kan virke sikker, har den også sine ulemper. Når du ikke angir et sterkt passord, kan folk enkelt gjette eller knekke det svake. Hackere kan også bruke gratis programmer for gjenoppretting av passord for å få tilgang til PDF-en. Hvis du må bruke passordkryptering, sørg for at du angir et sterkt passord og sender PDF-filen over en sikker server.
Aktivering av passordkryptering i Adobe Acrobat
Slik aktiverer du passordkryptering på Adobe Acrobat:
Trinn 1: På PC-en klikker du på Start-menyen og søker etter Adobe Acrobat.

Steg 2: Klikk på Åpne for å starte Adobe Acrobat-appen fra resultatene.

Trinn 3: Etter at appen har startet, klikker du på Verktøy-fanen.

Trinn 4: Rull ned Verktøy-siden til gruppen Beskytt og standardiser.

Trinn 5: Klikk på Åpne-knappen under Beskytt.

Trinn 6: Klikk på Velg en fil-knappen.

Trinn 7: Bla til PDF-filen du vil aktivere passordkryptering, og klikk Åpne.

Trinn 8: På Adobe Acrobat Ribbon klikker du på rullegardinmenyen ved siden av Avanserte alternativer.

Trinn 9: Fra menyen klikker du på Krypter med passord.
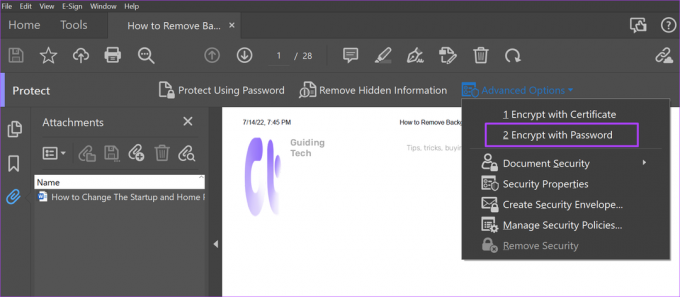
Trinn 10: Klikk Ja i dialogboksen «Bruk av nye sikkerhetsinnstillinger» for å starte Passordsikkerhetsinnstillinger.

Trinn 11: Under Åpne dokument-gruppen, merk av i boksen ved siden av 'Krev passord for å åpne dokumentet.'
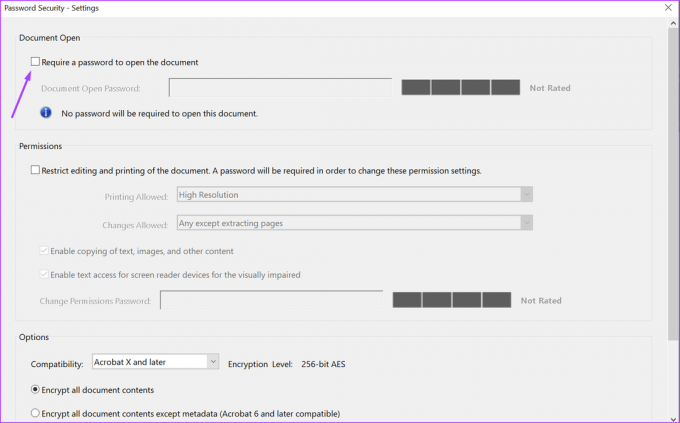
Trinn 12: Oppgi passordet ditt i feltet Document Open Password. Pass på at du er oppmerksom på passordstyrkelinjen.

Trinn 13: Rull ned til slutten av siden for passordsikkerhetsinnstillinger og klikk OK for å lagre endringene.

Trinn 14: Skriv inn ditt nye passord i dialogboksen og klikk OK for å bekrefte det.
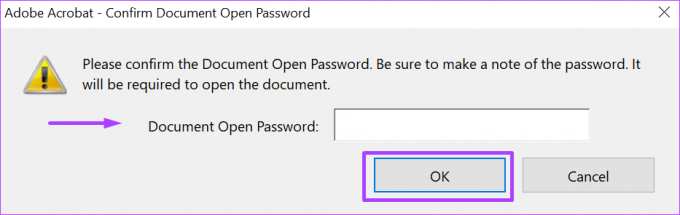
Hva betyr det å kryptere med et sertifikat i Adobe Acrobat
Sertifikatkryptering er det andre beskyttelsesalternativet på Adobe Acrobat. Gjennom sertifikatkryptering genereres et sertifikat på en PDF og lager offentlige og private nøkler. Du kan avsløre den offentlige nøkkelen til andre brukere for å kryptere informasjonen din. Du bør ikke avsløre en privat nøkkel siden den skal brukes til å dekryptere informasjon. Bare den tiltenkte mottakeren med den offentlige nøkkelen vil få tilgang til filens innhold.
Mens sertifikatkryptering er sikrere enn passordkryptering, bruker den et Public Key Infrastructure (PKI)-system. Dette systemet krever en sertifikatadministrasjonskatalog og digital ID, som den gjennomsnittlige brukeren kanskje ikke har.
Aktiverer sertifikatkryptering i Adobe Acrobat
Slik aktiverer du passordkryptering i Adobe Acrobat:
Trinn 1: På PC-en klikker du på Start-menyen og søker etter Adobe Acrobat.

Steg 2: Klikk på Åpne for å starte Adobe Acrobat-appen fra resultatene.

Trinn 3: Etter at appen har startet, klikker du på Verktøy-fanen.

Trinn 4: Rull ned Verktøy-siden til gruppen Beskytt og standardiser.

Trinn 5: Klikk på Åpne-knappen under Beskytt.

Trinn 6: Klikk på Velg en fil-knappen.

Trinn 7: Bla til PDF-filen du vil aktivere passordkryptering, og klikk Åpne.

Trinn 8: På Adobe Acrobat Ribbon klikker du på rullegardinmenyen ved siden av Avanserte alternativer.

Trinn 9: Fra menyen klikker du på Krypter med sertifikat.
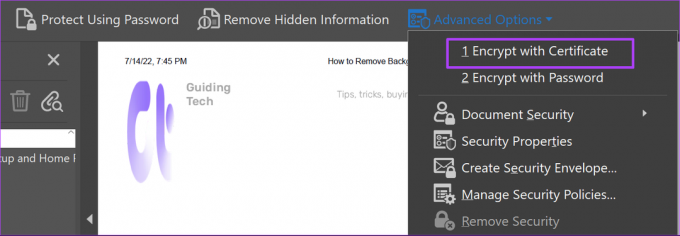
Trinn 10: På siden Sertifikatsikkerhetsinnstillinger velger du mellom å lagre innstillingene dine som en policy eller å forkaste dem etter søknad.

Trinn 11: Rull nedover siden og klikk på Neste-knappen.

Trinn 12: Klikk på den digitale ID-en du vil bruke til å kryptere PDF-en, og klikk OK.

Trinn 13: For å velge de tiltenkte mottakerne av filen, klikk på Søk.
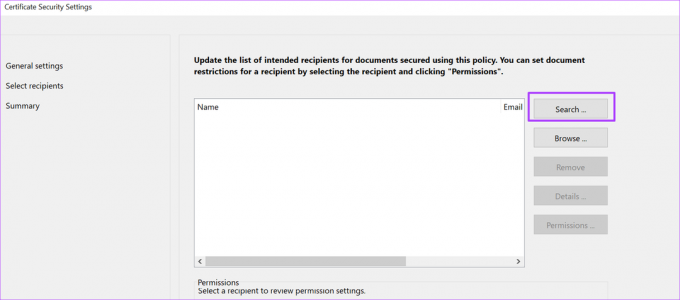
Trinn 14: Oppgi navn og e-postadresse til mottakerne og klikk på Søk.
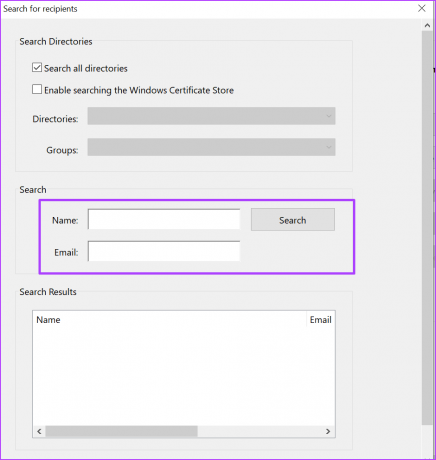
Sørg for at du inkluderer navn og e-postadresse i de tiltenkte mottakerne, slik at du også kan ha tilgang i fremtiden.
Trinn 15: Klikk på Neste for å se gjennom alle valgene dine.

Trinn 16: Klikk Fullfør for å lagre endringene.
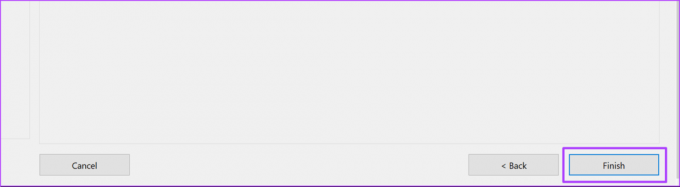
Validering av digitale signaturer ved hjelp av Adobe Acrobat
Ved å bruke sertifikatkryptering må den digitale identiteten til den tiltenkte PDF-mottakeren verifiseres før de kan åpne filen. Du kan gjøre det samme for digitale signaturer på Adobe Acrobat. Ved å validere digitale signaturer kan du bekrefte at dokumentene er ekte.
Sist oppdatert 8. august 2022
Artikkelen ovenfor kan inneholde tilknyttede lenker som hjelper til med å støtte Guiding Tech. Det påvirker imidlertid ikke vår redaksjonelle integritet. Innholdet forblir objektivt og autentisk.



