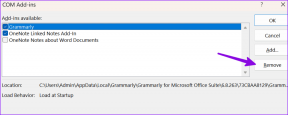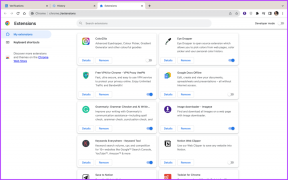Hvordan opprette en e-postgruppe i Mail App på Mac
Miscellanea / / August 08, 2022
Som Gmail og Outlook, Mail-appen på Mac lar deg også sende gruppe-e-poster. Denne funksjonen lar deg dele informasjon om arrangementsinvitasjoner, nyhetsbrev, studentoppgaver, presentasjoner og mer med en gruppe kontakter. Du trenger ikke fortsette å sende den samme e-posten til individuelle kontakter separat.

Hvis du bruker Mail-appen ofte på Mac-en for å administrere e-postene dine, vil dette innlegget vise deg hvordan du oppretter en e-postgruppe i Mail-appen på Mac. Dette vil gjøre det mye enklere for deg å sende massee-poster.
Før du begynner med innlegget, foreslår vi at du sjekker om du bruker den nyeste versjonen av Mail-appen eller ikke. Du må se etter macOS-oppdateringen ved å følge disse trinnene.
Trinn 1: Klikk på Apple-logoen øverst til venstre.

Steg 2: Velg Om denne Mac-en fra listen over alternativer.
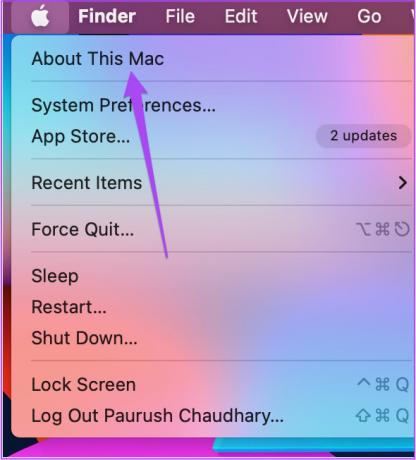
Trinn 3: Klikk på Software Update.

Trinn 4: Hvis du ser en oppdatering tilgjengelig, last ned og installer den for å bruke den nyeste versjonen av Mail-appen.
Opprett en ny gruppe ved å bruke kontaktappen
Først må du opprette en ny gruppe ved å bruke Kontakter-appen på Mac-en din for å opprette en e-postgruppe. Slik gjør du det.
Trinn 1: Trykk på Kommando + mellomromstasten for å åpne Spotlight Search, skriv kontakter, og trykk på Retur.

Steg 2: Når fanen Kontakter åpnes på skjermen, klikker du på Fil-alternativet øverst på menylinjen.

Trinn 3: Velg Ny gruppe fra listen over alternativer.

Du vil legge merke til at en ny gruppe uten navn blir opprettet under På min Mac.

Trinn 4: Hold det valgt for å gi nytt navn til gruppenavnet som ditt valg, og trykk på Retur.

Du kan også klikke og dra gruppenavnet for å opprette det under iCloud.
Legg til kontakter i gruppe ved å bruke Kontakter-appen
Etter å ha opprettet en ny gruppe i Kontakter-appen, må du nå legge til e-postmottakere fra kontaktlisten din i gruppen. Hvis du bare lagret e-post-ID-en og ikke mottakerens, kan du legge den til i gruppen. Dette er hvordan.
Trinn 1: I Kontakter-appen på Mac-en velger du Alle kontakter fra menyen til venstre.

Steg 2: Når alle de lagrede kontaktene vises på skjermen, drar og slipper du kontaktnavnene fra listen til den nyopprettede kontaktgruppen.
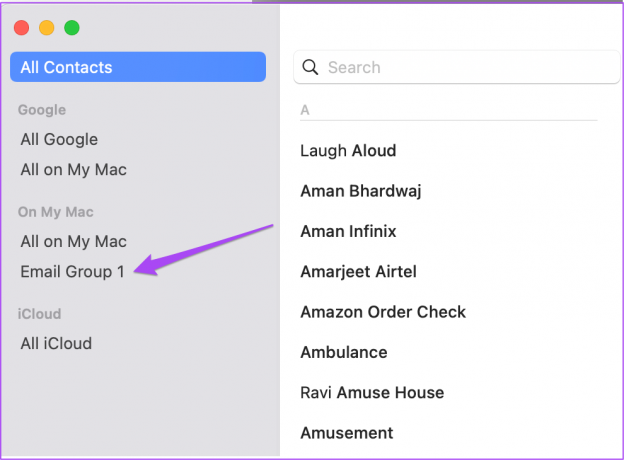
Hvis du har mer enn én e-postadresse lagret for en kontakt, vil Mail-appen velge den nylig brukte mens du sender gruppe-e-postene.
Hvis du ikke har lagret en kontakt, men vil legge den til i gruppen, gjør du det her.
Trinn 1: I Kontakter-appen på Mac-en velger du kontaktgruppenavnet fra menyen til venstre.

Steg 2: Klikk på plussikonet på venstre side.

Trinn 3: Velg Legg til kontakt fra listen over alternativer.

Trinn 4: Legg til alle kontaktdetaljer, inkludert e-postadressen.
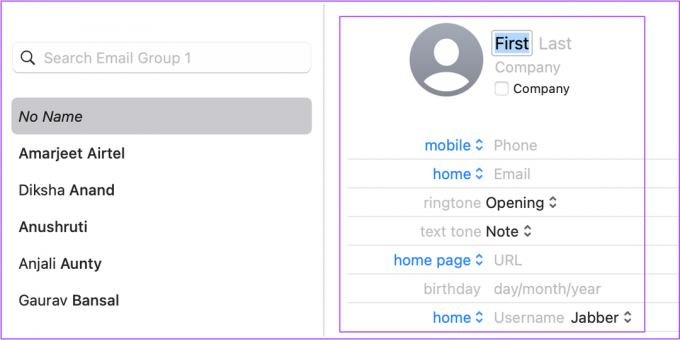
Trinn 5: Klikk på Ferdig for å lagre kontakten i gruppen.

Hvordan sende gruppe-e-post på Mail-appen
Nå som du har opprettet en kontaktgruppe, her er hvordan du bruker den til å sende gruppe-e-poster på Mail-appen på Mac.
Trinn 1: Trykk på Kommando + mellomromstasten for å åpne Spotlight Search, skriv Post, og trykk på Retur.

Steg 2: I Mail-appen klikker du på Skriv ny melding-ikonet øverst.

Trinn 3: I Til-feltet skriver du inn navnet på e-postgruppen du nettopp opprettet i Kontakter-appen.
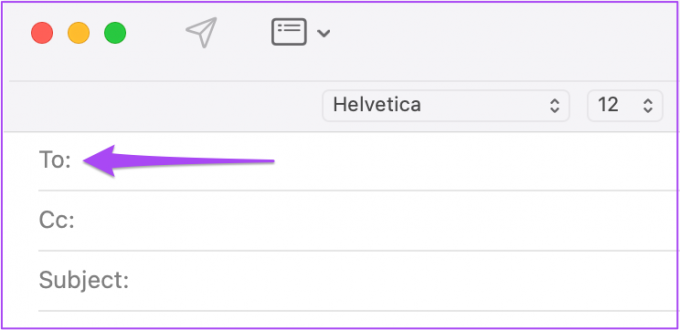
Trinn 4: Klikk på ledeteksten som foreslår navnet på e-postgruppen.
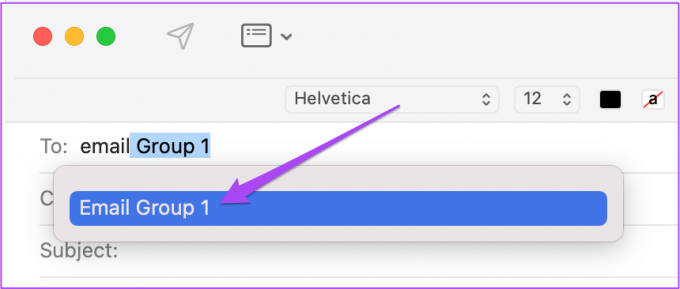
Slett kontakt fra e-postgruppe
Hvis du ønsker å slette en kontakt/mottaker fra e-postgruppen din, gjør du det her fra Kontakter-appen.
Trinn 1: Åpne Kontakter-appen på Mac-en.

Steg 2: Klikk på e-postgruppens navn fra menyen til venstre.

Trinn 3: Velg kontakten du ønsker å fjerne fra gruppen og trykk på Slett.
Trinn 4: Klikk på Fjern fra gruppe for å fullføre handlingen.

Du kan også velge å slette mottakeren fra kontaktene dine. Bare klikk på Slett.

Send gruppe-e-poster enkelt
Bortsett fra å sende gruppe-e-poster, lar Mail-appen deg gjøre mye for å forbedre e-postadministrasjonen. For eksempel kan du legg til et bilde i e-postsignaturen din i Mail-appen for å fremheve merkevaren eller firmalogoen din mens du sender e-poster. Og med macOS Ventura-oppdateringen kan du også planlegge e-postene dine slik at de aldri går glipp av en frist. Men noen ganger kan Mail-appen avsluttes uventet på Mac-en. Dette kan føre til en kaotisk situasjon siden du er tilbøyelig til å gå glipp av viktige oppdateringer fra jevnaldrende. Vi har satt sammen en liste over løsninger for å fikse problemet Mail-appen avsluttes uventet på Mac.
Sist oppdatert 8. august 2022
Artikkelen ovenfor kan inneholde tilknyttede lenker som hjelper til med å støtte Guiding Tech. Det påvirker imidlertid ikke vår redaksjonelle integritet. Innholdet forblir objektivt og autentisk.