Topp 6 måter å trygt løse ut en USB-stasjon på Windows 11
Miscellanea / / August 10, 2022
Det er god praksis å trygt løse ut en USB-stasjon før du kobler den fra Windows 11-datamaskinen. På denne måten kan du sikre at ingen hurtigbufferskriving foregår i bakgrunnen og redusere risikoen for å miste data.

Dette innlegget vil vise forskjellige måter å løs ut en USB-stasjon på Windows trygt 11, starter med de enkleste til litt mer kompliserte. Hold deg også til slutten hvis du er interessert i et bonustips.
1. Løs ut en USB-stasjon fra systemstatusfeltet
Den raskeste måten å løse ut en USB-stasjon på Windows 11 er via systemstatusfeltet, nederst til høyre på oppgavelinjen. Du kan bruke følgende metode hvis du har det travelt.
Trinn 1: Klikk på knappen Vis skjulte ikoner (pil opp) på oppgavelinjen.

Steg 2: Finn USB-ikonet i systemstatusfeltet. Høyreklikk på den og velg alternativet "Løs ut [stasjonsnavn]".

EN varsel vises som sier at det er trygt å fjerne maskinvaren. Etter det kan du koble USB-stasjonen fra PC-en.

2. Løs ut en USB-stasjon fra filutforsker
Windows 11 filutforsker viser alle USB-stasjonene som er koblet til systemet ditt i delen Enheter og stasjoner. Du kan også løse ut en USB-stasjon derfra hvis du vil.
Trinn 1: Høyreklikk på Start-ikonet og velg Filutforsker fra listen.

Steg 2: Bruk den venstre ruten til å navigere til Denne PC-en og finn stasjonen du vil fjerne under Enheter og stasjoner. Høyreklikk deretter på stasjonen og velg Løs ut.

Etter at du ser «Trygg å fjerne maskinvare»-varselet, kobler du fra USB-stasjonen.
3. Løs ut en USB-stasjon ved hjelp av Innstillinger-appen
Du kan se og administrere alle maskinvareenhetene som er koblet til systemet ditt ved å gå til Enheter-delen i Innstillinger-appen. Den lar deg også løse ut en USB-stasjon fra PC-en på en sikker måte.
Trinn 1: Åpne Start-menyen og klikk på det tannhjulformede ikonet for å starte Innstillinger-appen.

Steg 2: I Bluetooth og enheter-fanen klikker du på Enheter.

Trinn 3: Finn USB-stasjonen på listen. Klikk på menyikonet med tre prikker ved siden av og velg Fjern enhet.

Trinn 4: Velg Ja for å bekrefte.

Når du har fullført trinnene ovenfor, skal stasjonen forsvinne fra listen. Etter det kan du koble den fra PC-en.
4. Løs ut en USB-stasjon med Diskbehandling
På Windows 11 kan du bruke Diskbehandlingsverktøyet til å administrere partisjoner, formatere stasjoner, tilordne stasjonsbokstaver og mer. Dessuten lar den deg også løse ut en USB-stasjon fra PC-en på en trygg måte.
Trinn 1: Trykk på Windows-tasten + R for å åpne dialogboksen Kjør. Type diskmgmt.msc i Åpne-feltet og trykk Enter.

Steg 2: Du vil se alle stasjonene dine i nederste halvdel av vinduet. Høyreklikk på stasjonen du vil fjerne og velg Løs ut.

5. Løs ut en USB-stasjon ved hjelp av Windows PowerShell
Windows PowerShell er et program som lar deg samhandle med operativsystemet via et kommandolinjegrensesnitt. Det er ment for superbrukere automatisere oppgaver i Windows, og du kan bruke den til å løse ut en USB-stasjon trygt. Dette er hvordan.
Trinn 1: Åpne Windows-søkemenyen, skriv inn Windows PowerShell, og klikk på Kjør som administrator.

Steg 2: Kjør følgende kommandoer for å vise en liste over stasjoner som er koblet til PC-en din:
diskdel. listevolum
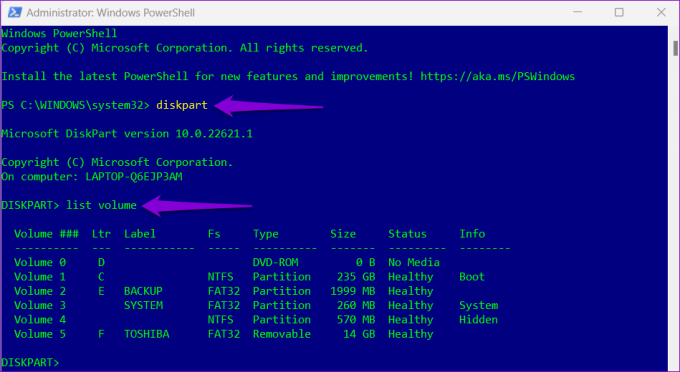
Noter ned nummeret til stasjonen din fra den første kolonnen.
Trinn 3: Skriv inn følgende kommando for å velge USB-stasjonen:
velg volum N
Erstatt N i kommandoen ovenfor med volumnummeret angitt i forrige trinn.

Trinn 4: Skriv inn følgende kommando i vinduet og trykk Enter for å løse ut USB-stasjonen:
fjern all demontering
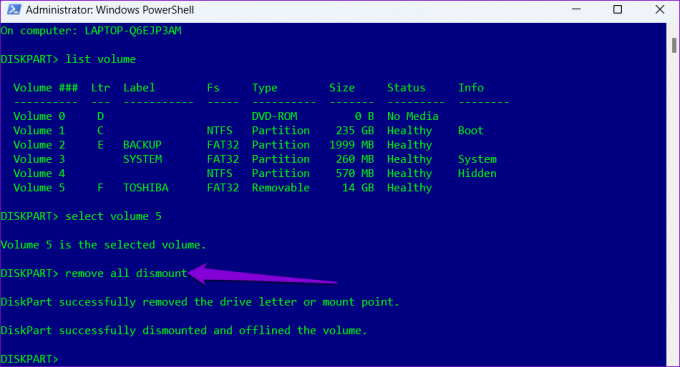
6. Bruk Safely Remove Hardware Utility
Bortsett fra metodene ovenfor, inkluderer Windows 11 et dedikert verktøy for sikker utstøting av maskinvare fra datamaskinen. Slik får du tilgang til den.
Trinn 1: Trykk på Windows-tasten + R for å åpne dialogboksen Kjør. Skriv inn følgende kommando i Åpne-feltet og trykk Enter.
RunDll32.exe shell32.dll, Control_RunDLL hotplug.dll

Steg 2: Velg USB-stasjonen du vil koble fra, og klikk på Stopp-knappen.

Trinn 3: Trykk OK for å bekrefte.
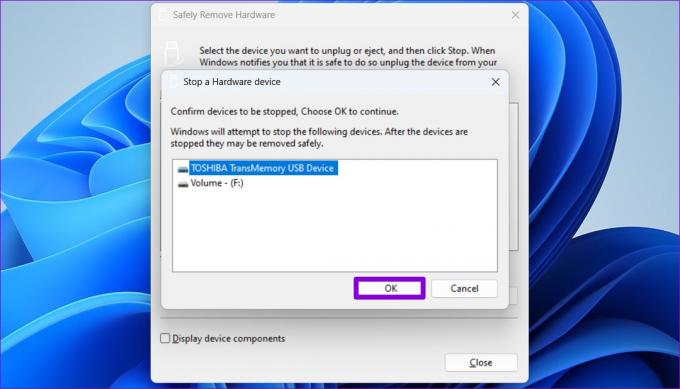
Etter det kan du trygt koble USB-stasjonen fra systemet.
Bonustips: Konfigurer retningslinjer for enhetsfjerning for å koble fra stasjonen på en sikker måte uten å løse ut
Når du bruker USB-stasjoner til PC-en ofte, kan det bli kjedelig å løse ut stasjoner. Heldigvis lar Windows deg konfigurere policyen for fjerning av enheter for en flash-stasjon slik at du trygt kan koble fra stasjonen uten å løse den ut først. Slik kan du konfigurere det.
Trinn 1: Klikk på søkeikonet på oppgavelinjen, skriv inn Enhetsbehandling, og trykk Enter.

Steg 2: Utvid Diskstasjoner, høyreklikk på USB-stasjonen og velg Egenskaper.

Trinn 3: I vinduet Enhetsegenskaper, naviger til fanen Retningslinjer og velg Rask fjerning. Trykk deretter OK.

Du må starte datamaskinen på nytt for å bruke endringen i policyen. Etter det kan du koble fra flash-stasjonen direkte når en skriveoperasjon ikke pågår. Merk at du må konfigurere retningslinjene for fjerning av enhet for hver USB-stasjon separat.
Hold det trygt og godt
På Windows 11 er det mange måter å løse ut en USB-stasjon trygt på. I stedet for å dra ut USB-stasjonen, sikrer du at dataene er sikre ved å fjerne den på en trygg måte. Alternativt kan du konfigurere retningslinjene for enhetsfjerning for stasjonen din hvis du ønsker å koble den direkte fra.
Sist oppdatert 10. august 2022
Artikkelen ovenfor kan inneholde tilknyttede lenker som hjelper til med å støtte Guiding Tech. Det påvirker imidlertid ikke vår redaksjonelle integritet. Innholdet forblir objektivt og autentisk.

Skrevet av
Pankil er sivilingeniør av yrke som startet sin reise som forfatter ved EOTO.tech. Han begynte nylig i Guiding Tech som frilansskribent for å dekke fremgangsmåter, forklaringer, kjøpsguider, tips og triks for Android, iOS, Windows og Web.



