Stopp apper fra å kjøre i bakgrunnen på Windows 10
Miscellanea / / November 28, 2021
Windows OS lar noen apper og prosesser kjøre i bakgrunnen, uten at du en gang berører appen. Din Operativsystem gjør dette for å forbedre systemytelsen. Det finnes mange slike apper, og de kjører uten at du vet det. Selv om denne funksjonen til operativsystemet ditt kan være nyttig for systemytelsen din og holder appene dine oppdatert, men det kan være noen apper du egentlig ikke trenger. Og disse appene sitter i bakgrunnen og spiser opp hele enhetens batteri og andre systemressurser. Deaktivering av disse bakgrunnsappene kan også få systemet til å fungere raskere. Nå er det noe du virkelig trenger. Å deaktivere en app fra å kjøre i bakgrunnen vil bety at etter at du lukker appen, vil alle prosessene knyttet til den bli avsluttet til du starter den på nytt. Her er noen måter du kan bruke for å stoppe noen få eller alle appene fra å kjøre i bakgrunnen.

Innhold
- Stopp apper fra å kjøre i bakgrunnen på Windows 10
- #1. Hvis du vil stoppe spesifikke bakgrunnsapper
- #2. Hvis du vil stoppe alle bakgrunnsapper
- #3. Deaktiver skrivebordsapper fra å kjøre i bakgrunnen
Stopp apper fra å kjøre i bakgrunnen på Windows 10
Sørg for å opprette et gjenopprettingspunkt bare i tilfelle noe går galt.
#1. Hvis du vil stoppe spesifikke bakgrunnsapper
Deaktivering av bakgrunnsapper kan spare deg for mye batteri og kan øke systemhastigheten. Dette gir deg nok grunn til å deaktivere bakgrunnsapper. Fangsten her er at du ikke bare blindt kan deaktivere hver app fra å kjøre i bakgrunnen. Noen apper må fortsette å kjøre i bakgrunnen for å utføre funksjonene sine. For eksempel vil ikke en app som varsler deg om de nye meldingene eller e-postene dine sende varsler hvis du deaktiverer den fra bakgrunnen. Så du må være sikker på at appens eller systemets virkemåte eller funksjonalitet ikke hindres av å gjøre det.
Anta at du har noen spesielle apper som du vil deaktivere fra bakgrunnen mens du holder resten urørt, kan du gjøre det ved å bruke personverninnstillinger. Følg de angitte trinnene:
1. Klikk på Start ikonet på oppgavelinjen.
2. Klikk deretter på tannhjulikon over den for å åpne Innstillinger.

3. Fra innstillingsvinduet klikker du på Personvern ikon.

4. Plukke ut 'Bakgrunnsapper’ fra venstre rute.
5. Du vil se 'La apper kjøre i bakgrunnen' veksle, sørg for å skru den på.

6. Nå, i 'Velg hvilke apper som kan kjøres i bakgrunnen’ liste, slå av vippebryteren for appen du vil begrense.
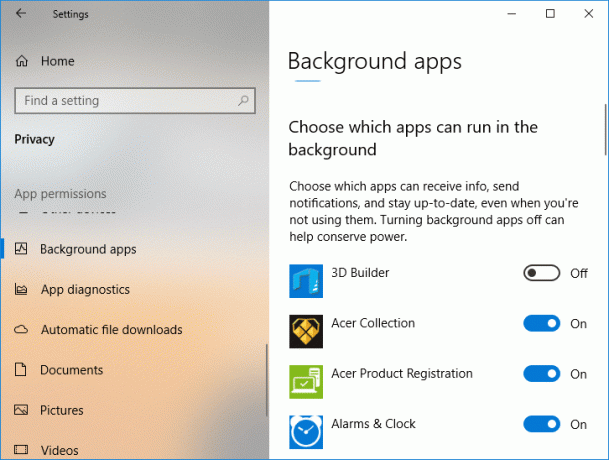
7. Men hvis du av en eller annen grunn vil begrense hver app fra å kjøre i bakgrunnen, skru av ‘La apper kjøre i bakgrunnen’.
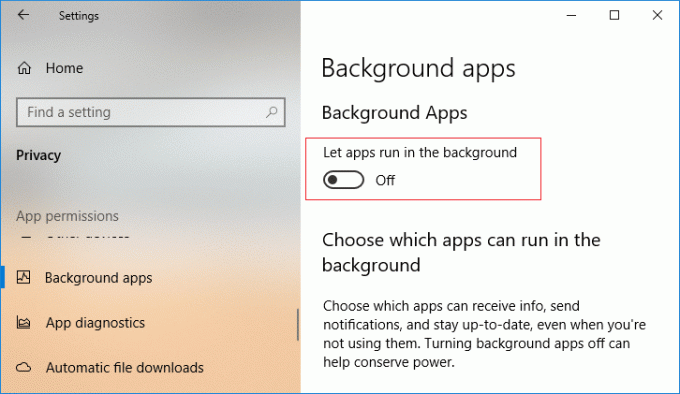
Dette er hvordan du stopper apper fra å kjøre i bakgrunnen på Windows 10, men hvis du leter etter en annen metode, så ikke bekymre deg, bare følg den neste.
#2. Hvis du vil stoppe alle bakgrunnsapper
Hva gjør du når systemet går tom for batteri? Slå på batterisparer, Ikke sant? Batterisparing sparer batteriet fra å tømmes raskt ved å deaktivere apper fra å kjøre i bakgrunnen (med mindre det er spesifikt tillatt). Du kan bruke denne funksjonen til batterisparing for å stoppe alle bakgrunnsapper enkelt. Det vil heller ikke være vanskelig å aktivere bakgrunnsappene igjen.
Selv om batterisparemodus slås på automatisk når batteriet faller under en spesifisert prosentandel, som som standard er 20 %, kan du bestemme deg for å slå den på manuelt når du vil. For å slå på batterisparemodus,
1. Klikk på batteriikon på oppgavelinjen og velg deretter 'batterisparer’.
2. For en nyere versjon av Windows 10 har du muligheten til å angi batterilevetid kontra beste ytelse avveining. For å aktivere batterisparemodus, klikk på batteriikonet på oppgavelinjen og draStrømmodus’-glidebryteren helt til venstre.
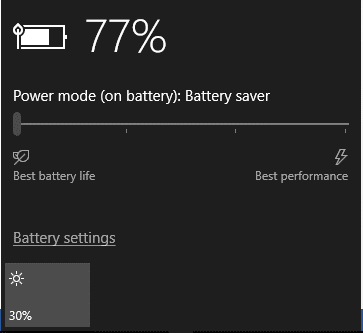
3. En annen måte å aktiver batterisparemodus er fra varslingsikonet på oppgavelinjen. I Handlingssenter (Windows-tast + A), kan du klikke direkte på 'Batterisparing’-knappen.
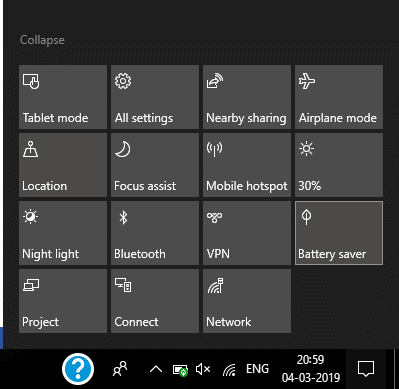
En annen måte å aktivere batterisparing på er fra innstillinger.
- Åpne innstillinger og gå til 'System’.
- Plukke ut batteri fra venstre rute.
- Slå på 'Batterisparestatus til neste lading’ vippebryter for å aktivere batterisparemodus.

Denne måten, alle bakgrunnsapper vil være begrenset.
#3. Deaktiver skrivebordsapper fra å kjøre i bakgrunnen
Metodene ovenfor fungerer ikke for skrivebordsapper (de som er lastet ned fra Internett eller med noen medier og lansert med .EXE eller .DLL-filer). Skrivebordsapper vises ikke i «Velg hvilke apper som kan kjøre i bakgrunnen»-listen og påvirkes ikke av «La apper kjøre i bakgrunnen»-innstillingen. For å tillate eller blokkere skrivebordsapper, må du bruke innstillingene i disse programmene. Du må lukke disse appene når du ikke bruker dem og også sørge for å lukke dem fra systemstatusfeltet. Du kan gjøre det ved å
1. Klikk på pilen oppover i varslingsområdet.
2. Høyreklikk på et hvilket som helst systemstatusfeltikon og gå ut av den.
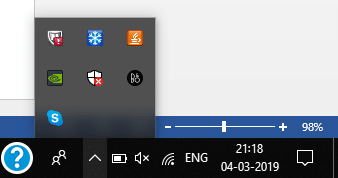
Noen apper lastes automatisk inn når du logger på. For å stoppe en app fra å gjøre det,
1. Høyreklikk på oppgavelinjen og velg 'Oppgavebehandling’ fra menyen.
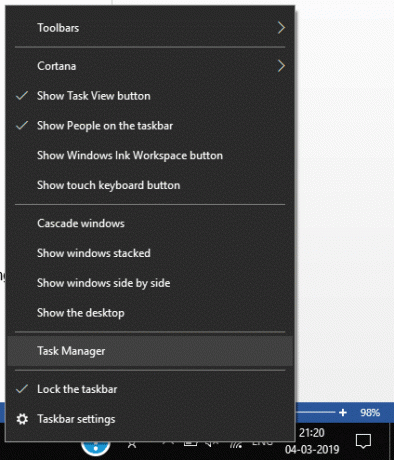
2. Bytt til 'Oppstart'-fanen.
3. Velg appen du vil stoppe fra automatisk å starte og klikk på 'Deaktiver’.
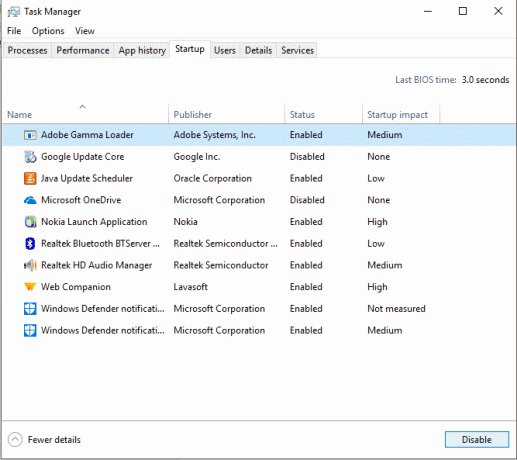
Dette er måter du kan bruke til å deaktivere noen eller alle appene som kjører i bakgrunnen for å forbedre batterilevetiden og systemhastigheten.
Anbefalt:
- 4 måter å se lagrede WiFi-passord på Windows 10
- Topp 6 beste bilderedigeringsapper for Windows 10?
- Fix Rotation Lock nedtonet i Windows 10
- Fiks 'Ingen internett, sikret' WiFi-feil
Jeg håper denne artikkelen var nyttig, og nå kan du enkelt Stopp apper fra å kjøre i bakgrunnen på Windows 10, men hvis du fortsatt har spørsmål angående denne opplæringen, kan du gjerne spørre dem i kommentarfeltet.



