Topp 3 måter å sette opp tofaktorautentisering på Mac
Miscellanea / / August 16, 2022
Med økende tyveri og passordbrudd på nettet, er det avgjørende å beskytte netttilstedeværelsen din med tofaktorautentisering (2FA) for å sikre påloggingen din på forskjellige nettsteder og apper. De fleste sosiale medieplattformer, e-postleverandører og apper for direktemeldinger tilbyr 2FA for å beskytte kontoen din mot nysgjerrige øyne. Slik kan du sette opp tofaktorautentisering på Mac-en.

Du kan bruke 2FA mobilapper for å sette opp sikkerhetskoder på iPhone eller Android. Men det er ikke alltid praktisk å bruke mobil når du jobber på Windows-PC eller Mac. Takket være et nytt tillegg med macOS Monterey, er det nå mulig å sette opp tofaktorautentisering med iCloud-passord. Du kan også bruke tredjepartsalternativer til å lage sikkerhetskoder. La oss sjekke alternativene våre.
1. iCloud-passord
Hvis du foretrekker å bruke iCloud-nøkkelring til å lagre påloggingsdata, sett opp tofaktorautentisering i den. Vi vil ta LinkedIn som eksempel for å sette opp 2FA for kontoen din. Det er et av de beste profesjonelle nettverkene over hele verden, og du vil ikke miste tilgangen til det på grunn av et datainnbrudd. Følg trinnene nedenfor.
Trinn 1: Åpne LinkedIn-nettstedet i en nettleser og logg på med kontodetaljene dine.
Besøk LinkedIn
Steg 2: Velg profilbildet ditt øverst til høyre og åpne Innstillinger og personvern.

Trinn 3: Klikk på Sikkerhet og kontotilgang.
Trinn 4: Åpne Sikkerhet-menyen.

Trinn 5: Velg Sett opp.

Trinn 6: Velg Authenticator-appen som bekreftelsesmetode.

Trinn 7: Bekreft kontoen din på nytt og kopier den hemmelige nøkkelen fra følgende meny.
Trinn 8: Velg det lille Apple-ikonet øverst til venstre for å åpne Systemvalg-menyen.

Trinn 9: Åpne passord fra Systemvalg.

Trinn 10: Åpne LinkedIn fra listen og klikk på Rediger-knappen.
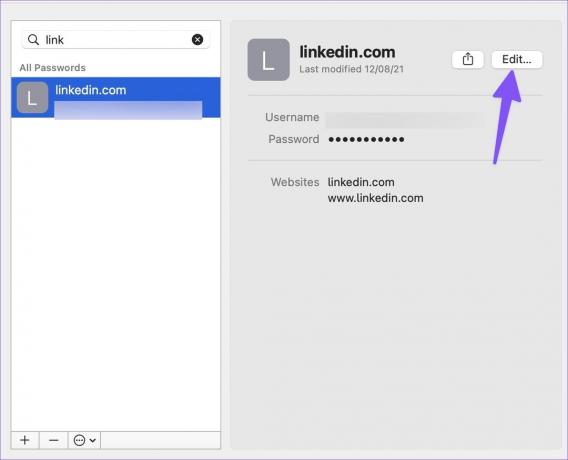
Trinn 11: Velg Enter Setup Key og lim inn koden.
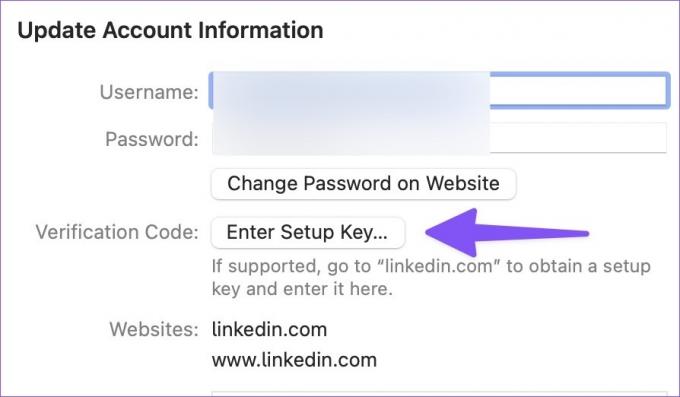
Neste gang du logger på LinkedIn-kontoen din, vil tjenesten be om en autentiseringskode. Du kan åpne den samme passordmenyen (se trinnene ovenfor) og finne sikkerhetskoden. iCloud-passord er gratis å bruke, og det er det tilgjengelig på Windows også. Det etterlater imidlertid mye å ønske sammenlignet med en dedikert passordbehandler.
2. 1Passord (betalt)
1Password er en av de beste tredjeparts passordbehandlere på Mac. Det nylig fikk en enorm redesign med 1Password 8. Bortsett fra å lagre påloggingsinformasjon, kan du sette opp en 2FA-kode i den. Vi tok LinkedIn som eksempel ovenfor; her vil vi sette opp det samme for Twitter i 1Password.
Trinn 1: Start Twitter på nettet og velg Mer fra venstre sidefelt.

Steg 2: Åpne Innstillinger og personvern.

Trinn 3: Velg Sikkerhet og kontotilgang.
Trinn 4: Åpne Sikkerhet og velg Tofaktorautentisering.

Trinn 5: Aktiver avmerkingsboksen ved siden av Autentiseringsappen.

Trinn 6: Kopier koden fra følgende meny.
Trinn 7: Last ned og installer 1Password fra Mac App Store. Åpne 1Password og logg på med kontoopplysningene dine.
Last ned 1Password for Mac
Trinn 8: Opprett en ny oppføring for Twitter ved å bruke "Nytt element"-knappen øverst. Klikk på Rediger-knappen etter å ha valgt Twitter.
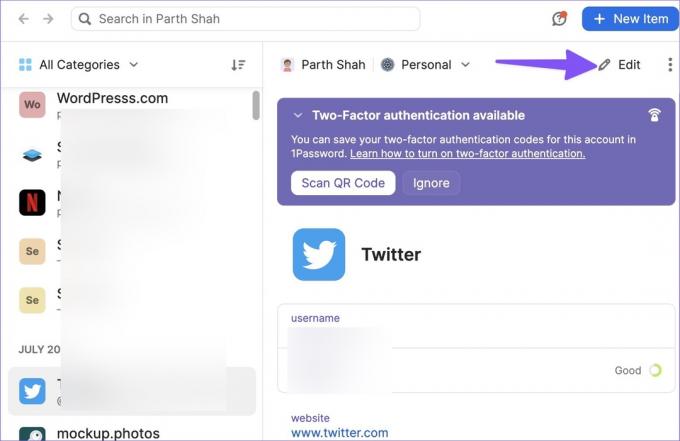
Trinn 10: Legg til et nytt element for et engangspassord.
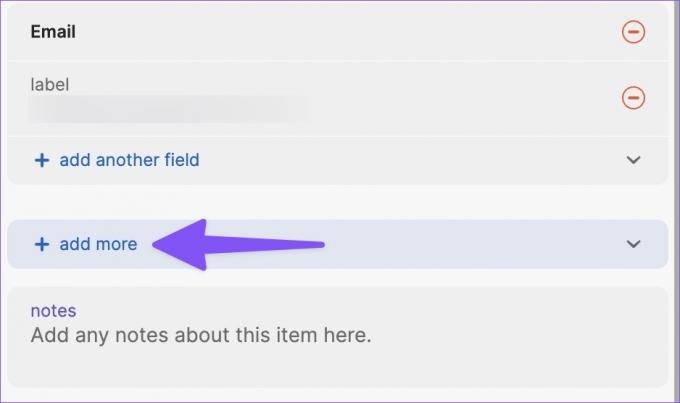
Trinn 11: Lim inn autentiseringskoden eller engangspassordet.

Tjenesten vil be om en autentiseringskode når du logger på Twitter-kontoen din. Åpne 1Password, legg til en autentiseringskode og få tilgang til kontoen din.
3. Autentiseringsapp
Authenticator App er en innebygd 2FA-app for Mac. I motsetning til iCloud-passord og 1Password, forblir denne i Mac-varslingsmenyen. Du trenger ikke å åpne en tredjepartsapp for å sjekke autentiseringskoden. Du kan ganske enkelt åpne widgetmenyen for å sjekke det sekssifrede nummeret.
Trinn 1: Last ned Authenticator fra Mac App Store.
Last ned Authenticator for Mac
Steg 2: Finn sikkerhetskoden for din foretrukne tjeneste (se trinnene ovenfor, selv om den varierer fra en tjeneste til en annen).
Trinn 3: Start Authenticator på Mac. Velg +-ikonet nederst til høyre.
Merk: Autentisering lar deg ikke ta skjermbilder. Så vi klikket på bildet av appen på en Mac.

Trinn 4: Klikk manuelt.
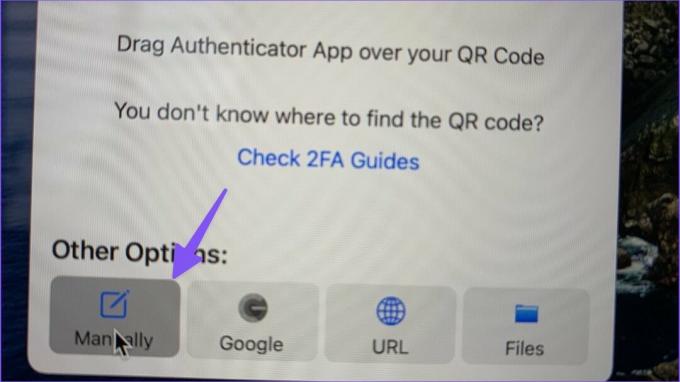
Trinn 5: Skriv inn tjenestenavnet og lim inn sikkerhetskoden.
Trinn 6: Trykk på Lagre-knappen øverst til høyre.
Når du har konfigurert 2FA for dine foretrukne tjenester, stiller du inn Authenticator-widgeten på Mac-en.
Trinn 1: Åpne varslingsmenyen på Mac ved å klikke på de tre horisontale linjene i øverste høyre hjørne og bla ned til bunnen.
Steg 2: Velg Rediger widgeter.

Trinn 3: Dra og slipp Authenticator-widgeten til sidepanelet.
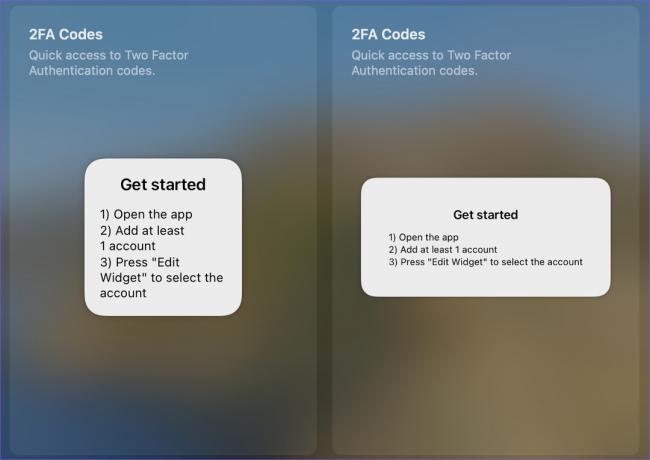
Legg til et ekstra lag med sikkerhet
Du kan også droppe en autentiseringsapp og gå med en SMS-basert bekreftelse. Vi vil imidlertid fraråde det på grunn av økende SIM-bytte. De fleste brukere bør ha det helt fint med iCloud-passord. Hvis du foretrekker en tredjeparts passordbehandling, bruk 1Password for å sette opp 2FA på Mac.
Sist oppdatert 16. august 2022
Artikkelen ovenfor kan inneholde tilknyttede lenker som hjelper til med å støtte Guiding Tech. Det påvirker imidlertid ikke vår redaksjonelle integritet. Innholdet forblir objektivt og autentisk.

Skrevet av
Parth jobbet tidligere hos EOTO.tech og dekket teknologinyheter. Han er for tiden frilanser hos Guiding Tech og skriver om appsammenligning, veiledninger, programvaretips og triks og dykker dypt inn i iOS, Android, macOS og Windows-plattformer.



