Topp 3 måter å deaktivere brukerkontokontroll på Windows 11
Miscellanea / / August 16, 2022
Som standard kjører apper og programmer på Windows uten noen administrative tillatelser. Så når en app eller program forsøker å gjøre en systemomfattende endring, vil Windows 11 vise brukerkontokontroll (eller UAC) ledeteksten, og gir deg muligheten til å godta eller avslå endringen.

Selv om UAC er en viktig sikkerhetsfunksjon, anbefaler Microsoft og til og med vi ikke å deaktivere den. Med mindre du har en veldig god grunn til det, vil du bare ende opp med å åpne datamaskinen for utilsiktede endringer på datamaskinen. La oss forstå hva brukerkontokontroll er og hvorfor det er viktig.
Hva er brukerkontokontroll på Windows?
Brukerkontokontroll (UAC) er en Windows-sikkerhetsfunksjon som forhindrer apper og brukere i å endre systemet uten tillatelse. Vanligvis viser Windows en UAC-ledetekst når prøver å installere et nytt program, kjøre apper som administrator eller gjøre systemomfattende endringer. På denne måten forhindrer Windows potensielt skadelige programmer og skript fra å gjøre uautoriserte endringer.

Ideelt sett trenger du ikke deaktivere UAC på Windows, da det gjør PC-en din sårbar for ondsinnede koder og apper som enkelt kan gjøre endringer på systemnivå på datamaskinen din. Så å deaktivere UAC er ikke en god idé, med mindre du vet hva du gjør.
Hvis du trenger å deaktivere brukerkontokontroll på Windows av en eller annen grunn, her er alternativene du må bruke.
1. Deaktiver brukerkontokontroll fra kontrollpanelet
Den enkleste måten å deaktivere brukerkontokontroll på Windows er fra kontrollpanelet. Selvfølgelig kan du bare gjøre dette hvis du er administrator. Slik går du frem.
Trinn 1: Klikk på søkeikonet på oppgavelinjen, skriv inn kontrollpanel i boksen og velg det første resultatet som vises.

Steg 2: I kontrollpanelvinduet bruker du rullegardinmenyen øverst til høyre for å endre visningstypen til små eller store ikoner. Gå til Brukerkontoer.

Trinn 3: Klikk på "Endre innstillinger for brukerkontokontroll".

Trinn 4: UAC-glidebryteren gir fire forskjellige nivåer. Når du flytter glidebryteren, vises beskrivelsen av hvert nivå i boksen for å fortelle hvordan det påvirker systemet ditt. Dra glidebryteren til bunnen hvis du vil deaktivere UAC, og velg deretter OK.
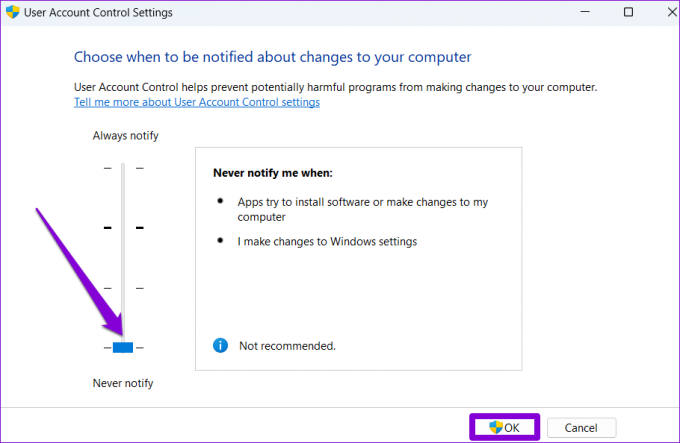
Trinn 5: Klikk Ja når UAC-ledeteksten vises.

Endringen skal tre i kraft umiddelbart, så det er ikke nødvendig å starte PC-en på nytt. Du kan aktivere brukerkontokontroll på nytt når som helst ved å gjenta trinnene ovenfor og dra glidebryteren til standardposisjonen.
2. Deaktiver brukerkontokontroll fra Registerredigering
Registerfiler på PC-en inneholder viktige innstillinger for Windows og andre tredjepartsprogrammer. Hvis du er teknisk kunnskapsrik nok, kan du endre disse registerfilene for å deaktivere brukerkontokontroll på Windows.
Du bør imidlertid bare bruke denne metoden hvis du er komfortabel med å redigere registerfiler. Ta også en sikkerhetskopiere alle registerfilene eller opprette et gjenopprettingspunkt før du fortsetter med denne metoden.
Trinn 1: Trykk på Windows-tasten + S for å åpne søkemenyen. Type regedit i boksen og velg Kjør som administrator.

Steg 2: Klikk Ja-knappen på ledeteksten User Account Control (UAC).

Trinn 3: Kopier og lim inn følgende bane i adressefeltet øverst og trykk Enter for raskt å navigere til systemtasten:
Datamaskin\HKEY_LOCAL_MACHINECSOFTWARE\Microsoft\Windows\CurrentVersion\Policies\System

Trinn 4: Dobbeltklikk på EnableLUA-strengen fra høyre panel. Endre verdidataene til 0 (null) og trykk OK.

Avslutt Registerredigering-vinduet og start PC-en på nytt for å bruke endringene. Etter det vil ikke lenger forespørselen om brukerkontokontroll vises på Windows 11.
3. Deaktiver brukerkontokontroll fra gruppepolicyredigering
I likhet med Registerredigering kan du også bruke Group Policy Editor til å gjøre endringer på din Windows 11 PC. Det er imidlertid viktig å merke seg at Group Policy Editor bare er tilgjengelig på Windows Pro, Enterprise og Education-utgaver. Så hvis du bruker Hjemmeutgaven av Windows 11, må du nøye deg med de to metodene som er oppført ovenfor.
Følg disse trinnene for å deaktivere brukerkontokontroll via Group Policy Editor:
Trinn 1: Trykk på Windows-tasten + R for å starte dialogboksen Kjør. Skriv inn gpedit.msc i Åpne-feltet og trykk Enter.

Steg 2: I vinduet Local Group Policy Editor bruker du venstre rute til å navigere til følgende mappe.
Datamaskinkonfigurasjon\Windows-innstillinger\Sikkerhetsinnstillinger\Lokale retningslinjer\Sikkerhetsalternativer

Trinn 3: Dobbeltklikk på "Brukerkontokontroll: Kjør alle administratorer i Admin Approval Mode"-policyen til høyre.
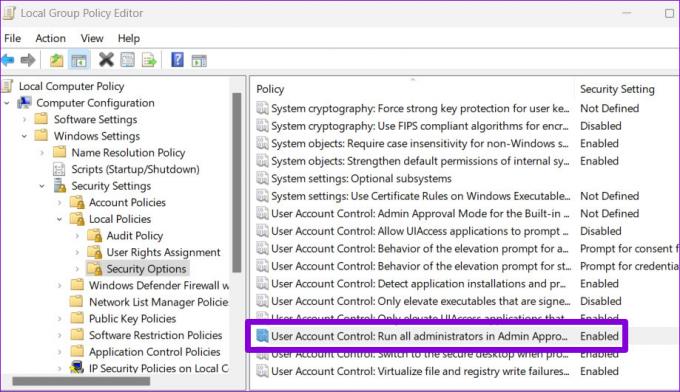
Trinn 4: Velg Deaktivert og trykk på Bruk for å lagre endringer.
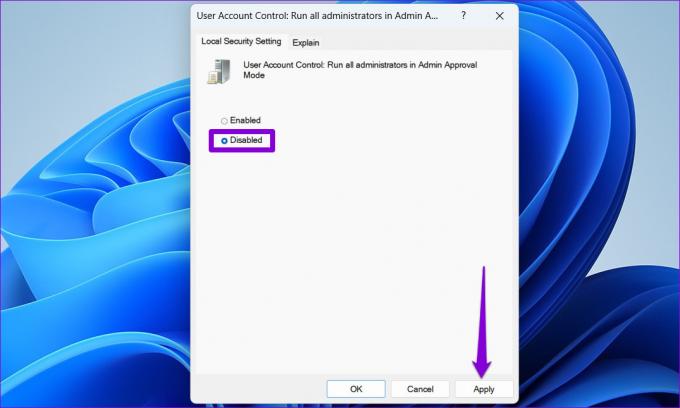
Når du har fullført trinnene ovenfor, vil ikke Windows vise en UAC-forespørsel som ber om tillatelse.
Bedre trygt enn beklager
Brukerkontokontroll er et viktig sikkerhetslag som leveres forhåndsaktivert på alle moderne versjoner av Windows. Deaktivering av brukerkontokontroll er noe du bare bør gjøre når det er nødvendig.
Sist oppdatert 16. august 2022
Artikkelen ovenfor kan inneholde tilknyttede lenker som hjelper til med å støtte Guiding Tech. Det påvirker imidlertid ikke vår redaksjonelle integritet. Innholdet forblir objektivt og autentisk.

Skrevet av
Pankil er sivilingeniør av yrke som startet sin reise som forfatter ved EOTO.tech. Han begynte nylig i Guiding Tech som frilansskribent for å dekke fremgangsmåter, forklaringer, kjøpsguider, tips og triks for Android, iOS, Windows og Web.



