Fiks Google Play Store-feil ved å se etter oppdateringer
Miscellanea / / August 18, 2022
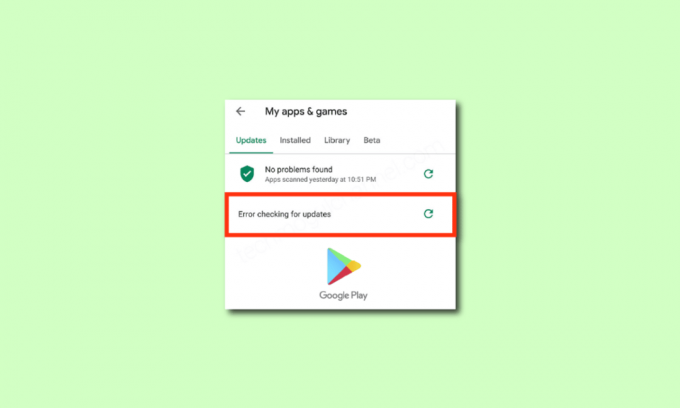
Google Play Store er den offisielle appen som er tilgjengelig på enheten din for å laste ned eller oppdatere apper og spill. Men, som alle spill og apper på din Android, inneholder Play Store heller ikke feil og feil. Det vanligste problemet brukere står overfor i dag er Google Play Store-feilsøking for oppdateringsfeil. Hvis du også har det samme problemet på Android, kan du følge trinnene nedenfor i denne veiledningen for å fikse feilsøking for Android-oppdateringer. Så fortsett å lese!

Innhold
- Hvordan fikse Google Play Store-feil ved å se etter oppdateringer
- Metode 1: Start Android-enheten på nytt
- Metode 2: Aktiver posisjonstilgang
- Metode 3: Kontroller om datatilkobling er PÅ
- Metode 4: Aktiver bakgrunnsdata
- Metode 5: Tøm Play Store-bufferen
- Metode 6: Start Google Play Store på nytt
- Metode 7: Oppdater Google Play Store
- Metode 8: Oppdater Android
- Metode 9: Rydd lagringsplass
- Metode 10: Kjør Malware Scan
- Metode 11: Velg IPv4/IPv6 APN Roaming Protocol
- Metode 12: Bruk VPN
- Metode 13: Fjern og legg til kontoer på nytt
- Metode 14: Installer Google Play Store på nytt
- Metode 15: Utfør fabrikkinnstilling
Hvordan fikse Google Play Store-feil ved å se etter oppdateringer
I denne veiledningen har vi satt sammen en liste over årsaker til at Google Play Store ser etter oppdateringsproblemer på Android-enheten din. Analyser dem grundig slik at du kan følge de riktige trinnene deretter.
- Noen få midlertidige filer på Android-enheten din gjør at handlingene til alle appene kjører unormalt.
- Enheten din mangler posisjonstilgang. Få apper må som standard trenge posisjonstilgang for å bli installert på enheten din.
- Nettverkstilkoblingen på din Android er ustabil. Derfor fortsetter serveren å søke etter den aktuelle appen i Google Play Store.
- Bakgrunnsdatatillatelsene er ikke gitt for Play Butikk på enheten din. Når du slår på batterisparingsalternativet på enheten din, kobles derfor internettforbindelsen fra automatisk.
- Bufferen og de midlertidige dataene til Play Butikk-appen din er korrupte siden de ikke tømmes på flere dager.
- Få Google Play Store-tjenester er inkompatible; Derfor kan du ikke installere flere apper på enheten din. Å lukke alle bakgrunnsprosessene i Play Store vil hjelpe deg med å løse det samme.
- Du bruker en utdatert versjon av Google Play Butikk på enheten din.
- Hvis Android-operativsystemet ditt ikke er oppdatert til den nyeste versjonen, vil noen av de nyeste funksjonene i Play-butikken ikke støttes av enheten.
- Enheten din har ikke nok plass til å installere flere apper. Derfor sitter den fast i å installere nye apper.
- Hvis enheten din er utsatt for et skadelig programvare- eller virusangrep, kan du ikke kontrollere Android-en din for noen operasjoner. Kjør en skadelig programvareskanning for å fikse problemet.
- Det er noen problemer med Google-kontoen din. Prøv å legge til Google-kontoene dine på nytt for å løse dette problemet.
Dette er de vanligste årsakene som forårsaker feilsøking for Android-oppdateringer på enheten din. Følg de nevnte feilsøkingsmetodene for å fikse problemet.
I denne delen vil du lære noen effektive feilsøkingstrinn som hjelper deg med å løse feilsøking for oppdatert Android med enkle klikk på Android. Følg som instruert på enheten din for å oppnå perfekte resultater.
Merk: Siden smarttelefoner ikke har de samme innstillingsalternativene, og de varierer fra produsent til produsent, sørg derfor for de riktige innstillingene før du endrer noen. De nevnte trinnene ble utført på Redmi telefon.
Metode 1: Start Android-enheten på nytt
Det enkleste svaret for hvordan du fikser Google Play Store ved å se etter oppdateringer, er bare å starte Android på nytt. Hvis du starter Android på nytt, tømmes alt det midlertidige minnet sammen med eventuelle tekniske problemer. Følg som anvist.
1. Hold På-knapp på din Android.
2. På neste skjerm trykker du på Start på nytt.
Merk: Du kan også trykke på Slå av alternativ. Når du gjør det, må du holde inne strømknappen igjen for å slå på enheten.
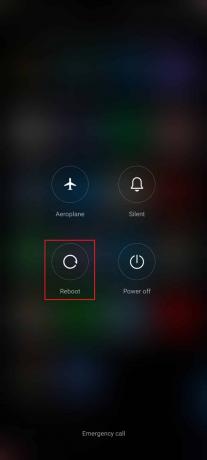
3. Når Android har startet på nytt, sjekk om du var i stand til å laste ned apper fra Play Store.
Metode 2: Aktiver posisjonstilgang
Hvis du ikke har aktivert posisjonstilgang på Android-en din, kan ikke Play Store få relevant informasjon fra appserverne. Når du installerer/laster ned en app må du ha posisjonstilgangen som er aktivert som instruert nedenfor.
1. Trekk ned Varslingspanel av din Android.
2. Sørg nå for at plassering er slått på som vist.

3. Nå, trykk og hold plassering ikonet for å åpne innstillingene.
4. Trykk deretter på Google posisjonsnøyaktighet alternativ som vist.

5. Slå på nå Forbedre plasseringsnøyaktigheten alternativet som vist.

Når du har slått på posisjonsnøyaktighet i Android-mobilen din, sjekk om du har fikset sjekking for oppdateringsproblemer eller ikke.
Les også:Slik deler du posisjonen din med venner på Android
Metode 3: Kontroller om datatilkobling er PÅ
Hvis nettverkstilkoblingen din ikke er stabil eller hvis datatilkoblingen er slått av ved en feiltakelse, kan du ikke installere de siste oppdateringene/appene fra Play Store. Sjekk om du kan installere noen apper eller surfe på noe på internett. Hvis du ikke fikk noen resultater, er ikke nettverkstilkoblingen stabil. I dette tilfellet må du sørge for at du har slått på dataene ved å bruke følgende instruksjoner for å fikse feilsøking for oppdateringer i Google Play Butikk.
1. Trykk på Innstillinger ikonet på startskjermen.

2. Trykk deretter på SIM-kort og mobilnettverk alternativ som vist.
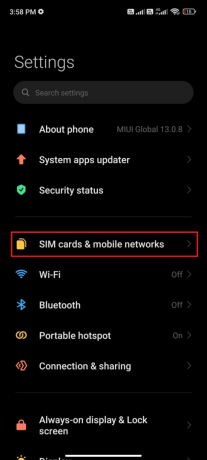
3. Nå, slå på Mobildata alternativ som vist.
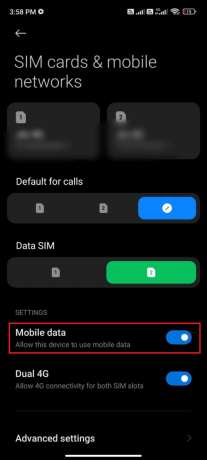
4. Hvis du er utenfor ditt geografiske område, men fortsatt vil bruke nettverket, trykker du på Avanserte innstillinger som avbildet.
Merk: Operatøren vil belaste deg en ekstra avgift etter at du slår på internasjonal dataroaming.

5. Deretter velger du Internasjonal roaming og endre innstillingen til Bestandig som vist.
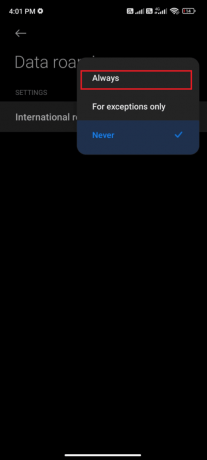
6. Nå, trykk Data roaming.

7. Nå, trykk Slå på hvis du blir bedt om det.
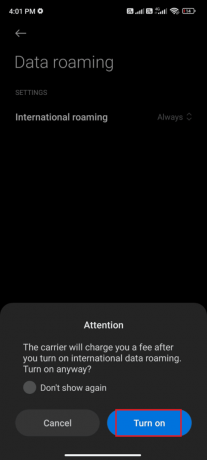
Sjekk nå om du var i stand til å fikse problemet på Android. Hvis ikke, følg metodene nedenfor.
Metode 4: Aktiver bakgrunnsdata
Til tross for at du har slått på mobildata, må du slå på bakgrunnsdatabruk for å sikre at telefonen din bruker internettforbindelse selv i datasparingsmodus. Følg som vist for å fikse Google Play-butikken ved å se etter oppdateringer.
1. Gå til Innstillinger app.

2. Trykk deretter på Apper.

3. Trykk deretter på Administrer apper etterfulgt av Google Play Butikk som vist.

4. Trykk deretter på Begrens databruk.

5. Nå, trykk på begge Wi-Fi og Mobildata (SIM 1) og Mobildata (SIM 2) hvis du bruker et dual SIM.
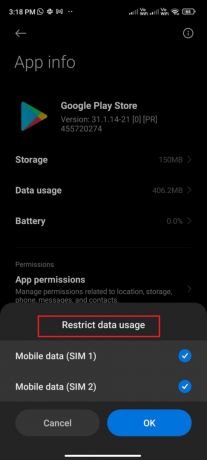
6. Til slutt, trykk OK.
Les også: Fix Google Play Authentication is Required Feil på Android
Metode 5: Tøm Play Store-bufferen
Å tømme korrupt hurtigbuffer fra Play Store er en fantastisk start for å fikse Google Play Store-feilsøking etter oppdateringsproblem. Selv om cache lagrer midlertidige filer på Android-en din, kan de over dager ødelegge og forårsake flere problemer som det omtalte. For å løse problemet kan du tøm alle cache-filene til appen på din Android-mobil. Følg trinnene nedenfor for å tømme hurtigbufferen fra Play Store.
1. Naviger til startskjermen og trykk på Innstillinger ikon.

2. Trykk deretter på Apper.

3. Nå, trykk på Administrer apper etterfulgt av Google Play Butikk.

4. Trykk deretter på Oppbevaring.

5. Trykk deretter på Slett data og så, Tøm cache som vist.
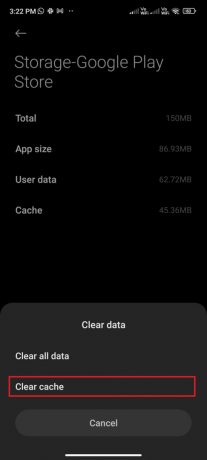
6. Du kan også trykke på Fjern alle data når du vil slette alle Google Play Butikk data.
Til slutt, sjekk om du kan fikse feilsøking etter oppdateringer i Google Play Store.
Metode 6: Start Google Play Store på nytt
Å stenge Google Play Store og tvinge den er helt annerledes. Når du tvinger lukking av appen, lukkes alle bakgrunnsapplikasjonene til appen. Så neste gang du åpner Play Store, må du starte alle programmene fra bunnen av. Følg trinnene nedenfor for å løse problemet.
1. Gå til Innstillinger app som du gjorde før.

2. Nå, trykk på Apper.
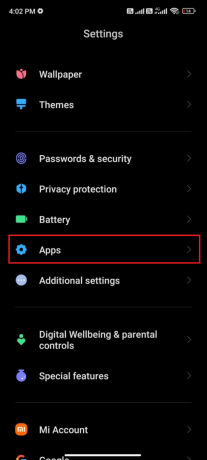
3. Trykk deretter på Administrer apper og så Google Play Butikk som vist.

4. Trykk deretter på Tving avslutning alternativ som er til stede nederst til venstre på skjermen som vist.
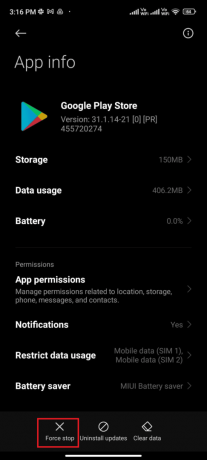
5. Til slutt, hvis du blir bedt om det, trykk på OK (hvis noen).
Nå, start Google Play Store på nytt og sjekk om du kan løse feilsøking for Android-oppdateringer eller ikke.
Les også: 15 beste Google Play Store-alternativer
Metode 7: Oppdater Google Play Store
Play Store er mediet der du må installere oppdateringene for alle appene. Men kan du oppdatere selve Play Store? Ja, helt klart. Du må sørge for at Play Butikk er oppdatert til den nyeste versjonen for å fikse Google Play Butikk feilsøking for oppdateringer. Oppdatering av Play Store er ganske forskjellig fra den vanlige måten du oppdaterer alle andre apper på. Her er noen instruksjoner for å installere Play Store-oppdateringer.
1. Trykk på Play Butikk fra din Startskjermen som du gjorde tidligere.

2. Nå, trykk på Profilikon øverst til høyre på skjermen.

3. Trykk deretter på Innstillinger.

4. Nå, rull ned og trykk Om.
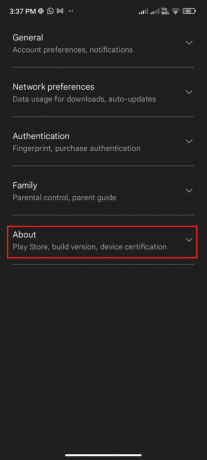
5. Trykk deretter på Oppdater Play Butikk som avbildet.

5A. Hvis det er noen oppdateringer, vent til appen er oppdatert.
5B. Ellers vil du bli bedt om Google Play Store er oppdatert. Nå, trykk Forstått og fortsett med neste metode.

Metode 8: Oppdater Android
Du kan løse hvordan du kan fikse feilsøking etter oppdateringer for Android ved å oppdatere Android-operativsystemet. Du kan oppdatere Android enten ved å bruke mobildata eller ved å bruke Wi-Fi. Oppdatering av Android-operativsystemet vil hjelpe deg med å fikse alle feilene og feilene knyttet til apper. Hvis du ikke vet hvordan du oppdaterer Android, sjekk vår guide 3 måter å se etter oppdateringer på Android-telefonen din.
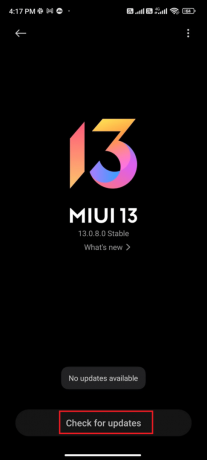
Når du har oppdatert Android OS, sjekk om du kan fikse problemet med å se etter oppdateringer.
Les også: Hvordan fikse serverfeil i Google Play Store
Metode 9: Rydd lagringsplass
For å installere de nyeste appene/oppdateringene på Android-en din, må telefonen ha tilstrekkelig plass. Hvis det ikke er plass igjen for nye oppdateringer, vil du møte apper som venter på å laste ned problemer, sjekk de sjelden eller ubrukte programmene på Android, og slett appene via Google Play Store eller telefonlagring. Du kan også administrere lagring i Android ved å følge instruksjonene nedenfor.
1. Lansering Filbehandler på Android-enheten din.
2. Nå, trykk ikon med tre linjer øverst til venstre på skjermen.
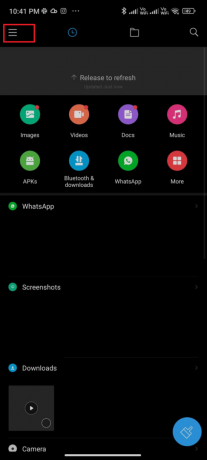
3. Nå, trykk Grunding rengjøring som vist.
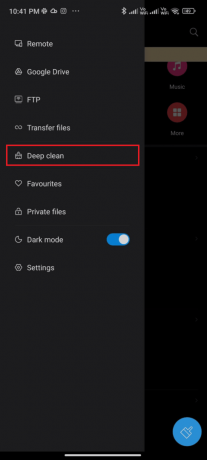
4. Nå, trykk Rengjør nå tilsvarende kategorien du vil frigjøre plass gjennom.

5. Velg nå alle unødvendige filer og trykk Slett valgte filer som avbildet.

6. Bekreft nå forespørselen ved å trykke på OK og starte på nytt din telefon. Sjekk deretter om du klarte å fikse problemet med å se etter oppdateringer i Google Play Butikk.
Ytterligere rettelse: Hvis du har en mengde filer og mapper under én enkelt mappe, kan du enten endre filplasseringene. Ved å gjøre dette kan du redusere plassen som forbrukes under den enkelte mappen, noe som bidrar til å forbedre telefonens ytelse. Du kan også frigjøre telefonplass ved å følge vår guide på hvordan du frigjør og administrerer telefonlagringen din.
Metode 10: Kjør Malware Scan
Ondsinnede filer og feil i Android-en din kan plage deg med å se etter oppdateringsfeil i Google Play Store. Kontroller om du nylig har lastet ned APK-filer eller installert nye applikasjoner. Hvis ja, avinstaller appene og sjekk om du har løst problemet. Du kan også prøve å installere en antivirus-app og kjøre en skadelig programvareskanning for å sikre at enheten din er trygg eller ikke.
Les vår guide 10 beste gratis antivirusprogramvare for Android for å få en idé om hvilken app du skal velge og hvordan du bruker den. Her er noen få instruksjoner for å kjøre skanning av skadelig programvare på Android ved å bruke en tredjepartsapplikasjon.
1. Lansering Play Butikk på din Android-mobil.
2. Søk nå etter noen antivirus programvare som avbildet.

3. Trykk deretter på Installere knapp.
4. Vent til installasjonen er fullført og trykk på Åpen for å starte appen.
Merk: Trinnene for å skanne Android-enheten din kan variere avhengig av programvaren du bruker. Her, Avast Antivirus – Skann og fjern virus, renser tas som eksempel. Følg trinnene i henhold til programvaren din.
5. Følg instruksjonene på skjermen i appen og velg enten Avansert beskyttelse (trenger abonnement) eller Grunnleggende beskyttelse (gratis).

6. Trykk deretter på START SØK.
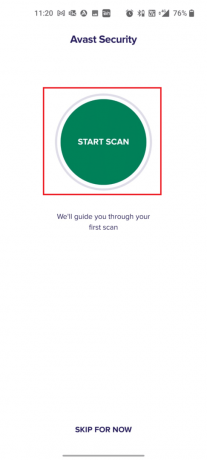
7. I den neste ledeteksten, tillat eller ikke tillat tillatelsesforespørselen for å skanne filene dine på enheten.
Merk: I denne appen, hvis du har nektet denne tilgangen, vil bare appene og innstillingene dine bli skannet og ikke de korrupte filene.

8. Vent til appen skanner enheten fullstendig, og når du er ferdig, løser du risikoene ved å følge instruksjonene på skjermen.

9. Dette vil fjerne de korrupte filene eller truslene fra Android-enheten din, slik at du kan installere oppdateringer fra Play Store uten problemer.
Les også:Fjern Android-virus uten en fabrikkinnstilling
Metode 11: Velg IPv4/IPv6 APN Roaming Protocol
Hvis alle metodene ovenfor ikke hjelper deg med å løse feilsøking etter oppdateringer i Google Play Store-problemet, kan du endre navn på tilgangspunkt for å justere internettinnstillingene. Her er noen instruksjoner for å endre APN-innstillingene til IPv4/IPv6 APN Roaming Protocol.
1. Lukk alle bakgrunnsapplikasjonene på Android.
2. Nå, gå til Innstillinger.

3. Trykk deretter på SIM-kort og mobilnettverk alternativ.
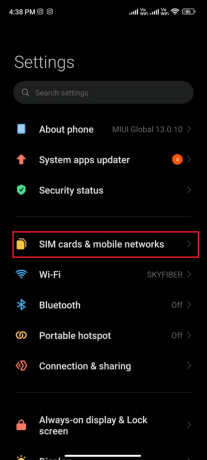
4. Her, velg SIM som du bruker mobildata fra.

5. Trykk deretter på Tilgangspunktnavn.

6. Nå, trykk på Pilsymbol ved siden av Internett.
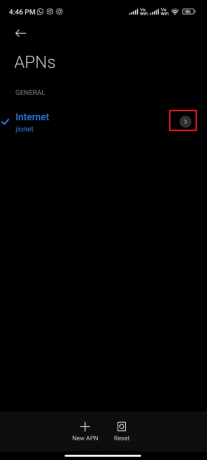
7. I Rediger tilgangspunkt skjerm, rull ned og trykk på APN-roamingprotokoll.
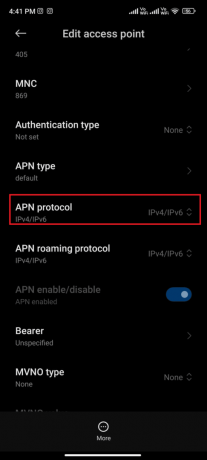
8. Velg deretter IPv4/IPv6 som vist og lagre endringer.
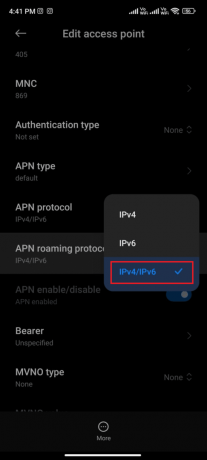
Nettverkstilkoblingen din kan være midlertidig deaktivert. Vent til datatilkoblingen er tilbake og prøv å laste ned appene eller oppdateringene i Play Store.
Metode 12: Bruk VPN
En gratis Android VPN er et verktøy som lar deg koble til et virtuelt servernettverk uten å måtte betale noe. Det lar deg sende og motta data på tvers av et offentlig eller delt nettverk. Du kan besøke nettsteder som er begrenset på nettverket ditt eller på grunn av posisjonen din. VPN-programmer lar deg tilgang til internett anonymt mens du fortsatt beskytter din personlige informasjon. Dette hjelper deg med å fikse Google Play Store-søke etter oppdateringer, og du anbefales å følge instruksjonene nedenfor for å installere en VPN-app på Android.
1. Installer hvilken som helst VPN app som Hideman VPN fra Google Play Store.

2. Start appen og velg USA som ditt bostedsland og koble til det.
3. Start deretter Google Play Store og sjekk om du var i stand til å installere apper uten feil.
Les også: 15 beste VPN for Google Chrome for å få tilgang til blokkerte nettsteder
Metode 13: Fjern og legg til kontoer på nytt
Hvis ingen av metodene i denne artikkelen hjelper deg med å løse problemet, kan du prøve å legge til Google-kontoen din på nytt. Dette vil hjelpe deg med å løse alle problemene knyttet til kontoen din, og her er noen instruksjoner for å legge til Google-kontoen din på nytt.
1. Lansering Innstillinger på enheten din.

2. Rull nedover Innstillinger-skjermen og trykk Kontoer og synkronisering som vist.
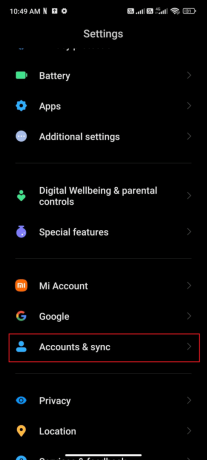
3. Nå, trykk på Google etterfulgt av Mer alternativet som vist.

4. Nå, trykk på Fjern konto nederst på skjermen og bekreft en eventuell melding.
5. Til slutt, legg til Google-kontoen din på enheten din igjen og sjekk om du løser Google Play Store-feilen ved å se etter oppdateringsproblem eller ikke.
Metode 14: Installer Google Play Store på nytt
Mest sannsynlig vil du få en løsning for feilsøking for Android-oppdateringer ved å legge til Google-kontoen din på nytt. Hvis ikke, må du avinstallere Google Play Store og installere den på nytt etter at du har startet enheten på nytt. Her er noen instruksjoner for å installere Google Play Store på nytt.
Merk: Selv om reinstallering av Google Play Store ikke sletter standardappen fra roten, vil appen erstattes med fabrikkversjonen. Dette vil ikke slette eksisterende apper.
1. Gå til Innstillinger app.

2. Trykk deretter på Apper.
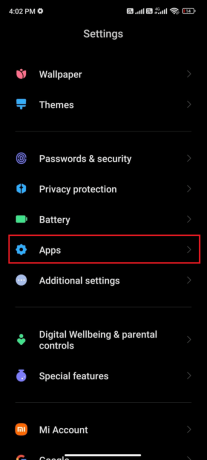
3. Trykk deretter på Administrer apper etterfulgt av Google Play Butikk som vist.

4. Nå, trykk på Avinstaller oppdateringer som vist.
Merk: Når du gjør dette, vil alle oppdateringene til Android-systemappen din bli avinstallert.
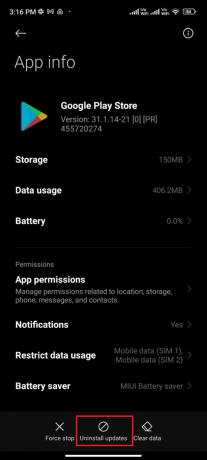
5. Bekreft nå forespørselen ved å trykke på OK.
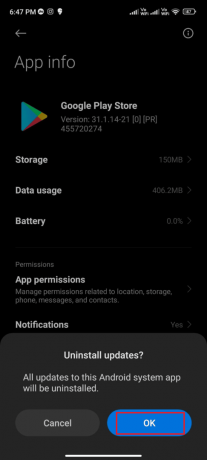
6. Vent til alle oppdateringene er avinstallert. Nå vil Play Store gjenopprettes til fabrikkversjonen.
7. Følg metode 7 for å oppdater Play-butikken din.

Når appen er oppdatert, sjekk om du kan installere oppdateringer for apper på Android. Likevel, hvis du ikke kan fikse problemet, ta kontakt Google Workspace-administratorhjelp.
Les også: Last ned og installer Google Play Store manuelt
Metode 15: Utfør fabrikkinnstilling
Hvis ingen av metodene har hjulpet deg med å løse feilsøking i Google Play Butikk etter oppdateringer, må du prøve en fabrikktilbakestilling av Android. Men legg alltid merke til at du må tilbakestille mobilen til det er ekstremt nødvendig siden den sletter alle dataene dine.
Merk: Før du tilbakestiller Android til fabrikkstandard, må du sikkerhetskopiere alle dataene dine. Hvis du ikke vet hvordan du sikkerhetskopierer Android, følg veiledningen vår for å Sikkerhetskopier Android-telefondataene dine.
For å tilbakestille mobilen til fabrikkstandard, les og implementer trinnene i veiledningen vår Hvordan hardt tilbakestille enhver Android-enhet.
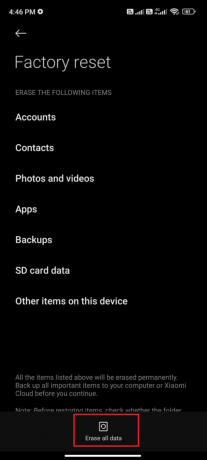
Anbefalt:
- Rett opp feil ved bruk av transformasjoner i Windows 10
- Hvordan omgå ADB-enhets uautorisert melding
- Fiks Google Play-feilkode 495 på Android
- Fix Kan ikke etablere en sikker forbindelse med Google Play Musikk
Vi håper at denne veiledningen var nyttig og at du har lært hvordan du kan fikse Google Play Butikk feilsøkte etter oppdateringer problemet på Android. Ta gjerne kontakt med oss med dine spørsmål og forslag via kommentarfeltet nedenfor. Fortell oss hvilket emne du vil at vi skal utforske videre.



