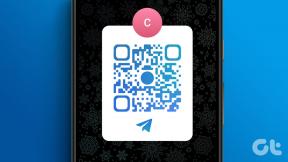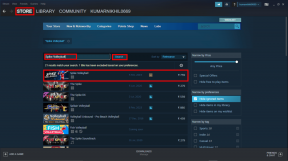Slik konfigurerer du deling av nettverksfiler på Windows 10
Miscellanea / / November 28, 2021
Ønsker du å dele filer eller mapper over et nettverk? Vel, hvis du er det, må du først aktivere nettverksoppdaging og deretter konfigurere nettverksfildeling på Windows 10. Ikke bekymre deg, dette kan virke som en komplisert ting å gjøre, men med guiden vår, følg bare alle de oppførte trinnene, så er du klar.
Mens du jobber eller gjør noe, er det tider når du trenger å dele noen data eller filer som er på datamaskinen din med noen andre. For eksempel: Hvis du, sammen med venner eller kolleger, jobber med noen prosjekter og alle gjør sitt eget oppgaver på deres separate datamaskiner, og du må dele noen filer eller data med dem, så i denne situasjonen, hva vil du gjør? En måte er å manuelt kopiere disse dataene et sted og deretter sende dem til alle personene som trenger disse dataene eller filene individuelt. Men dette vil være en veldig tidkrevende prosess. Så du vil prøve å finne om det er en alternativ metode som kan utføre denne oppgaven uten å ta for mye tid.
Så hvis du leter etter en slik metode, vil du være glad for å vite at Windows 10 gir en løsning som du kan bruke til å dele filene med andre personer over samme nettverk. Dette kan virke litt komplisert, men ved hjelp av verktøyene som tilbys av Windows 10, blir det en veldig enkel oppgave.

Filer kan deles med andre enheter på mange måter. Du kan dele filer over samme nettverk ved hjelp av fildeling eller filutforsker, og på tvers av Internett ved å bruke Windows 10-delingsfunksjonen. Hvis du vil dele filer over samme nettverk, kan du gjøre det ved å bruke fildeling, som inkluderer deling av filer ved hjelp av grunnleggende innstillinger, avanserte innstillinger, etc. og hvis du vil dele filer ved hjelp av Internett, kan du gjøre dette ved å bruke OneDrive, hvis du vil bruke Windows 10 innebygde funksjon, må du bruke Hjemmegruppe.
Alle disse oppgavene ser ut til å være litt kompliserte, men i denne artikkelen er det gitt en skikkelig guide for hvordan du utfører disse oppgavene trinn for trinn.
Innhold
- Slik konfigurerer du deling av nettverksfiler på Windows 10
- Metode 1: Dele filer ved hjelp av grunnleggende innstillinger
- Metode 2: Dele filer med avanserte innstillinger
- Hvordan dele filer ved hjelp av filutforsker
- Trinn 1: Opprette en hjemmegruppe
- Trinn 2: Bli med i en hjemmegruppe
- Trinn 3: Deling av filer på en hjemmegruppe
- Trinn 4: Dele filer ved hjelp av OneDrive
Slik konfigurerer du deling av nettverksfiler på Windows 10
Å dele filene dine med andre brukere over samme nettverk ved hjelp av filutforsker er det beste tilgjengelige metoden siden den er mer fleksibel og gir deg ulike fordeler fremfor noen av de andre metoder. Du har all kontroll over hva du vil dele eller ikke vil dele, med hvem du vil dele, hvem som kan se eller få tilgang til de delte filene og hvem som kan ha tillatelse til å redigere disse filene. Disse filene kan deles praktisk talt med alle enheter som kjører Android, Mac, Linux, etc.
Deling av filer ved hjelp av Filutforsker kan gjøres på to måter:
1.Grunnleggende innstillinger: Ved å bruke de grunnleggende innstillingene kan du dele filer med andre personer eller over samme nettverk med minimal konfigurasjon.
2.Avanserte innstillinger: Ved å bruke de avanserte innstillingene kan du angi egendefinerte tillatelser.
Metode 1: Dele filer ved hjelp av grunnleggende innstillinger
For å dele filene over det samme lokale nettverket ved å bruke de grunnleggende innstillingene, følg trinnene nedenfor:
1. Åpne filutforsker ved å søke etter den ved å bruke søkefeltet.

2. Klikk på det øverste resultatet av søkeresultatet, og Filutforsker vil åpne.
3. Naviger deretter til mappen du vil dele høyreklikk på den og velg Egenskaper.

4. En dialogboks vil dukke opp. Bytt til Deling-fanen fra vinduet Egenskaper.

5. Klikk nå på Del-knapp tilstede i midten av dialogboksen.
6. Klikk på nedtrekksmenyen for å velge brukeren eller gruppen du vil dele filer eller mapper med. Her er Alle valgt. Du kan velge hvem du vil.
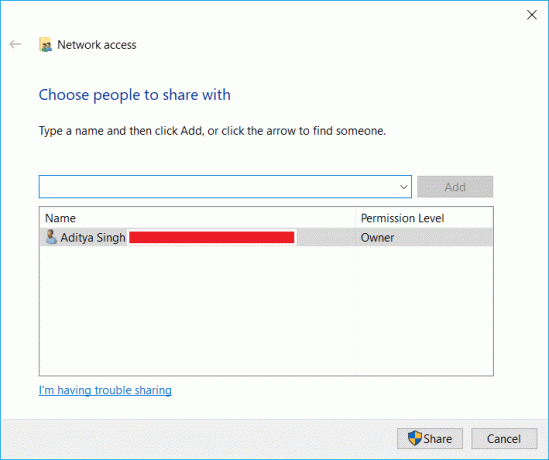
7. Når du har valgt hvem du vil dele filer med, klikker du på Legg til-knapp.
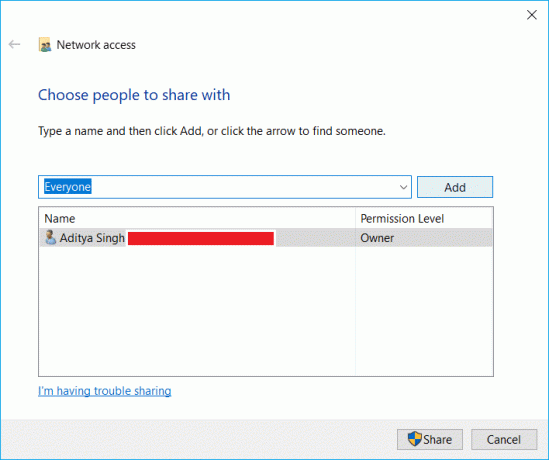
8. Under tillatelsesnivå, bestemme type tillatelse du vil autorisere til personen eller gruppen du deler filer med. Det er to tillatelsesalternativer tilgjengelig som er lesing og les/skriv.
- Lese: Ved å velge Les-alternativet som tillatelsesnivå, vil brukere bare kunne se filen og åpne filene. De vil ikke kunne endre eller gjøre noen endringer i filene.
- Les Skriv Ved å velge Les/skrive som tillatelsesnivå, vil brukere kunne åpne filene, se filene, endre filene, og hvis de vil kan de til og med slette filene.

9. Deretter klikker du på Del-knapp.
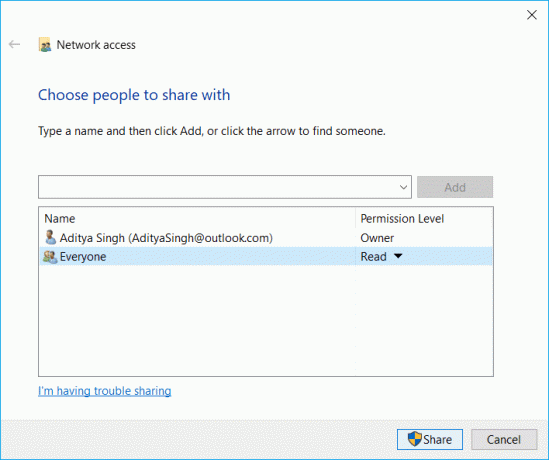
10.Nedenfor vises en dialogboks som spør om du vil slå på Fildeling for alle offentlige nettverk. Velg et alternativ i henhold til ditt valg. Velg først om du vil at nettverket ditt skal være et privat nettverk eller andre hvis du vil slå på fildeling for alle nettverk.

11. Noter ned nettverksbane for mappen som vil vises ettersom andre brukere må få tilgang til denne banen for å se innholdet i den delte filen eller mappen.

12. Klikk på Ferdig knappen tilgjengelig nederst til høyre og klikk deretter på Lukk knapp.
Når trinnene ovenfor er fullført, kan hvem som helst få tilgang til de delte filene ved å bruke den mappebanen.
Metode 2: Dele filer med avanserte innstillinger
For å dele filene over det samme lokale nettverket ved å bruke de avanserte innstillingene, følg trinnene nedenfor:
1.Trykk Windows-tast + E for å åpne filutforskeren.
2. Naviger deretter til mappen du vil dele høyreklikk på den og velg Egenskaper.

3.Bytt til Deling-fanen fra vinduet Egenskaper.
4. Fra dialogboksen klikker du på Avansert deling knapp.
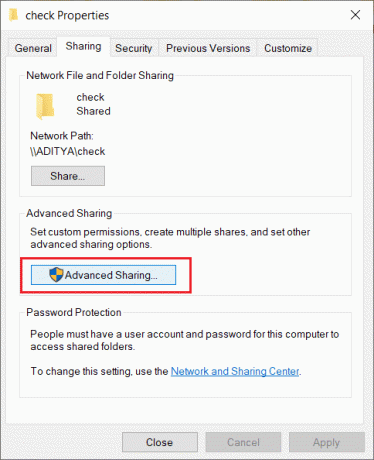
5. Sjekk 'Del denne mappenalternativet hvis det ikke allerede er merket av.
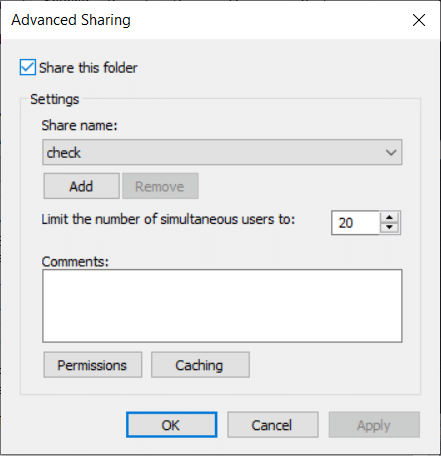
6. Som standard, ved bruk av avanserte innstillinger, vil Windows gi brukere skrivebeskyttet tillatelse, noe som betyr at brukere bare kan se filene og åpne filene, de kan ikke endre eller slette filene.
7.Hvis du vil at brukerne skal se, redigere, endre, slette filer eller opprette nye dokumenter på samme sted, må du endre tillatelsen. For det formålet, klikk på Tillatelsesknapp.

8.Når du åpner tillatelsesvinduet, vil du se at alle er valgt som standardgruppen du kan dele filene med. Ved å bruke delen nedenfor 'Tillatelser for alle', du kan endre tillatelsesinnstillingene for en bestemt gruppe eller bruker.
9.Hvis du vil at brukeren bare skal åpne og vise filene, merk av i avmerkingsboksen ved siden av Les alternativ, og hvis du vil at brukeren skal åpne, vise, redigere og slette filene, merk av for "Full kontroll“.
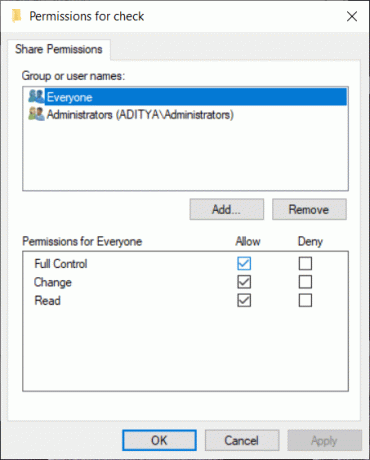
10. Klikk deretter på Søke om etterfulgt av OK for å lagre endringene.
Hvordan dele filer ved hjelp av filutforsker
Hjemmegruppe er en nettverksdelingsfunksjon som lar deg enkelt dele filer på tvers av PC-en over det samme lokale nettverket. Det er best egnet for et hjemmenettverk å dele filer og ressurser som kjører på Windows10, Windows 8.1 og Windows 7. Du kan også bruke den til å konfigurere andre mediestrømmeenheter som å spille musikk, se filmer osv. fra datamaskinen til en annen enhet på det samme lokale nettverket.
For å dele filer ved hjelp av hjemmegruppe, må du først opprette en hjemmegruppe.
Viktig: Fra og med versjon 1803 og nyere støtter Windows 10 ikke lenger Hjemmegruppe, du kan fortsatt bruke Hjemmegruppe på den eldre versjonen av Windows.
Trinn 1: Opprette en hjemmegruppe
For å opprette hjemmegruppen, følg trinnene nedenfor:
1.Skriv inn hjemmegruppe i Windows-søk og klikk deretter på Hjemmegruppe fra toppen av søkeresultatet.

2. Under Hjemmegruppe klikker du på opprette en Hjemmegruppe knappen tilgjengelig nederst til høyre.

3. Klikk på Neste knapp.
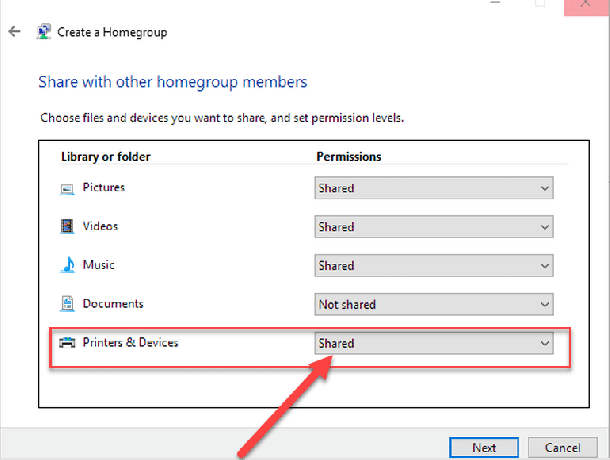
4. Klikk på rullegardinmenyen ved siden av mappene (Bilder, videoer, musikk, dokumenter, skrivere og enheter, etc. ) og velg mappene du vil dele eller ikke vil dele. Hvis du ikke vil dele noen mapper, sørg for å velge 'Ikke delt’ alternativet.
5. Klikk på Neste-knappen tilgjengelig nederst på siden.
6. Et passord vil vises. Noter dette passordet som du vil trenge det senere når du ønsker å bli med andre datamaskiner.
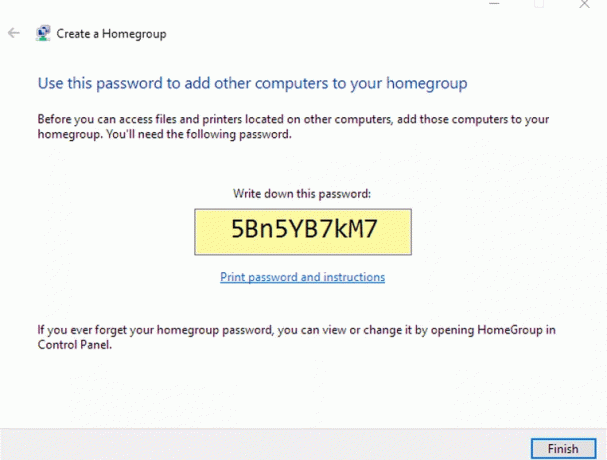
7. Klikk på Fullfør-knapp for å fullføre oppgaven.
Etter å ha fullført trinnene ovenfor, opprettes hjemmegruppen din som du nå kan dele filer med og mapper du har valgt som delt med andre datamaskiner ved å bruke passordet du har notert ovenfor.
Steg 2: Bli med i en hjemmegruppe
Nå, når du har opprettet hjemmegruppen og kobler den andre datamaskinen til hjemmegruppen for å få tilgang til de delte filene på enheten din, følg trinnene nedenfor:
1.Åpne Kontrollpanel ved å søke etter det ved å bruke søkefeltet og trykke enter.

2. Klikk på Nettverk og Internett.

3. Klikk på Velg Hjemmegruppe og delingsalternativer.
4. Klikk på Bli med nå knapp.
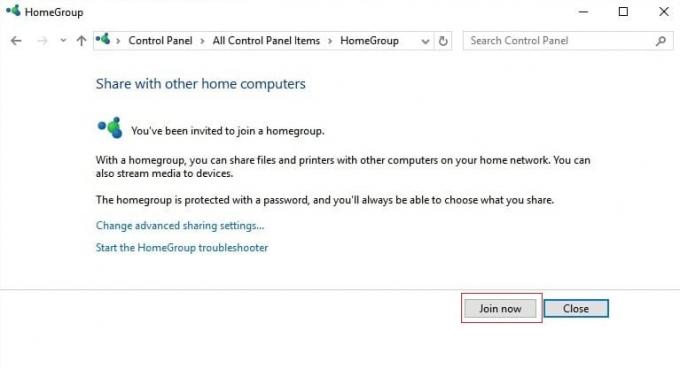
Følg instruksjonene som vises og skriv inn hjemmegruppepassordet som du har notert ned i trinnene ovenfor.
Trinn 3: Dele filer på en hjemmegruppe
Når du har opprettet hjemmegruppen, er alle filene og mappene allerede delt i bibliotekene. Følg trinnene nedenfor for å sende disse mappene og filene til andre steder med forskjellige brukere ved hjelp av hjemmegruppen:
1.Søk etter "Filutforsker" ved hjelp av søkefeltet.
2. Når du ser alternativet "Filutforsker’ i søkeresultatet, klikk på det for å åpne det.

3. Naviger til mappen du vil dele.
4. Når du ser mappen, høyreklikk på den og velg aksjeopsjon fra hurtigmenyen som vises.
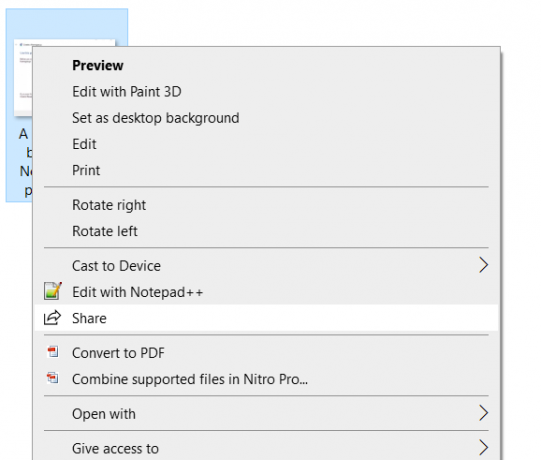
5. Hvis ikke, velg "Gi tilgang til” fra menyen og i undermenyen som vises, vil du se to alternativer: Hjemmegruppe (vis) og Hjemmegruppe (Vis og rediger).

6.Du vil at brukerne skal ha tillatelse til kun å åpne og vise filene, og velg deretter Hjemmegruppe (Vis) og hvis du vil at brukere skal ha tillatelse til å se, åpne, endre og slette filene, så velg Hjemmegruppe (Vis og rediger).
Når trinnene ovenfor er fullført, vil de valgte filene og mappene bli delt med de tilkoblede datamaskinene.
Trinn 4: Dele filer ved hjelp av OneDrive
Hvis du vil dele filer og mapper med folk som ikke er på samme nettverk eller over hele verden, kan du dele filer og mapper med dem ved hjelp av OneDrive. For å dele filer ved hjelp av OneDrive, følg trinnene nedenfor:
1.Åpne filutforsker-mappen ved å trykke Windows-tast + E og klikk deretter på OneDrive-mappen.
2. Høyreklikk så på filen eller mappen du vil dele og velg "Del en OneDrive-kobling”.

3.A varsel vises på varslingslinjen at det opprettes en unik lenke.

Etter å ha utført alle trinnene ovenfor, lenken din vil bli kopiert til utklippstavlen. Du trenger bare å lime inn lenken og sende den via e-post, messenger, sosiale medier eller via et hvilket som helst medium du ønsker å sende til. Men brukeren vil bare kunne se filene og mappene.
Hvis du vil gi brukere tillatelse til å se, redigere og slette mappene inne i OneDrive, følg trinnene nedenfor:
1. Åpne OneDrive i favorittnettleseren din.

2. Naviger til filen eller mappen du vil dele.
3. Høyreklikk på filen eller mappen du vil dele og velg Dele alternativ.
4. Klikk på 'Alle med denne linken kan redigere elementet' lenke.
5. Sørg også for Tillat redigering er krysset av. Hvis ikke, så sjekk det.
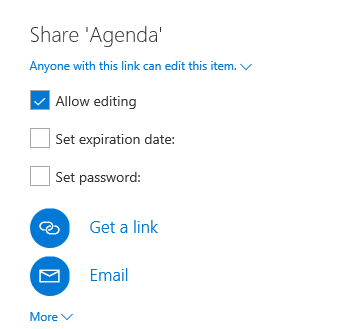
6. Velg hvordan vil du dele lenken.
7. Følg instruksjonene på skjermen og del lenken.
Etter å ha fullført trinnene ovenfor, vil koblingen din bli delt, og brukerne som har den koblingen kan se, redigere og slette filene og mappene.
Anbefalt:
- Reparer Spotify Web Player som ikke fungerer
- 11 tips for å fikse problemet med at Google Pay ikke fungerer
Forhåpentligvis vil du kunne bruke noen av metodene ovenfor Konfigurer deling av nettverksfiler på Windows 10 men hvis du fortsatt har spørsmål, ikke bekymre deg, bare nevne dem i kommentarfeltet, så kommer vi tilbake til deg.