3 måter å automatisk sikkerhetskopiere filer på Windows ved å bruke skytjenester
Miscellanea / / August 20, 2022
Skytjenester har endret måten vi administrerer og lagrer filer på. Forutsatt at du har en god internettforbindelse, kan du få tilgang til filene dine over hele verden. Og skylagring er heller ikke så dyrt som fysiske stasjoner. En flott måte å utnytte disse tjenestene på best mulig måte er å automatisk sikkerhetskopiere filer på Windows og se dem eksternt.

Den primære grunnen til å velge automatisk sikkerhetskopiering er at mappene dine umiddelbart oppdateres i skyen når du legger til eller fjerner filer. Du kan også slette eller flytte dem som du vanligvis gjør på Windows. I denne artikkelen vil vi fokusere på tre hovedskytjenester. Microsofts standard OneDrive, Google Drive og Dropbox.
1. Sikkerhetskopier filer ved hjelp av OneDrive
OneDrive er den forhåndsinstallerte skytjenesten på Windows. Derfor er det den enkleste måten å automatisk sikkerhetskopiere filer til skyen. Her er en trinn-for-trinn prosedyre for å bruk OneDrive på Windows.
Trinn 1: Høyreklikk på OneDrive-fanen i sidefeltet i filutforskeren -> velg OneDrive -> klikk på "Administrer OneDrive-sikkerhetskopi".

Steg 2: Velg nå dine primære mapper - Skrivebord, Dokumenter og/eller Bilder for sikkerhetskopieringen.
Trinn 3: Klikk på «Start sikkerhetskopiering.» Dette vil sikkerhetskopiere de valgte mappene på OneDrive.

For referanse har jeg sikkerhetskopiert Desktop-mappen under OneDrive.
Trinn 4: Hvis du ønsker å beholde en kopi av disse filene i frakoblet lagring, høyreklikker du på den sikkerhetskopierte mappen og velger «Behold alltid på denne enheten».
Dette trinnet vil hjelpe deg å beholde innholdet i mappen hvis du velger å slette det fra OneDrive-mappen.
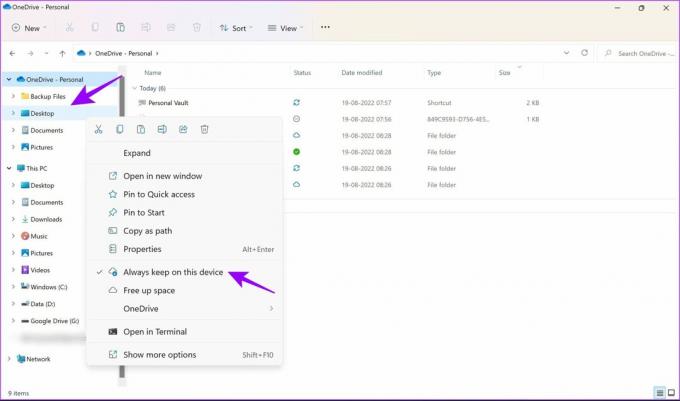
Trinn 5: For å opprette en ny mappe for sikkerhetskopiering, høyreklikk hvor som helst i OneDrive-mappen, og velg Ny -> Mappe.
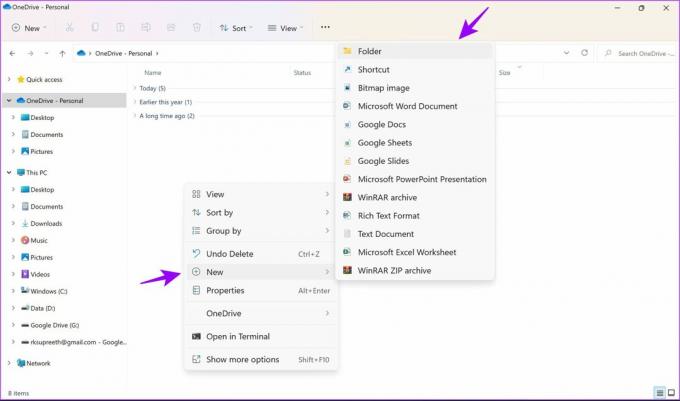
Dette vil legge til en 'Backup Files'-mappe til OneDrive. Nå vil alle filene som legges til i mappene under OneDrive, automatisk sikkerhetskopieres og lagres trygt.
2. Sikkerhetskopier filer ved hjelp av Google Disk
Google Disk er en av de mest brukte skytjenestene for sikkerhetskopiering. Men visste du at du også kan bruk Google Disk på Windows til automatisk sikkerhetskopiering av filer? La meg vise deg hvordan. Last ned Google Disk på Windows ved å bruke koblingen nedenfor og følg trinnene.
Last ned Google Drive for Windows
Trinn 1: Åpne den nedlastede filen for å starte installasjonen.

Steg 2: Velg "Logg på via nettleseren din" når du blir bedt om det.
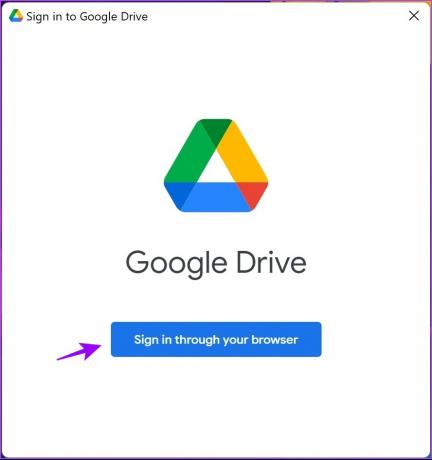
Når du logger på, får du en suksessmelding. Dette bekrefter at du nå kan bruke Google Disk på systemet ditt.
Trinn 4: Høyreklikk på hvilken som helst mappe eller fil du vil sikkerhetskopiere og velg "Vis flere alternativer".
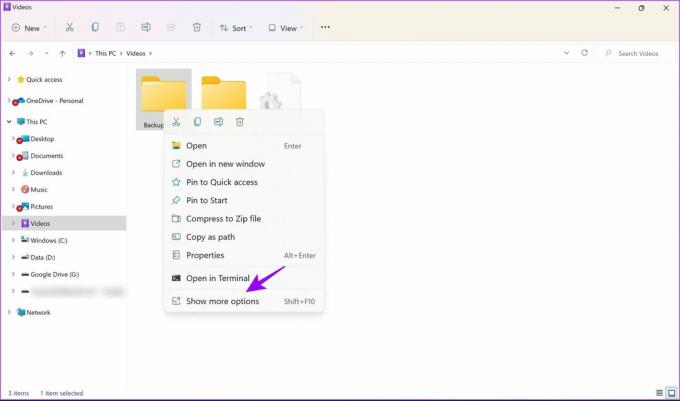
Trinn 5: Velg "Synkroniser eller sikkerhetskopier denne mappen" og velg Google-kontoen du vil ha sikkerhetskopieringen i.
Merk: Kontoen du logget på i forrige trinn vil være synlig her.

Trinn 6: Velg mappen med tittelen din Google-ID i sidefeltet.
Nå: Trinn 6: Velg mappen som heter Google-kontoen din i sidefeltet.
Trinn 7: Trinn 7: Kopier nå nye filer til My Drive-mappen for sikkerhetskopiering. Du kan også besøke den for å få tilgang til de sikkerhetskopierte filene.

Dette er alle trinnene du må følge for å sikkerhetskopiere filer Google Disk. Før du sletter en fil, sørg for at du har en frakoblet kopi av den slik at du ikke mister den permanent.
I tillegg, hvis du har lite plass, noe som ofte er tilfellet hvis du er på gratisplanen, kan du sjekke artikkelen vår om de beste måtene å frigjør plass på Google Disk.
3. Sikkerhetskopier filer ved hjelp av Dropbox
Dropbox er en annen populær tjeneste som gir en pålitelig skylagringstjeneste. Slik kan du bruke den til automatisk sikkerhetskopiering av filer for Windows.
Trinn 1: Besøk Dropbox sin offisielle nettside (lenke lagt til nedenfor) og velg 'Last ned Dropbox-appen.'
Last ned Dropbox for Windows

Steg 2: Åpne den nedlastede filen for å starte installasjonen.
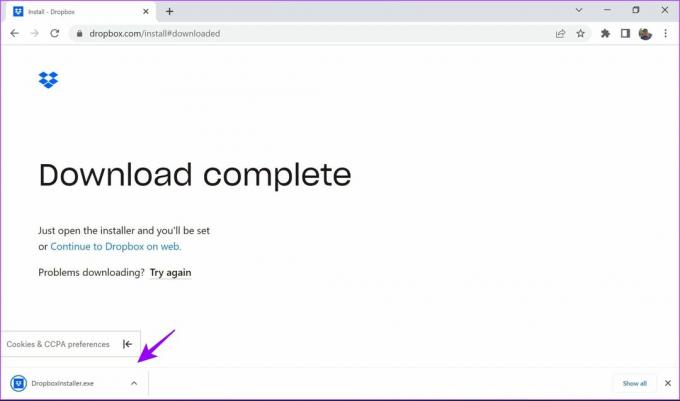
Trinn 3: Når installasjonen er fullført, velg det aktuelle alternativet for å logge på eller opprette en konto.
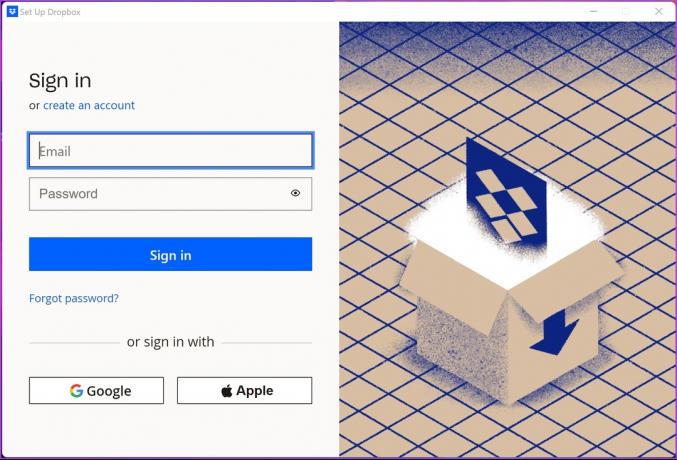
Trinn 4: Når du er logget på kontoen, velg de foretrukne alternativene og klikk på Konfigurer.

Trinn 5: Gå til Filutforsker. Du finner Dropbox-mappen i sidefeltet. Bare kopier filer og mapper til denne mappen for automatisk sikkerhetskopiering.

Trinn 6: For å opprette en ny mappe for automatisk sikkerhetskopiering, høyreklikk hvor som helst og velg Ny -> Mappe.

Trinn 7: Hvis du vil automatisk sikkerhetskopiere en hvilken som helst annen fil, høyreklikk og velg Dropbox -> ‘Flytt til Dropbox.’ Denne mappen vil nå bli flyttet til Dropbox-mappen.

Dette er alt du trenger å vite om automatisk sikkerhetskopiering og synkronisering av filer på Dropbox i Windows. Hvis du er en vanlig Dropbox-bruker, vil du kanskje utforske disse kule Dropbox tips og triks for å administrere filene dine. Har du flere spørsmål? Gå til neste avsnitt der vi har svart på de vanligste spørsmålene.
ofte stilte spørsmål
Ja, du får en grunnleggende lagringsplan gratis med alle tre tjenestene. Hvis du trenger mer lagringsplass, må du betale ekstra.
Ja, så lenge du logger på tjenesten med samme konto, kan du se dine automatiske sikkerhetskopier på hvilken som helst enhet.
Når det gjelder OneDrive, lagres filer i Microsoft-kontoen du er logget på. For Google Drive og Dropbox får du logge på og velge kontoen mens du setter opp tjenesten.
Ja, de vil bli slettet permanent. Vi foreslår at du også beholder en kopi av den offline. OneDrive gir deg muligheten til å gjøre det, som vist i artikkelen.
Automatisk sikkerhetskopiering av filer til skyen med enkelhet
Mens det er andre måter som Filhistorikk for å sikkerhetskopiere Windows-data, de er ikke automatiserte. Ved å bruke de tre ovennevnte metodene kan du automatisk sikkerhetskopiere filer på Windows uten problemer. Dette er spesielt nyttig hvis du glemmer å sikkerhetskopiere Windows-PCen. Har du flere spørsmål? Slipp dem i kommentarene nedenfor.
Sist oppdatert 19. august 2022
Artikkelen ovenfor kan inneholde tilknyttede lenker som hjelper til med å støtte Guiding Tech. Det påvirker imidlertid ikke vår redaksjonelle integritet. Innholdet forblir objektivt og autentisk.



