Reparer Android USB-filoverføring som ikke fungerer i Windows 10
Miscellanea / / August 26, 2022
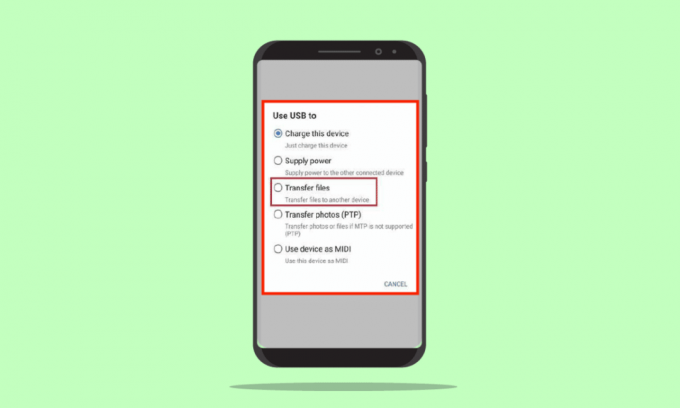
I denne teknologiske epoken forventes få aktiviteter å bli utført av maskiner uten problemer. En av de rutinemessige aktivitetene er filoverføring fra en Android-telefon til Windows 10 PC ved hjelp av en USB-kabel. Imidlertid kan man oppleve problemene med at Android USB-filoverføring ikke fungerer Windows 10 PC. Dette problemet er et mareritt for alle som jobber med skrivebordsjobber, da dette er en stor del av jobben deres. Metodene for å fikse USB-tilkoblingsproblem for Android-telefoner er diskutert i artikkelen.
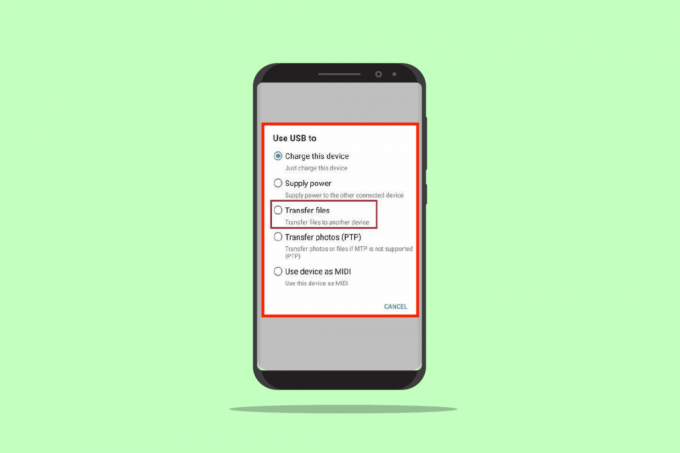
Innhold
- Slik fikser du Android USB-filoverføring som ikke fungerer i Windows 10
- Metode 1: Grunnleggende feilsøkingsmetoder
- Metode 2: Endre USB-preferanser på Android-telefon
- Metode 3: Bruk utvikleralternativer
- Metode 4: Tøm enhetsbuffer
- Metode 5: Installer MTP-enhetsdriver
- Metode 6: Oppdater enhetsdriver
- Metode 7: Installer ADB-driveren på nytt (hvis aktuelt)
- Metode 8: Start ADB-kommando på nytt (hvis aktuelt)
- Metode 9: Installer Windows Media Feature Pack
- Metode 10: Installer MTP Porting Kit for Windows
- Metode 11: Avinstaller unødvendig programvare (hvis aktuelt)
- Metode 12: Start Samsung-telefonen på nytt i ODIN-modus (anbefales ikke)
- Metode 13: Kontakt Manufacture Store
Slik fikser du Android USB-filoverføring som ikke fungerer i Windows 10
Avsnittet gir mulige årsaker til at filoverføring fra Android-telefon ved hjelp av en USB-kabel til din Windows 10 PC kan mislykkes.
- Maskinvareproblemer- Det kan være noen problemer med maskinvareenhetene, for eksempel defekte porter eller skade på USB-kabelen.
- Utdaterte enhetsdrivere- Driverne som tilsvarer Android-telefonen kan være utdaterte eller korrupte.
- Utdatert OS- Operativsystemet til enhetene kan være utdatert og kan utgjøre et inkompatibilitetsproblem for tilkobling. OS på både Android Phone og Windows PC må oppdateres til siste versjon.
- Feil innstillinger- Medieoverføring-innstillingen er kanskje ikke aktivert på Android-telefon, og det kan forårsake et problem med filoverføringen.
- Tredjepartsapplikasjoner- Tredjepartsapplikasjoner for overføring av filer kan forstyrre den vanlige metoden for å overføre filer.
Merk: Siden smarttelefoner ikke har de samme innstillingene og kan variere fra enhet til enhet, sørg derfor for de riktige innstillingene før du endrer noen. Metodene som er forklart i denne artikkelen vurderer en Samsung Galaxy A21s telefonen og innstillingene kan variere på andre modeller basert på ulike faktorer.
Metode 1: Grunnleggende feilsøkingsmetoder
Den første tilnærmingen til å fikse dette problemet er å prøve de grunnleggende feilsøkingsmetodene på de tilkoblede enhetene.
1A. Feilsøk maskinvareproblemer
Problemet kan være forårsaket på grunn av defekter i maskinvaren til de tilkoblede enhetene, og å sjekke maskinvareproblemene kan bidra til å løse problemet.
- Sjekk om USB-port på din Windows-PC er inne god stand eller ødelagt.
- Koble til USB-kabelen til en annen USB-port på din Windows-PC.
- Bruk USB-kabelen som følger med sammen med Android-telefon.
- Prøv å bruke en annen USB-kabel, som er kompatibel, for å koble Android-telefonen til Windows-PCen.
- Rengjør ladeporten på Android-telefonen din med en tannpirker.
- Sørg for å plugg USB-kabelen inn i portene riktig og helt på begge enhetene.
- Hvis du kan ta ut batteriet på Android-telefonen din, fjern det fra spor og skift ut den i sporet.
1B. Lås opp Android-telefon
En av grunnene til at du kanskje ikke kan bruke filoverføringsfunksjonen er fordi telefonen er låst med passordet. Sørg for å låse opp telefonen, slik at Windows-PCen kan få tilgang til filene på telefonen.
1C. Bruk en annen Windows-PC
Dette problemet kan oppstå hvis Windows 10-PCen har en feil eller ikke er kompatibel med Android-telefonen. Prøv å koble Android-telefonen til en annen Windows-PC og sjekk om du kan overføre filer til PC-en.
1D. Koble Android-telefon direkte til Windows-PC
Hvis du bruker en USB-hub for å koble Android-telefonen til Windows 10-PCen, kan du prøve å koble fra USB-kabelen fra huben og koble USB-kabelen direkte til USB-porten på PC-en for å fikse utgave.
1E. Bruk alternativ filoverføringsmetode
Et annet alternativ for å omgå Android-telefonens USB-tilkoblingsproblem er å bruke en alternativ metode for å overføre filer for å sjekke om den fungerer på Android-telefonen din. Slå på Bluetooth på begge enhetene og sjekk om du kan overføre filer via Bluetooth-tilkoblingen.
Alternativ I: På Android-telefon
1. Gå til Innstillinger alternativet på Android-telefonen din
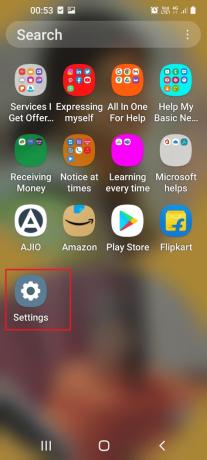
2. Trykk på Tilkoblinger fanen
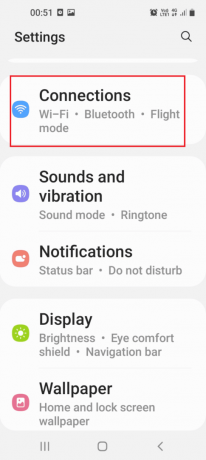
3.Snu På de blåtann veksle.
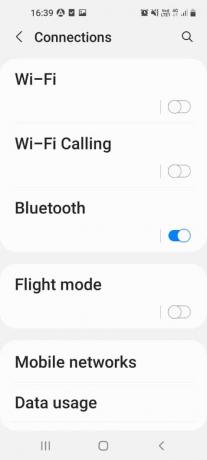
Alternativ II: På Windows
1. trykk Windows + I-tastene sammen for å åpne Innstillinger.
2. Klikk på Enheter omgivelser.

3. Skru på blåtann Veksle På

1F. Koble fra eksterne enheter koblet til Windows-PC
En annen mulig årsak til dette Android-telefonens USB-tilkoblingsproblem er forstyrrelsen fra andre medier og eksterne enheter. Prøv å koble enhetene fra PC-en og koble deretter Android-telefonen alene til PC-en.
1. trykk Windows + E-taster sammen for å åpne Filutforsker.
2. Åpen Denne PC-en, høyreklikk på USB-enhet, og klikk på Støte alternativ.
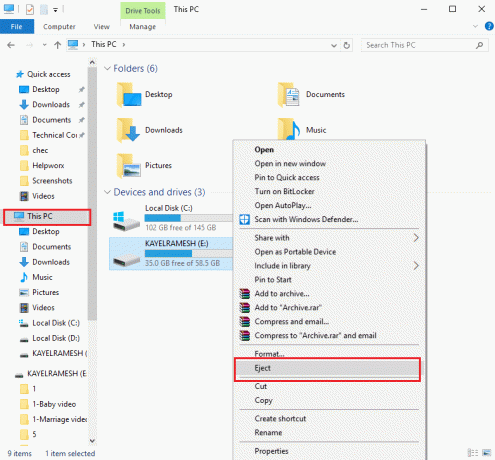
1G. Kjør maskinvarefeilsøking på Windows-PC
Android USB-filoverføring fungerer ikke Windows 10 PC-problem kan være forårsaket på grunn av mindre feil på PC-en. Hvis det er små feil på Windows-PCer, kan du enkelt fjerne dem ved å bruke Windows-maskinvarefeilsøkerne. Les artikkelen i lenken her for å lære metoden til Kjør Windows feilsøking for å diagnostisere problemet.

1H. Slå på flymodus
Når du overfører filer, er det sjanser for at ekstern interferens forstyrrer MTP eller Media Transfer Protocol. Å slå på flymodus kan forhindre ekstern interferens under overføring av filer.
Alternativ I: Android-telefon
Metoden for å slå flymodus på Android-telefonen din er diskutert nedenfor. Du kan slå på modusen og deretter overføre filer fra telefonen.
1. Åpne Innstillinger app fra menyen på Android-telefonen din.
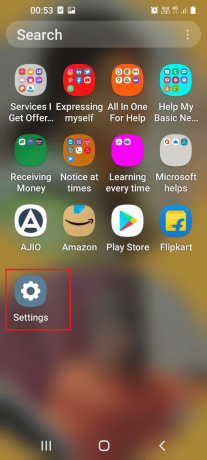
2. Trykk på Tilkoblinger fanen.
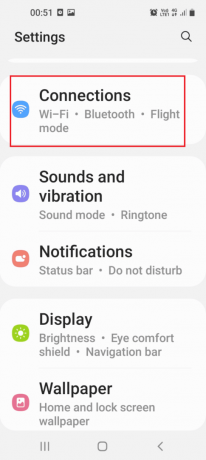
3. Veksle På de Flymodus alternativ.
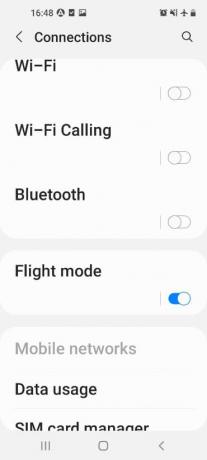
Les også:Rett opp Android Wi-Fi-autentiseringsfeil
Alternativ II: Windows PC
Du kan følge trinnene nedenfor for å slå flymodus på din Windows 10 PC og deretter prøve å overføre filene.
1. Slå den Windows + I tastene samtidig for å åpne Innstillinger app.
2. Klikk på Nettverk og Internett innstillinger i menyen.
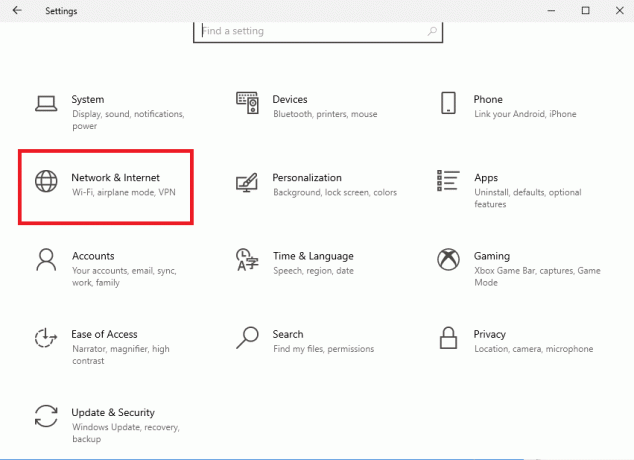
3. Klikk på Flymodus tabulator og veksle på alternativet Flymodus.

1I. Start enheten på nytt
Den universelle metoden kan brukes til å fikse dette problemet. Du kan prøve å starte enhetene på nytt for å fjerne alle feilene og feilene i prosessene.
Alternativ I: På Android-telefon
Følg trinnene i metoden nedenfor for å starte Android-telefonen på nytt.
1. Koble Android-telefonen fra USB-kabelen, trykk på Makt knappen, og trykk på Omstart alternativ.
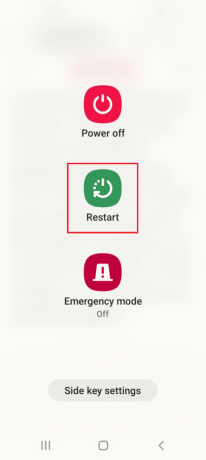
2. Trykk på Omstart alternativet for å starte telefonen på nytt.
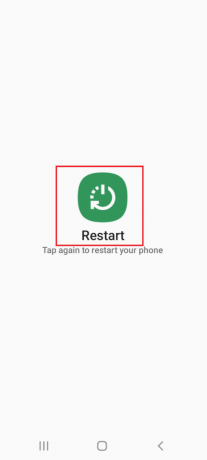
Les også:Fiks USB OTG som ikke fungerer på Android-enheter
Alternativ II: Windows PC
Du kan følge trinnene nedenfor for å starte Windows 10-PC-en på nytt.
1. Koble USB-kabelen fra USB-porten og trykk på Windows-tast.
2. Klikk på Makt ikonet nederst og velg Omstart alternativet for å starte PC-en på nytt.

1J. Oppdater enhet
Problemet med filoverføringen kan skyldes det korrupte eller utdaterte operativsystemet på enhetene. For å fikse problemet kan du prøve å oppdatere operativsystemet til den nyeste versjonen.
Alternativ I: På Android-telefon
Bruk av en utdatert versjon av Android OS kan forårsake problemet. Du kan oppdatere operativsystemet for å fikse problemet. Les artikkelen i lenken som er gitt her for å vite det hvordan oppdatere Android-telefonen manuelt til siste versjon.
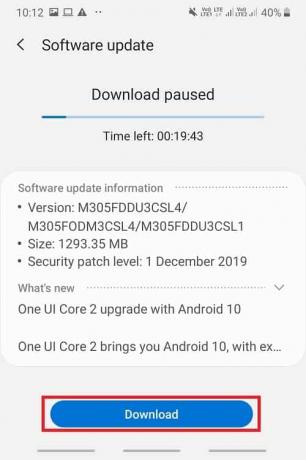
Alternativ II: På Windows-PC
På grunn av kompatibilitetsproblemene kan det hende at Windows-PCen ikke støtter Android-telefonen. I dette tilfellet kan du oppdater Windows OS til den nyeste versjonen for å fikse PC-problemet. Bruk lenken som er gitt her for å vite mer om denne metoden.

Metode 2: Endre USB-preferanser på Android-telefon
En av de grunnleggende metodene for å fikse problemet med filoverføringen er å sjekke om filoverføringsalternativet er aktivert. Du kan prøve å aktivere alternativet for overføring av filer på Android-telefonen din ved å bruke følgende metoder.
Alternativ I: Tillat tilgang til telefondata
Det første alternativet for å tillate filoverføring er å tillate det i popup-meldingen på Android-telefonen din. Denne meldingen vil vises umiddelbart etter at du kobler Android-telefonen til din Windows-PC.
1. Som standard, når Android Phone er koblet til din Windows-PC, vil du motta Gi tilgang til telefondata. beskjed.
2. Trykk på Tillate alternativet i meldingen.
Alternativ II: USB-alternativer
Hvis popup-meldingen ikke vises på telefonen, kan du aktivere alternativet for filoverføring fra hurtigtilgangsmenyen på telefonen.
1. Sveip skjermen ned for å se Hurtigtilgangsmeny og trykk på USB for filoverføring alternativ.
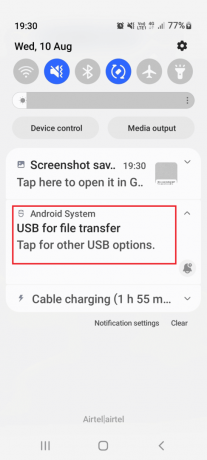
2. Trykk på Overføre filer /Android Auto alternativet i Bruk USB til seksjon.

Les også: Fix System UI har stoppet svart skjerm på Android
Metode 3: Bruk utvikleralternativer
Som en alternativ tilnærming for å fikse Android USB-filoverføring som ikke fungerer Windows 10 PC-problem, kan du prøve å aktivere filoverføringen er å aktivere den fra utvikleralternativene på Android-telefonen din.
Trinn I: Aktiver utvikleralternativer
Det første trinnet i dette alternativet er å aktivere utvikleralternativene på telefonen. Les artikkelen med lenken her for å vite det hvordan aktivere utvikleralternativer på telefonen din.

Trinn II: Aktiver alternativet for filoverføring
Det andre trinnet i dette alternativet er å aktivere filoverføringsalternativet i Utvikleralternativene i Innstillinger-appen.
1. I Innstillinger app, trykk på Utviklermuligheter fanen.
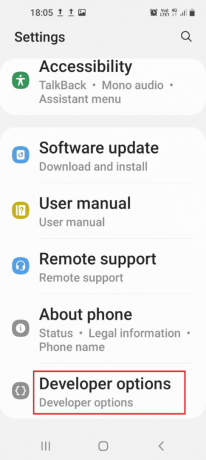
2. Trykk på Standard USB-konfigurasjon fanen.
3. Trykk på Overføring av filer alternativ.
Trinn III: Aktiver USB-feilsøkingsalternativet (hvis aktuelt)
Dette trinnet er å aktivere USB Debugging-alternativet på telefonen i utvikleralternativene. Dette alternativet skal løse Android-telefonens USB-tilkoblingsproblem umiddelbart, da du kan overføre filene som utvikler. Dette trinnet må bare forsøkes hvis du ikke kan overføre filer etter at du har aktivert filoverføringsalternativet.
1. I Innstillinger app, trykk på Utviklermuligheter fanen.
2. I Feilsøking seksjon, veksle På de USB-feilsøking alternativ.
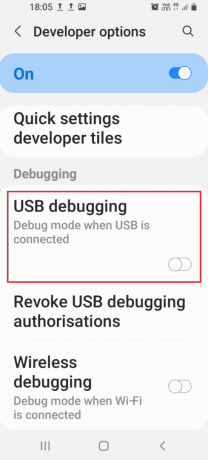
3. Trykk på OK alternativ.
Metode 4: Tøm enhetsbuffer
Hvis det er mange eksterne lagringsfiler på de installerte appene på Android-telefonen, kan det hende du ikke kan overføre filer. Du kan tømme hurtigbufferdataene på appene for å fikse Android USB-filoverføring som ikke fungerer Windows 10 PC-problem.
1. Åpen Innstillinger app på Android-telefonen din.
2. Trykk på Apper fanen.
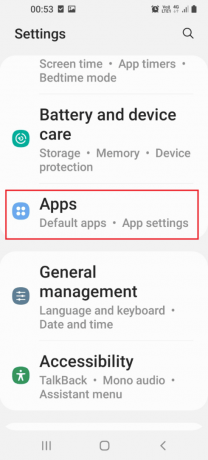
3. Trykk på appen én etter én på listen.
Merk: For forklarende formål Samsung Internett app er valgt.
4. Trykk på Oppbevaring i Bruk seksjon.
5. Trykk på Tøm cache alternativet nederst.
Metode 5: Installer MTP-enhetsdriver
En av årsakene til den mislykkede filoverføringen mellom Android-telefon og Windows-PC er fraværet av en MTP-enhetsdriver. Driveren for MTP-enheten eller Media Transfer Protocol til Android-telefonen må installeres på Windows-PCen.
Trinn I: Se etter MTP-driver
Det første trinnet i denne metoden er å sjekke om MTP-enhetsdriveren er installert på PC-en.
1. Slå den Windows-tast, type Enhetsbehandling og klikk på Åpen.

2. Utvid Mobile enheter, høyreklikk på Android-telefon, og klikk på Eiendommer alternativ.
3. Flytte til Sjåfør fanen og klikk på Driverdetaljer knapp.
4. Hvis du ser drivere i Driver filer seksjonen, så er driverne installert på din PC.
Merk: Hvis driverne ikke er tilgjengelige på seksjonen, kobler du Android-telefonen til Windows-PCen på nytt.
Trinn II: Installer MTP-driver manuelt
Det neste trinnet for å fikse Android USB-filoverføring som ikke fungerer Windows 10 PC-problem er å installere MTP-driveren til enheten manuelt på PC-en din.
5. Åpne Løpe dialogboksen, skriv inn %systemrot%\INF og klikk på OK knapp.
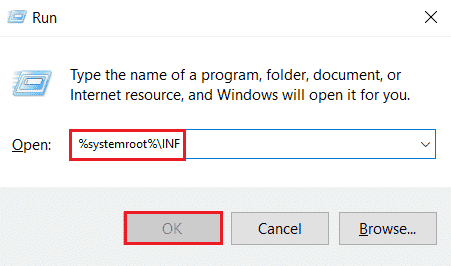
6. Høyreklikk på wpdmtp.inf fil og klikk på Installere alternativ.
7. Vent til driveren er installert og Omstart din PC fra START Meny.
Metode 6: Oppdater enhetsdriver
Den neste metoden for å fikse problemet med filoverføringen er å oppdatere enhetsdriveren på din Windows-PC. Se vår guide for å oppdatere enhetsdrivere Hvordan oppdatere enhetsdrivere.

Les også:Fiks Ukjent USB-enhet i Windows 10
Metode 7: Installer ADB-driveren på nytt (hvis aktuelt)
Det andre alternativet i denne metoden for å fikse Android USB-filoverføring som ikke fungerer Windows 10 PC-problem er å avinstallere eller installere Android Composite ADB-grensesnittdriver. Dette kan være nyttig hvis du bruker en Android-telefon med et ADB-grensesnitt. Se vår guide for å avinstallere og installere driveren på nytt Hvordan avinstallere og installere drivere på nytt.

Metode 8: Start ADB-kommando på nytt (hvis aktuelt)
Som et ekstra trinn kan du lukke alle prosessene som opererer med den gjeldende ADB-driveren og be den om å bruke den oppdaterte driveren. Dette vil sikre at alle feil i Android USB-filoverføring ikke fungerer Windows 10 PC-problem.
1. trykk Windows-tast, type Ledeteksten, og klikk på Kjør som administrator.

2. Skriv inn følgende kommando og trykk på Enter-tasten for å lukke den eksisterende ADB-prosessen.
adb kill-server

3. Skriv inn følgende kommando og trykk på Enter-tasten for å starte ADB-serveren.
adb start-server

4. Utfør adb-enheter kommandoen for å se etter Android-enhetene som er koblet til via ADB-tjenesten.

5. Prøv å overføre filene fra Android-telefonen din ved hjelp av USB-kabelen.
Les også:Fix USB fortsetter å koble fra og til igjen
Metode 9: Installer Windows Media Feature Pack
Hvis du bruker Windows 10KN- og 10N-utgavene, kan du installere Windows Media Feature Pack for å fikse problemet med tilkoblingen.
1. Åpne Google Chrome nettleser fra søkefeltet.
2. Åpne den offisielle nettsiden til Windows Media-funksjonspakke og logg på Microsoft-kontoen din.
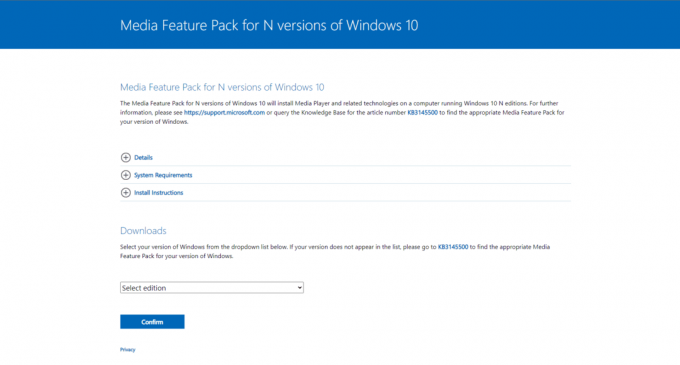
3. Velg Mediefunksjonspakke – versjon 1903 (mai 2019) i rullegardinmenyen til Nedlastinger delen og klikk på Bekrefte knapp.
4. Klikk på 64-bit nedlasting og følg instruksjonene på skjermen for å installere pakken.
Merk: Hvis Windows-arkitekturen er 32-bit, må du klikke på 32-bit nedlasting knapp. For å vite systemtypen, åpne Innstillinger app ved hjelp av Windows+ I tastene og klikk på Vise alternativ. Klikk på Om og sjekk Systemtype i høyre rute i vinduet.
Metode 10: Installer MTP Porting Kit for Windows
For å fikse dette problemet kan du installere Media Transfer Protocol-porteringssettet på din Windows-PC.
1. Last ned Media Transfer Protocol Porting Kit 12.0.
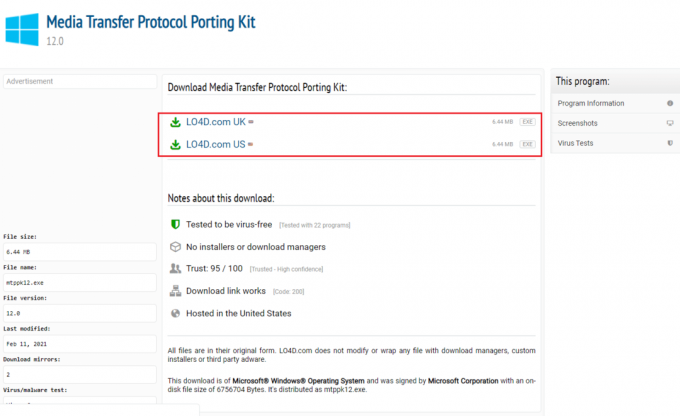
2. Følg instruksjonene på installasjonsveiviseren for å installere settet.
Metode 11: Avinstaller unødvendig programvare (hvis aktuelt)
Noen ganger kan den unødvendige programvaren på din Windows-PC komme i konflikt med den vanlige metoden for overføring av filer. Du kan avinstallere disse appene og programvaren for å fikse USB-tilkoblingsproblemet for Android-telefoner.
Alternativ I: Samsung Kies-programvare
Samsung Kies filoverføringsprogramvaren brukes til å overføre filer fra Android-telefonen til Windows-PCen. Du kan avinstallere programvaren ved å bruke Kontrollpanel-appen for å fikse problemet.
Merk: Programvaren brukes kun hvis du bruker Samsung Galaxy S4/ S5/ S6/ S7/ S8/ S9/ S9+/ Note 5/ Note 8 Android-telefon.
1. trykk Windows-tast, type Kontrollpanel, og klikk deretter på Åpen.

2. Velg alternativet Kategori i Se etter rullegardinmenyen øverst til høyre.
3. Klikk på Avinstaller et program i Programmer kategori.

4. Velg Samsung Kies programvare, klikk på Avinstaller knappen øverst, og følg instruksjonene på skjermen.
Alternativ II: Samsung SideSync Connectivity Tool
Noen Android-telefoner kommer med et innebygd tilkoblingsverktøy som Samsung SideSync. Du må avinstallere verktøyet for å fikse USB-tilkoblingsproblem for Android-telefoner.
1. Åpen Kontrollpanel app fra søkefeltet på din Windows-PC.

2. Velg alternativet Kategori i Se etter rullegardinmenyen øverst til høyre.
3. Klikk på Avinstaller et program i Programmer kategori.

4. Velg Samsung SideSync verktøyet, klikk på Avinstaller knappen øverst, og følg instruksjonene på skjermen.
Les også:Slik deaktiverer du Samsung Discover-alternativet fra appskjermen
Metode 12: Start Samsung-telefonen på nytt i ODIN-modus (anbefales ikke)
Hvis du ikke kan overføre filene fra telefonen i normal modus, kan du prøve å bruke ODIN-modus for å overføre filene. Les artikkelen på lenken som er gitt her for å vite det hvordan du starter Samsung-telefonen på nytt i ODIN-modus.
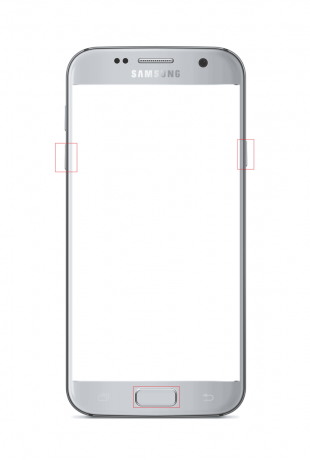
Merk: Som en alternativ metode for å overføre filene, kan du prøve å installere AirDroid-appen på Android-telefonen din. Dette lar deg få tilgang til filer på telefonen din via nettgrensesnittet på PC-en.
Metode 13: Kontakt Manufacture Store
Den siste utveien er å besøke produsentens butikk der du har kjøpt Android-telefonen og be dem om hjelp med USB-tilkoblingsproblemet til Android-telefonen.
Anbefalt:
- Fiks PS4 WiFi Proxy Server-feil
- Fiks Hulu Switch Profile Error i Windows 10
- Hvordan omgå ADB-enhets uautorisert melding
- Rett opp prosessen Får ikke tilgang til filfeilen på Windows 10
Artikkelen har forklart metodene for å fikse Android USB-filoverføring fungerer ikke Windows 10 PC. Gi oss beskjed om dine tanker, forslag og spørsmål i kommentarfeltet.



